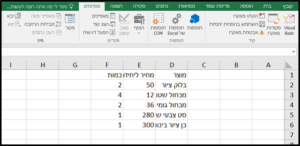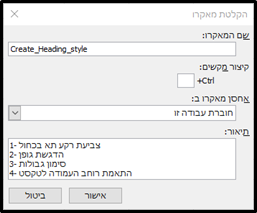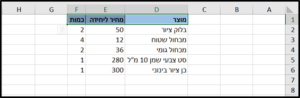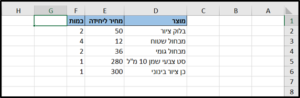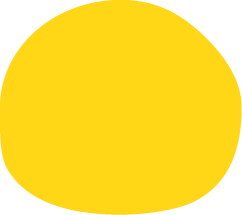הוספת תפריט "מפתחים"
ניתן להקליט מאקרו חדש דרך מספר מקומות בתוכנה. אולם אופן העבודה המומלץ ביותר הוא באמצעות תפריט מפתחים, שם פרוסים כל כלי העבודה עם מאקרו ושאר הכלים לפיתוח בתכנה.
אם תפריט מפתחים אינו מופיע ברשימת הכרטיסיות שברצועת הכלים, ניתן להוסיף אותו באמצעות חלון אפשרויות:
- תפריט קובץ
- אפשרויות
- תת-תפריט התאמה אישית של רצועת הכלים
- סימון V בתיבת הסימון של רצועת מפתחים
- אישור
מיד יתווסף תפריט מפתחים לרצועת הכלים:
הקלטת מאקרו חדש
הקלטת רצף פקודות חדש ניתן להתחיל ממספר מקומות בתוכנה:
- לחצן הקלט מאקרו בשורת הסטטוס.
- פקודות מאקרו בתפריט תצוגה.
- לחצן הקלט מאקרו בתפריט מפתחים.
לחצן הקלט מאקרו בשורת הסטטוס:
לאחר הלחיצה, סימן הלחצן יהפוך לסימן עצור הקלטה בו ניתן להשתמש על מנת לעצור את ההקלטה:
פקודות מאקרו בתפריט תצוגה:
לאחר הלחיצה, אפשרות הקלט מאקרו תהפוך לאפשרות עצור הקלטה בה ניתן להשתמש על מנת לעצור את הקלטה:
לחצן הקלט מאקרו בתפריט מפתחים:
לאחר הלחיצה, סימן הלחצן יהפוך לסימן עצור הקלטה בו ניתן להשתמש על מנת לעצור את ההקלטה:
לאחר הלחיצה, תפתח תיבת דוח שיח הקלטת מאקרו:
- בשדה שם המאקרו יש להזין שם לפקודה החדשה שתוקלט:
- שם זה יכול לכלול אותיות, מספרים ומקף תחתון (_) בלבד, ללא סימנים אחרים ורווח.
- לא ניתן לתת שם זהה לפקודה שכבר קיימת.
- רצוי לתת שם מדויק ככל האפשר ושאינו כללי מדי, כך שככל שיוקלטו עוד ועוד הקלטות מאקרו, השמות לא יהיו דומים מדי וללא סימן מדויק לגבי הפעולה עצמה.
- רצוי לתת שמות באותיות לועזיות, כיוון ששפת ה-VBA היא אנגלית, וכך נוח יותר לערוך אותן.
- בשדה קיצור מקשים ניתן לבחור בתו או צירוף תווים במקלדת, שבשילוב המקש Ctrl יפעילו את המאקרו מיידית. לא ניתן לבחור צירוף שכבר קיים בתכנה.
- בשדה אחסן מאקרו יש לבחור מתוך רשימה נפתחת, בין האפשרויות הבאות:
- חוברת עבודה זו – המאקרו יהיה זמין בקובץ זה בלבד.
- חוברת מאקרו אישית – המאקרו יהיה זמין באופן תמידי בתכנה.
- חוברת עבודה חדשה – המאקרו יוקלט עבור קובץ חדש.
- בשדה תיאור ניתן להוסיף הסבר לפעולות המאקרו.
רצוי להוסיף הסבר מדויק וקצר, ואפילו ציון מילולי חופשי של רצף הפקודות שיוקלטו. תיאור זה מסייע בהמשך לאתר את הפקודה הרצויה, מבין שלל הפקודות שהוקלטו או קודדו בתכנה.
- אישור.
לאחר הלחיצה על אישור ההקלטה החלה. כל תזוזה, בחירה, לחיצה, גלילה, סימון וכו' יוקלטו. ההקלטה רושמת את רצף הפעולות והפקודות שבוצעו ואינה תלוית זמן.
ההקלטה אינה רושמת את הבחירות והסימונים שהיו לפני תחילת ההקלטה.
רצוי לתכנן מראש ולרשום בצד טרם ההקלטה, את רצף הפעולות שברצוננו להקליט כדי להגיע לתוצאה רצויה.
לדוגמא, אם נרצה ליצור אוטומציה עבור רצף פעולות חוזר, שאנו מבצעים על מנת לעצב את כותרות הטבלאות שלנו, בעיצוב קבוע, נכתוב בקצרה בצד את רצף זה:
- צביעת רקע תא בכחול
- הדגשת גופן
- סימון גבולות
- התאמת רוחב העמודה לטקסט
זהו תכנון האלגוריתם הפשוט.
שימו לב! רצף זה אינו כולל בחירה של תאי הכותרת, כלומר:
- ברצף זה אין איתור של מיקום שורת הכותרת ואורכה. הרצת רצף זה מתאימה לשימוש לאחר שסומנה שורת הכותרת הרצויה לעיצוב מהיר.
- את ההקלטה ניתן לבצע על כל תא או טווח תאים שסומנו מראש. לא מופיע ברצף זה בחירת תא, והוא אינו מתחשב בתא או בטווח התאים שסומנו לפני תחילת ההקלטה.
- הרצת המאקרו תפעיל את רצץ הפקודות הנ"ל על התא או טווח התאים שסומנו מראש.
על מנת לשלב בחירה וסימון תאים במאקרו ר' סעיף הקלטה יחסית והקלטה מוחלטת.
כדי לשלב סימון ובחירת תאים ברצף הפעולות המוקלטות, יש לשים לב:
- ברצוננו שההקלטה תתייחס לבחירת התאים באופן ספציפי – הקלטה מוחלטת.
(לדוגמא: בחירת תא 3A או בחירת טווח 15E:6C).
- או כתזוזה יחסית מהמיקום המסומן כרגע – הקלטה יחסית.
(לדוגמא: לחיצה על תא 3A בזמן ההקלטה, לא תירשם כבחירת תא 3A, אלא כבחירה בתא הנמצא שני תאים למטה, אם התא המסומן בעת ההקלטה היה 1A למשל).
כברירת מחדל, הקלטת מאקרו תהיה הקלטה מוחלטת בעת בחירת תאים. על מנת לעבור בין מצב הקלטה מוחלטת להקלטה יחסית, לפני או במהלך ההקלטה, בהתאם לצורך, יש ללחוץ על הלחצן השתמש בהפניות יחסיות בתפריט מפתחים:
לאחר הלחיצה, לחצן זה יקבל רקע כהה, לזיהוי מופעל או מכובה.
בהמשך לרצף הפעולות שיצרנו בסעיף הקודם
לדוגמא, בהמשך לרצף הפעולות שיצרנו בסעיף הקודם, נוסיף גם את הפעולות הבאות:
- צביעת רקע תא בכחול
- הדגשת גופן
- סימון גבולות
- התאמת רוחב העמודה לטקסט
- תזוזה לתא הסמוך הבא
- צביעת הרקע באדום
- הדגשת הגופן
- הזנת הטקסט "סיכום"
- סימון תא 1A
רצף זה מתאר עיצוב טווח תאים (לצורך הדוגמא, כותרת של טבלה למשל) שנבחר מראש לפני הרצת הפקודה, לאחר מכן הוספת כותרת סיכום בעמודה הסמוכה לטבלה ועיצובה. לבסוף חזרה לתחילת הגיליון.
לפיכך:
- לפני הקלטת שלב 5, יש ללחוץ על הלחצן השתמש בהפניות יחסיות כיוון שהתזוזה שנבצע לתא הסמוך בעמודה יכול להיות תא שונה, בכל פעם שנפעיל את הפקודה על טווח תאים אחר שסומן מראש.
- לפני הקלטת שלב 9, יש ללחוץ שוב על הלחצן השתמש בהפניות יחסיות על מנת לבטל את אפשרות זו, כדי שהבחירה בתא 1A תוקלט באופן ספציפי לתא 1A.
גיליון לדוגמא
להלן גיליון לדוגמא עליו נקליט את רצף הפעולות הנ"ל:
הטבלה בתמונה אינה מעוצבת, ובהתאם לרצף הפעולות הקבוע שאנו מבצעים על כותרות הטבלאות שלנו, נרצה לעצב גם את כותרת טבלה זו. רצף הפעולות הנ"ל שנקליט, יתאים להרצה על כל כמות תאים בטווחי כותרות אחרים, ובכל מיקום בגיליון.
שלב א' – נבחר את טווח הכותרת שנרצה לעצב:
שלב ב' – נפעיל את תיבת הדו-שיח הקלטת מאקרו ונזין את השדות הדרושים (ר' סעיף הקלטת מאקרו חדש):
שלב ג' – נבצע את פעולות 1-4. יש להימנע מתוספת פעולות בגיליון שאינן מפורטות, כמו לחיצה על תאים, גלילה מיותרת וכיו"ב:
שלב ד' – נלחץ על הלחצן השתמש בהפניות יחסיות כדי שהקלטת המעבר לתא הסמוך תהיה יחסית ולא קבועה לתא 1G, כפי שנדרש בסעיף 5. את המעבר לתא הסמוך נבצע באמצעות לחיצה על מקש החץ השמאלי במקלדת (במקרה הצורך, יש לשלב את מקשי החיצים עם צירוף המקשים Ctrl או Shift כדי להגיע לקצוות הטווח):
שלב ה' – נקליט את סעיפים 5-8. יש להימנע מתוספת פעולות בגיליון שאינן מפורטות, כמו לחיצה על תאים, גלילה מיותרת וכיו"ב:
שלב ו' – נלחץ על הלחצן השתמש בהפניות יחסיות על מנת לבטל את ההקלטה היחסית, וכדי שהקלטת סימון תא 1A תהיה מוחלטת, כפי שנדרש בסעיף 9. לאחר מכן נלחץ על תא 1A ובכך נסיים את רצף הפקודות.
שלב ז' – עצירת ההקלטה.