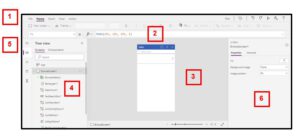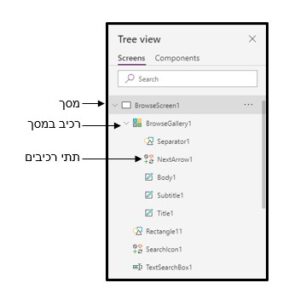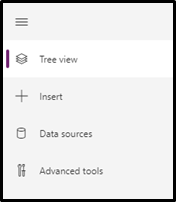האפליקציה שלך מוכנה! כעת ניתן לערוך אותה ולתפור אותה לצרכיך עם מגוון הכלים והאפשרויות שבסביבת עורך האפליקציות Power Apps Studio:
ניתן להיווכח מיד שממשק העורך אינטואיטיבי מאוד, זהה במבנה שלו ליישומי Office המוכרים האחרים, ובנוי בדומה לתוכנת עריכת מצגת, כדוגמת Power Point.
1. שורת התפריטים
כל אפשרויות העורך מחולקות לקטגוריות בהתאם לכותרות התפריטים. לחיצה על כל כרטיסיה, תפתח את רצועת התפריט התואם.
בשורה זו גם ניתן להריץ את האפליקציה, לבטל ולשחזר פעולות, לשתף ולקבל עזרה.
2. שורת הנוסחאות
המאפיינים השונים של האובייקטים, תכונותיהם, התנהגותם ופעולותיהם מוגדרים באמצעות שפת הפונקציות של Power Apps. כדי להעמיק את יכולת עריכת האובייקטים ואפיונם באופן מרבי, רצוי להכיר את שפה זו. השפה פשוטה וברורה, ועם העבודה ההתמצאות בה תהיה מעמיקה יותר. ניתן לבחור אובייקטים ותכונות ולראות בכל אחד מה ההגדרה שלהם בשורת הנוסחאות.
בדומה לשורה זו ב-Excel, שורת הנוסחאות בנויה שני חלקים:
תיבת המאפיין – בה ניתן לבחור את המאפיין או האירוע על האובייקט שבעריכה. למשל: צבע מילוי, תמונת רקע, מיקום וכו'.
תיבת הנוסחה – בה תופיע הנוסחה המגדירה את תכונות המאפיין שנבחר בתיבת המאפיין.
3. איזור העריכה
זהו שטח העבודה בו יוצגו מסכי האפליקציה, בעריכה הנוכחית. באיזור זה ניתן לבחור את מרכיבי הממשק, לגרור, לערוך, למחוק ועוד. בחירת המסך שיוצג באיזור העריכה מתבצעת באמצעות תצוגת העץ שבחלונית התצוגה.
4. חלונית התצוגה
חלונית מתחלפת בהתאם לתצוגה שנבחרה בבורר התצוגות. עפ"י רוב, רצוי להציג בחלונית זו בזמן העריכה את תצוגת העץ (Tree View). בדומה לחלונית הצידית, בהצגת השקופיות ב-Power Point, תצוגה זו מציגה את כל מסכי האפליקציה, בכל מסך את הרכיבים המצויים בו ואת ההיררכיה ביניהם. לעיתים, בגלל ריבוי הפריטים ומיקומם על גבי ממש המשתמש, נוח יותר לברור ולבחור בין רכיבי המסך דרך חלונית התצוגה עצמה.
5. בורר התצוגות
מאפשר בחירה של התוכן בחלונית התצוגה: תצוגת עץ, הוספה (Insert), מקורות נתונים (Data Sources) וכלים מתקדמים (Advanced Tools).
6. חלונית המאפיינים וההגדרות
בהתאם לרכיב שנבחר, יופיעו בחלונית זו ההגדרות המסוימות המתאימות לעריכתו. לכל סוג רכיב ישנם שדות הגדרה ואפיון שונים. כך ניתן יהיה להבחין, שבהתאם להגדרות שנבחר לאובייקט בחלונית זו, ישתנו הפרמטרים בשורת הנוסחאות.