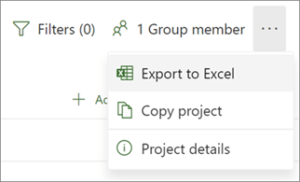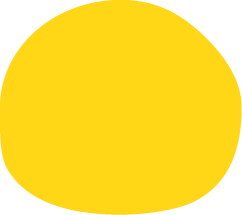ניהול מעקב אחר עלויות הפרויקט
ב Project, באפשרותך לראות עלויות עבור פעילויות, משאבים והקצאות. באפשרותך גם לראות את עלות הפרויקט, המבוססת בדרך כלל על עלויות מפורטות יותר אלה. באפשרותך להציג הן את העלויות הכוללות יחידת זמן עבודה העלויות, העלויות המופצות לאורך זמן.
- בחר Project > מידע אודות הפרויקט.
2. בתיבת הדו-שיח מידע אודות פרויקט, בחר סטטיסטיקה
3. בתיבת הדו-שיח סטטיסטיקת פרויקט, סקור את סכומי העלות עבור הפרויקט בעמודה עלות
הצגת סכומי עלות עבור פעילויות
- בכרטיסיה תצוגה , בחר את החץ עבור תרשים גנט ולאחר מכן בחר תצוגות נוספות.
2. ברשימה תצוגות, בחר גליון פעילויות ובחר החל
3. בחר הצג >טבלאות,עלות כדי להחיל את הטבלה 'עלות'
4. בשדה עלות כוללת , סקור את סכום העלות עבור פעילויות.
הקש Tab כדי לעבור לשדה זה אם אינך רואה אותו.
הצגת סכומי עלות עבור פעילויות
- בחר הצג >גליון משאבים
2. בחר הצג >טבלאות,עלות כדי להחיל את הטבלה 'עלות'.
3. סקור את עמודות העלות
חקירת עומסים וזמינות משאבים
- מתוך מרכז Project Online, לחץ על משאבים בתפריט בצד ימין.
- בחר את המשאב או המשאבים שאת פרטי הזמינות שלהם ברצונך להציג על-ידי בחירה בתיבת הסימון לצד שמו ולאחר מכן, בכרטיסיה משאבים, לחץ על תכנון קיבולת במקטעניווט.
כדי לבחור משאבים סמוכים ברשימה, החזק את מקש SHIFT לחוץ בעת לחיצה על המשאב הראשון ולאחר מכן על המשאב האחרון. כדי לבחור משאבים שאינם סמוכים, החזק את מקש CTRL לחוץ בעת לחיצה על כל משאב.
- במקטע תצוגות של הכרטיסיה זמינות, בחר תצוגת משאבים.
- כדי להציג עבודת הקצאה המ מקובצת תחילה לפי משאבים ולאחר מכן לפי הפרוייקטים הראשונים שבה המשאב מופיע, בחר עבוד לפי משאב.
- כדי להציג עבודת הקצאה המ מקובצת לפי הפרוייקטים בהם מופיע המשאב, בחר ניצול משאבים לפי פרוייקט.
- כדי להציג את משך הזמן שבו המשאב זמין לעבודה במהלך פרק זמן שצוין, בחר זמינות נותרת.
תצוגות
באפשרותך לבחור כיצד ברצונך להציג את הנתונים. הצגה והסתרה של תרשים גנט או הצגת הנתונים בתצוגה יחידות זמן עבודה או בתבנית טבלה עם הפריסה גיליון.
- כדי לשנות את הפריסה בתצוגה פעילויות, הקש Ctrl+F6 כדי לעבור לכרטיסיה כלשהי. במידת הצורך, הקש על מקש Tab או על Shift+Tab עד שתשמע "Tasks, tab" ולאחר מכן הקש Enter.
- הקש על מקש Tab שוב ושוב עד שתשמע "Layout, button" ולאחר מכן הקש על מקש הרווח. רשימת האפשרויות נפתחת.
- כדי לבחור בין תרשים גנט, יחידות זמן עבודה וגיליון, הקש על מקש חץ למטה עד שתגיע לאפשרות הרצויה ולאחר מכן הקש Enter כדי לבחור.
דוחות
קיימות שתי אפשרויות עיקריות לדיווח: Excel ו- Power BI Desktop. דיווח Excel מגיע עם Microsoft 365, בעוד שרישיון Power BI Desktop ניתן בנפרד.
Excel
כשאתה מנהל פרויקט ב- Microsoft Project באינטרנט, ייצוא הפרויקט ל- Excel מאפשר לך:
- ליצור דוחות ופריטים חזותיים
- לשלוח קובץ המכיל פרטים על הפרויקט לבעלי עניין חיצוניים
- לאחסן עותקים של נתוני הפרויקט בארכיון לצורך ביקורת ותאימות
- להדפיס עותקים של הפרוייקט
להלן הוראות לייצוא הפרוייקט:
- עבור אל project.microsoft.com ופתח את הפרוייקט שברצונך לייצא ל- Excel.
- בפינה השמאלית העליונה, בחר בסמל שלוש הנקודות (…) ולאחר מכן בחר ייצוא ל Excel.
- כשתראה את ההודעה "הכל מוכן! ייצאנו את [שם הפרויקט שלך]." בתחתית המסך, תוכל לחפש את קובץ Excel החדש במיקום בו אתה מאחסן את ההורדות שלך.
כשתפתח את קובץ Excel המכיל את הפרויקט שלך, תראה גיליון העבודה שלך בשם "משימות פרויקט" המכילה סיכום של מידע כללי על הפרויקט בחלקה העליון, כולל שמו, מנהל הפרויקט, תאריכי ההתחלה והסיום, משך הפרויקט ואחוז הפרויקט שהושלם.
בנוסף, תראה באיזה תאריך הוא ייוצא. תחת מידע זה, תראה טבלה של כל המידע עבור הפרויקט שלך.
Power BI Desktop
כדי להתחיל בעבודה, התחבר אל נתוני Project עבור האינטרנט באמצעות Power BI Desktop, לאחר מכן פתח את תבנית Project Power BI וחקור את הדוחות שכלולים בה.