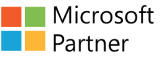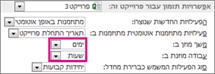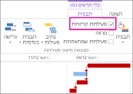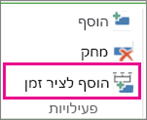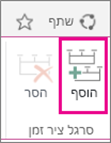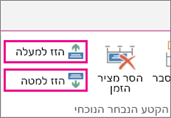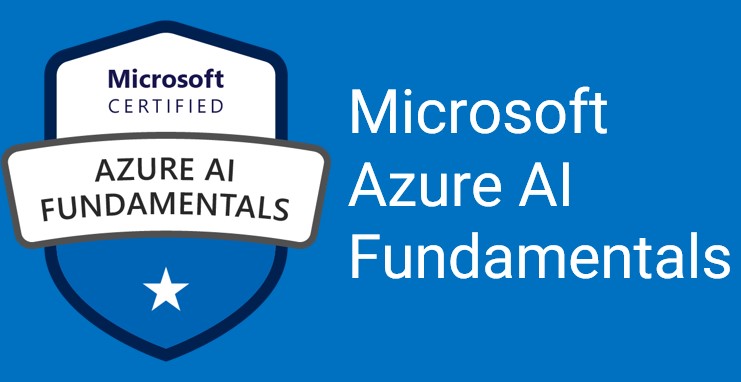סוגי פעילויות
שיבוץ משימות:
ב-Microsoft Project Online ניתן ליצור משימות, להגדיר תאריכי התחלה וסיום, ולהקצות משאבים.
ניהול משאבים:
המשתמשים יכולים לנהל משאבים, על ידי הקצאת משימות, מעקב אחרי זמינות ומעקב אחרי שימושם.
מעקב אחר התקדמות:
ב־MS Project Online ניתן לעקוב אחרי התקדמות הפרויקט על ידי השוואה בין נתוני הפרויקטים המתוכננים, עדכון סטטוס משימות, ויצירת דוחות.
שיתוף פעולה:
MS Project Online תומך בשיתוף פעולה על ידי הזמנת קבצים, תקשורת עם אנשי הצוות, ועדכון משימות בזמן אמת.
אינטגרציה:
אפשרות לאינטגרציה עם מוצרים אחרים של Microsoft כגון SharePoint, Teams, ו-Excel לשיפור פרודוקטיביות ולסיכון זרימת עבודה.
התאמה אישית:
המשתמשים יכולים להתאים את MS Project Online על ידי יצירת שדות, תצורות תצוגה ודוחות כדי להתאים אותו לצרכיהם המיוחדים.
אבטחה:
MS Project Online מספק תכונות אבטחה כגון הרשאות ובקרת גישה כדי להגן על נתונים רגישים ולהבטיח עמידה במדיניות הארגונית.
הגדרת פעילויות
- בחר את השורה שמתחת למקום שבו ברצונך שפעילות חדשה תופיע.
בחר פעילות > פעילות.
2. תמונה של לחצן 'פעילות' בקבוצה 'הוספה' של הכרטיסייה 'פעילות'.
3. הקלד את שם הפעילות בשורה שנוספה.
הגדרת משכי פעילויות
לצורך קביעת משך זמן הפעילות ב־MS Project Online, יש לבצע את הפעולות הבאות:
- בחר קובץ > אפשרויות.
- בתיבת הדו-שיח אפשרויות פרויקט, בחר לוח זמנים.
- תחת אפשרויות תזמון עבור פרויקט זה, ברשימה משך זמן מוזן ב, בחר יחידת משך זמן.
- כדי להשתמש באותה הגדרה באופן אוטומטי בכל הפרויקטים העתידיים, בחר כל הפרויקטים החדשים ברשימה אפשרויות תזמון עבור פרויקט זה.
יצירת קשרים בין פעילויות
- בחר הצג >תרשים גנט.
2. החזק את מקש Ctrl לחוץ ובחר את שתי הפעילויות שברצונך לקשר (בעמודה שם פעילות).
3. בחר פעילות > קשר פעילויות.
כדי להסיר קישור, בחר את שתי הפעילויות המקושרות ולאחר מכן בחר פעילות < קישור פעילויות ![]()
חלוקת הפרויקט לערסלי (WBS)
כדי ליצור תת-פעילות או פעילות ערסל, הסט פנימה פעילות מתחת לפעילות אחרת.
- בתצוגת תרשים גנט , בחר את הפעילות שברצונך להפוך לתת-פעילות
- לחץ על פעילות > כניסה.
הפעילות שבחרת היא כעת תת-פעילות, והפעילות שמעליה, שאינה מוסטת פנימה, היא כעת פעילות ערסל.
עצה: לחץ על ![]() החוצה כדי להעביר את הפעילות בחזרה לרמת הפעילות
החוצה כדי להעביר את הפעילות בחזרה לרמת הפעילות

הגדרת תאריך יעד של פעילות
- לחץ באמצעות לחצן העכבר הימני על פעילות, לחץ על מידע > הכרטיסייה מתקדם.
- לצד סוג אילוץ, לחץ על חייב להסתיים בתאריך.
- לצד תאריך אילוץ, מלא את תאריך הסיום.
הצגת הנתיב הקריטי בתצוגת תרשים גנט
- בחר הצג >תרשים גנט.
- בחר עיצוב > תיבת הסימון פעילויות קריטיות
פעילויות בנתיב הקריטי כוללות כעת מייצגי פעילויות בתרשים גנט אדום.
הצגת הנתיב הקריטי בתצוגות פעילות אחרות
- בכרטיסיה תצוגה , בחר תצוגה מהקבוצה תצוגות פעילות.
- הישאר בכרטיסיה תצוגה , בחר קריטי מרשימת הסימון .
הנתיב הקריטי מופיע בצהוב.
- כדי לראות רק את הפעילויות בנתיב הקריטי, בחר את החץ מסנן ולאחר מכן בחר קריטי.
ניתוח לוחות זמנים ומרווחי תזמון
בעת הוספת פעילות חדשה ללוח זמנים, היא מתוזמנת באופן אוטומטי להתחיל בתאריך ההתחלה של הפרויקט.
בהוספת פעילויות ללוח הזמנים וחיבורן לפעילויות אחרות
- פתח את הפרויקט לעריכה.
- לחץ במקום כלשהו בציר הזמן ולאחר מכן, בכרטיסיה פעילויות, בקבוצה פעילויות, לחץ על הוסף לציר זמן.
3. כדי להוסיף ציר זמן אחר, לחץ על ציר הזמן הנוכחי ולאחר מכן לחץ על הוסף בקבוצה סרגל ציר זמן בכרטיסיה ציר זמן.
4. כדי להעביר פעילויות בין צירי זמן, לחץ על הפעילות ולאחר מכן לחץ על הזז למעלה או על הזז למטה בקבוצה הקטע הנבחר הנוכחי בכרטיסיה ציר זמן.