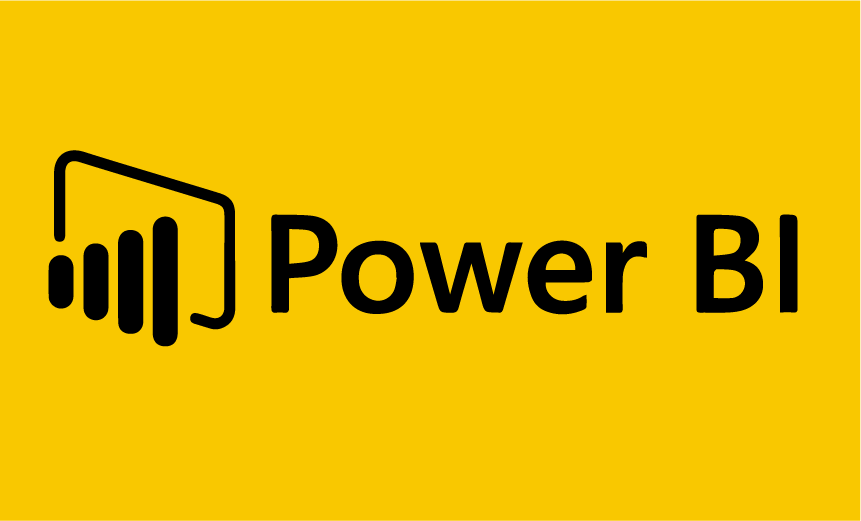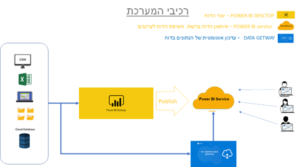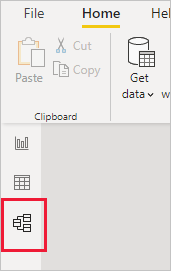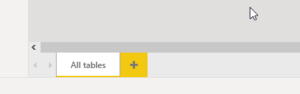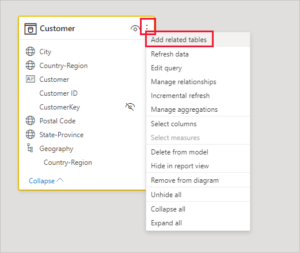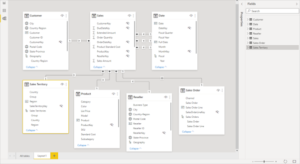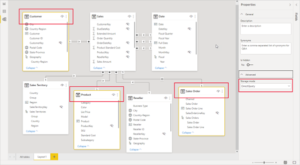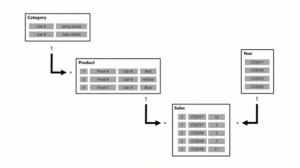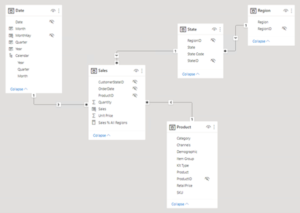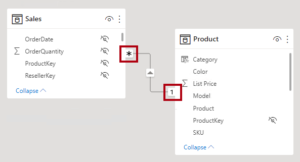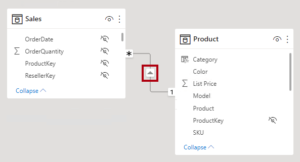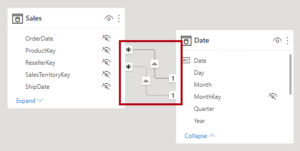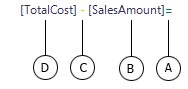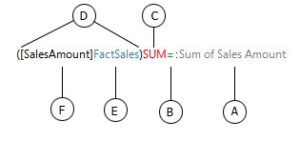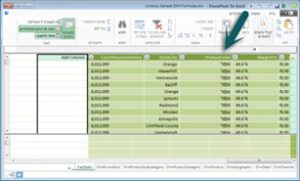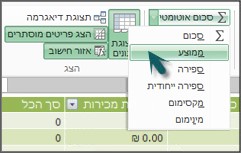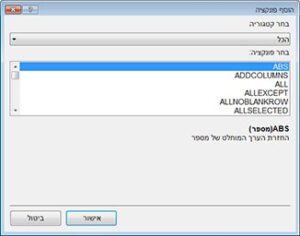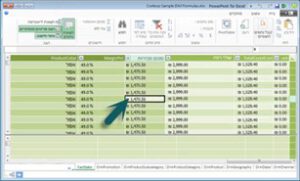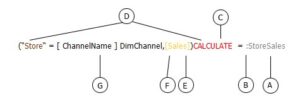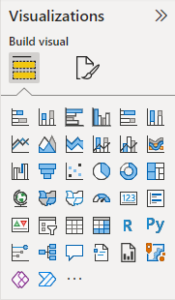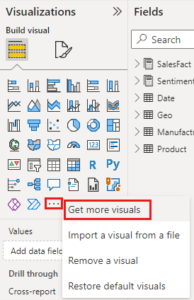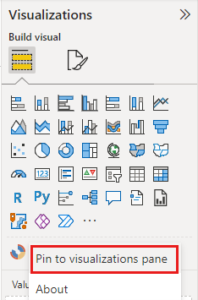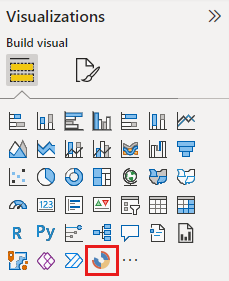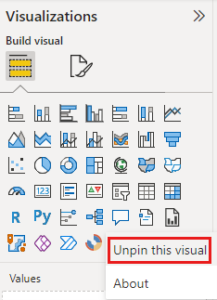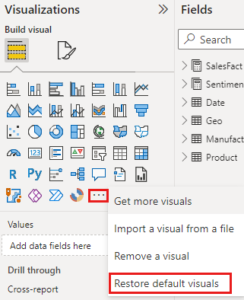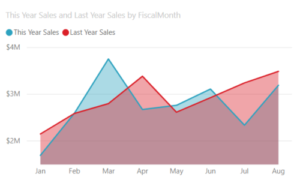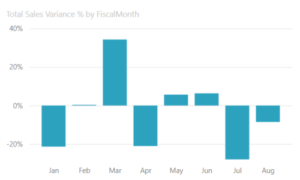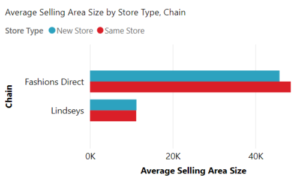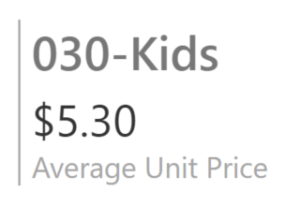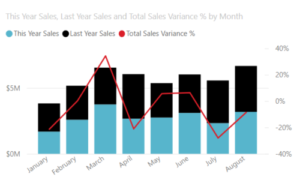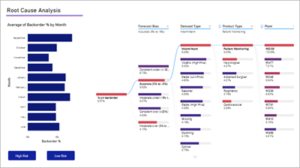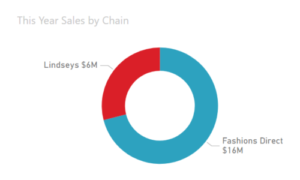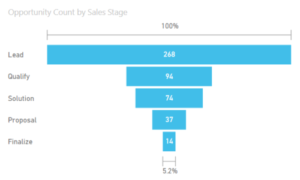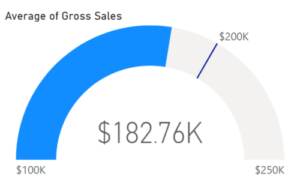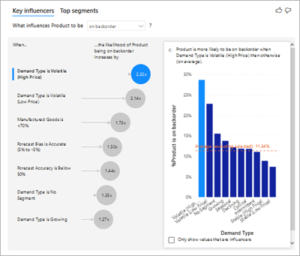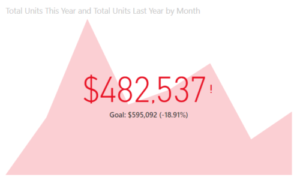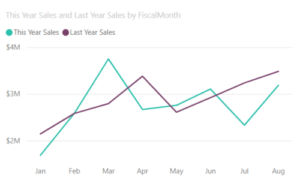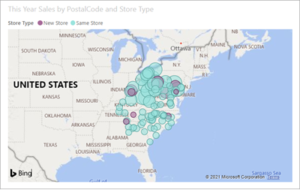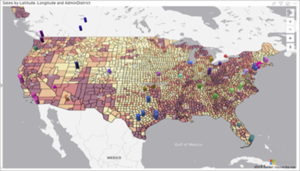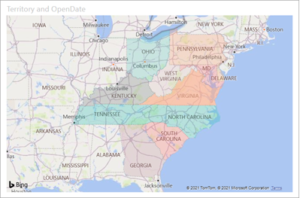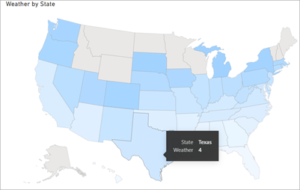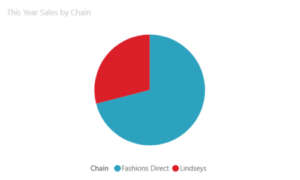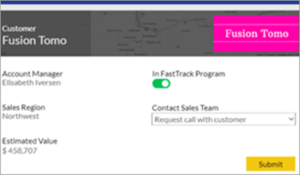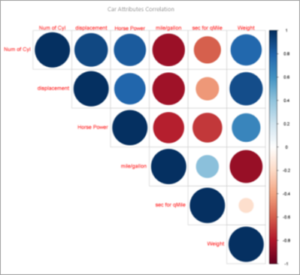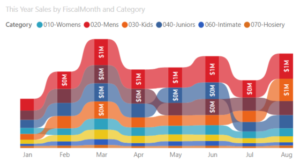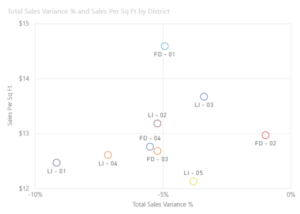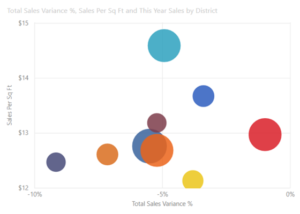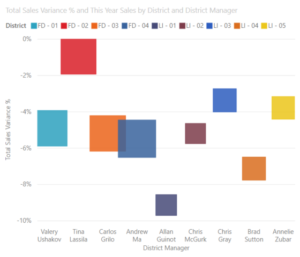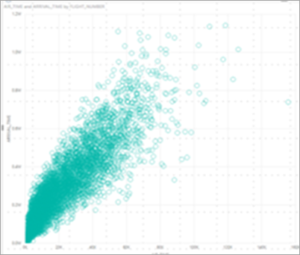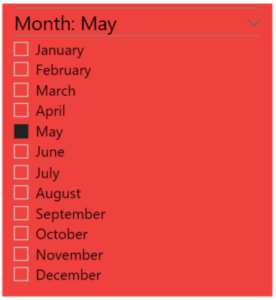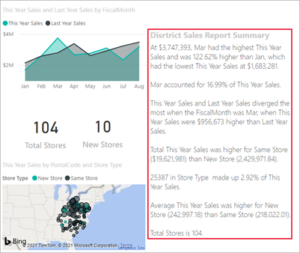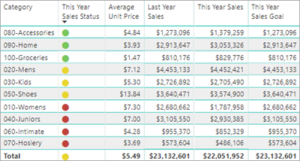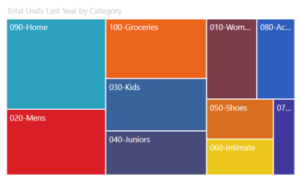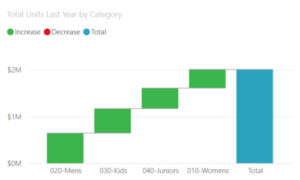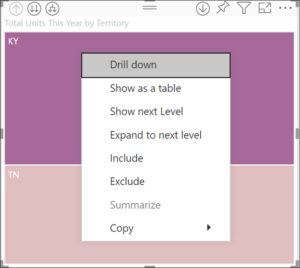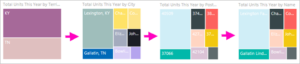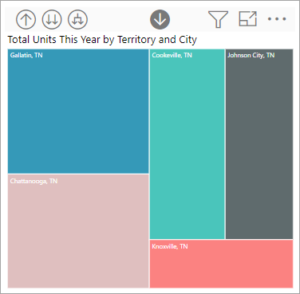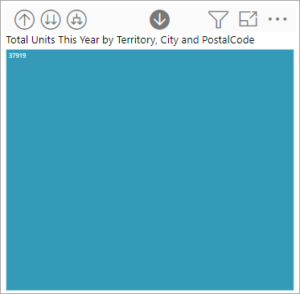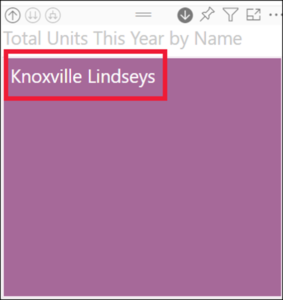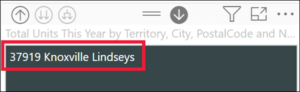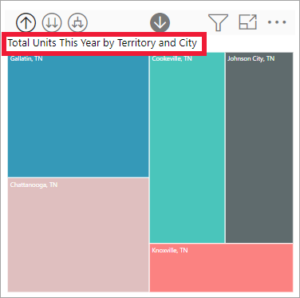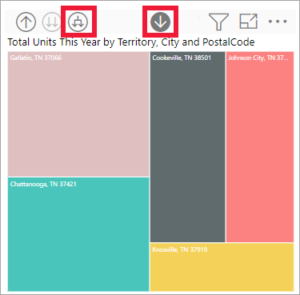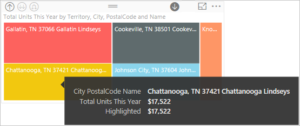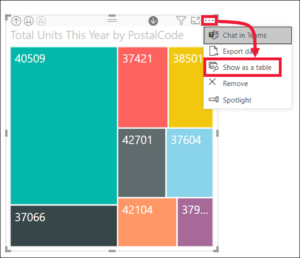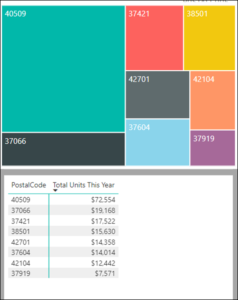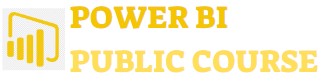מערכות BI
מערכות הבינה העסקית מספקות מידע היסטורי, מידע עכשווי ותחזיות בנוגע לפעילות העסקית, ובעזרתן ניתן לאתר דפוסים משמעותיים לניהול של ארגון, וליצור דוחות התראות ואיתותים לצורך קבלת החלטות ניהוליות. טכנולוגיות בינה עסקית כוללות כריית מידע (Data mining), עיבוד אנליטי מקוון, (Online analytical processing), (OLAP), ניהול ביצועים עסקיים, (Business performance management),מידוד (Benchmarking) וחיזוי אנליטי (Predictive analytics).
מקורו של הצורך ב-BI הוא הגידול העצום בכמות הנתונים הנאספים בארגון (אלו מכונים לעיתים "Big Data" ) אשר מקשה על ניתוחם הידני, ללא כלים לאישוש והבטחת אמינות של המסקנות. BI כולל שיטות מגוונות למחקר נתונים. חלק מהשיטות מתייחסות גם לתפעול הנתונים והכשרתם לצורכי ניתוח והפקת מסקנות. אחת השיטות המרכזיות בבינה עסקית, והבסיס של BI לשימושי מידע ארגוני, היא כריית מידע.
תהליך עבודה אופייני בבינה עסקית כולל את השלבים הבאים:
הגדרה וזיהוי של המידע לשימוש במסגרת התהליך
בשלב זה ממופים ומזוהים הנתונים שיהוו קלט לדיווח ולניתוח ומקורותיהם. המקורות עשויים להיות מקורות פנימיים מובְנים למשל: בסיסי נתונים, מקורות פנימיים לא מובְנים, כגון: הודעות דואר אלקטרוני ומקורות חיצוניים, למשל: דפי אינטרנט, דפי ויקי ובלוגים.
בניית מאגר הנתונים – הנתונים הרלוונטיים מועברים מקבצי ובסיסי הנתונים שבהם הם נמצאים ומרוכזים במאגר ייעודי.
ניתוח הנתונים – עיבודים המנסים לזהות בנתונים דפוסים משמעותיים מבחינה עסקית
הגדרת תפוצת הדיווח בשני מישורים – מי הם בעלי התפקידים הצריכים לקבל את הדיווח? לאיזה תצוגה, הדפסה או מדיה מגנטית למי ישלח הדו"ח? לכל מקבל?
דיווח – בשלב זה מדווחות תוצאות הניתוחים שבוצעו.
נושא חשוב בהקשר זה הוא מי הגורם המפעיל את הניתוחים והדיווחים. בחלק מהמקרים מתבצעת העבודה על ידי תוכניתנים. מודל עדיף הוא זה שבו הכלי מאפשר למשתמשים עסקיים לבצע חלק מהשלבים או את כולם.
היתרונות במקרה זה הם
1. המשתמש העסקי (למשל: מנתח פיננסי, מנהל שיווק) מבין טוב יותר את ההקשר העסקי ולכן עשוי לבצע ניתוחים ודיווחים מתאימים יותר
2. נחסך זמן של הגדרת ותיאום הדרישות ממומחי המחשוב ובחינת התאמת תוצריהם לדרישות.
קבוצת משתמשים שבמקרים רבים מבצעת עיבודים כאלה הם Power Users. כך למשל: כלכלנים בבנק עשויים להיות Power Users . משתמשים כאלה הם משתמשים בעלי יכולות גבוהות יחסית בתחום המחשוב ולכן מצליחים ללמוד צדדים טכניים של מוצר ה-BI ולבצע בעצמם ניתוחים ודיווחים.
מה זה Power BI?
POWER BI הינה מערכת בינה עסקית של מיקרוסופט.
תהליך המערכת כולל את השלבים הבאים
- איסוף הנתונים ממקורות נתונים, עריכתם והעברתם למודל הנתונים.
- בניית מודל הנתונים – הגדרת הקשרים בין הנתונים וביצוע חישובים אנליטיים.
- יצירת הדוח – הצגת הניתוח האנליטי.
- הפצת הדוח למשתמשים.
- ביצוע עדכון אוטומטי לנתונים.
מרכיבי המערכת כוללים:
Power BI desktop
a. תוכנה חינמית להורדה.
b. מאפשרת יצירת כל רכיבי הדוח.
c. מייצר קובץ, הכולל בתוכו את כל רכיבי הדוח.
Power BI Service
a. שירות של מיקרוסופט.
b. מאפשר איחסון הדוח בענן, ומאפשר גישת צפיה/עריכה לדוח בהתאם להרשאות.
Data Getaway
a. תוכנה המותקנת במחשבי החברה, ומקושרת ל POWER BI SERVICE
b. התוכנה מעדכנת את נתוני הדוח ממקורות הנתונים בחברה כל פרק זמן שנקבע.
מודול הנתונים
עבודה עם תצוגת מודל ב- Power BI Desktop עם תצוגת מודל ב- Power BI Desktop , תוכל להציג ולעבוד עם מערכי נתונים מורכבים המכילים טבלאות רבות.
שימוש בתצוגת מודל
כדי לגשת לתצוגת מודל, בחר בסמל הדגם שנמצא בצד שמאל של Power BI Desktop , כפי שמוצג בתמונה הבאה.
יצירת דיאגרמות נפרדות
עם תצוגת מידול, אתה יכול ליצור דיאגרמות של המודל שלך המכילות רק תת-קבוצה של הטבלאות במודל שלך. זה יכול לעזור לספק תצוגה ברורה יותר לתוך הטבלאות שאתה רוצה לעבוד איתן, ולהקל על העבודה עם מערכי נתונים מורכבים. כדי ליצור דיאגרמה חדשה עם קבוצת משנה בלבד של הטבלאות, לחץ על הסימן + לצד הכרטיסייה כל הטבלאות בתחתית חלון Power BI Desktop.
לאחר מכן תוכל לגרור טבלה מרשימת השדות אל משטח הדיאגרמה. לחץ לחיצה ימנית על הטבלה ולאחר מכן בחר הוסף טבלאות קשורות מהתפריט שמופיע.
כאשר תעשה זאת, טבלאות הקשורות לטבלה המקורית מוצגות בתרשים החדש. התמונה הבאה מראה כיצד מוצגות טבלאות קשורות לאחר בחירת אפשרות התפריט הוסף טבלאות קשורות.
הערה
אתה יכול גם למצוא את האפשרות 'הוסף טבלאות קשורות' בתפריט ההקשר ברקע של תצוגת הדגם. בלחיצה, כל טבלה שיש לה קשר כלשהו לכל טבלה שכבר נכללה בפריסה תתווסף לפריסה.
הגדרת מאפיינים משותפים
ניתן לבחור אובייקטים מרובים בו-זמנית בתצוגת מודל על-ידי החזקת מקש Ctrl ולחיצה על טבלאות מרובות. כאשר אתה בוחר טבלאות מרובות, הן הופכות להיות מודגשות בתצוגת מודל. כאשר מספר טבלאות מסומנות, השינויים שהוחלו בחלונית המאפיינים חלים על כל הטבלאות שנבחרו.
לדוגמה, תוכל לשנות את מצב האחסון עבור טבלאות מרובות בתצוגת הדיאגרמה שלך על ידי החזקת מקש Ctrl לחוץ , בחירת טבלאות ולאחר מכן שינוי הגדרת מצב האחסון בחלונית המאפיינים.
מטרת מערכת היחסים
קשר מודל מפיץ מסננים שהוחלו על העמודה של טבלת מודל אחת לטבלת מודל אחרת. מסננים יתפשטו כל עוד יש נתיב קשר לעקוב, שיכול לכלול הפצה לטבלאות מרובות.
נתיבי מערכות יחסים הם דטרמיניסטיים, כלומר מסננים מופצים תמיד באותו אופן וללא וריאציה אקראית. עם זאת, ניתן להשבית קשרים, או לשנות את הקשר הסינון על ידי חישובי מודל המשתמשים בפונקציות DAX מסוימות.
חָשׁוּב
קשרי מודל אינם אוכפים שלמות נתונים. למידע נוסף, עיין בנושא הערכת קשרים המסביר כיצד מתנהגים קשרי מודל כאשר יש בעיות שלמות נתונים עם הנתונים שלך.
בדוגמה זו, המודל מורכב מארבע טבלאות : קטגוריה , מוצר , שנה ומכירות . טבלת הקטגוריות מתייחסת לטבלת המוצר , וטבלת המוצר מתייחסת לטבלת המכירות . טבלת השנה מתייחסת גם לטבלת המכירות . כל מערכות היחסים הן של אחד לרבים (אשר פרטיהם מתוארים בהמשך מאמר זה).
שאילתה, אולי שנוצרה על ידי כרטיס Power BI חזותי, מבקשת את כמות המכירות הכוללת עבור הזמנות מכירה שבוצעו עבור קטגוריה אחת, Cat-A , ולשנה אחת, CY2018 . זו הסיבה שאתה יכול לראות מסננים שהוחלו בטבלאות הקטגוריה והשנה . המסנן בטבלת הקטגוריה מתפשט לטבלת המוצר כדי לבודד שני מוצרים המוקצים לקטגוריה. Cat-A לאחר מכן מסנני טבלת המוצר מתפשטים לטבלת המכירות כדי לבודד רק שתי שורות מכירות עבור מוצרים אלה. שתי שורות מכירות אלו מייצגות את המכירות של מוצרים שהוקצו לקטגוריה Cat-A. הכמות המשולבת שלהם היא 14 יחידות. במקביל, מסנן טבלת השנה מתפשט לסינון נוסף של טבלת המכירות , וכתוצאה מכך רק שורת המכירות האחת מיועדת למוצרים שהוקצו לקטגוריה Cat-A והוזמנה בשנת. CY2018 ערך הכמות המוחזר על ידי השאילתה הוא 11 יחידות. שים לב שכאשר מסננים מרובים מוחלים על טבלה (כמו טבלת המכירות בדוגמה זו), זו תמיד פעולת AND, הדורשת שכל התנאים חייבים להיות נכונים.
החל עקרונות עיצוב סכימת כוכבים
אנו ממליצים ליישם עקרונות עיצוב סכימת כוכבים כדי לייצר מודל הכולל טבלאות מימד ועובדות. מקובל להגדיר את Power BI כדי לאכוף כללים המסננים טבלאות ממדים, מה שמאפשר לקשרי מודל להפיץ ביעילות את המסננים האלה לטבלאות עובדות.
התמונה הבאה היא דיאגרמת המודל של מודל נתוני ניתוח המכירות של Adventure Works. הוא מציג עיצוב סכימת כוכבים הכוללת טבלת עובדות אחת בשם Sales ארבע הטבלאות האחרות הן טבלאות ממדים התומכות בניתוח של מדדי מכירות לפי תאריך, מדינה, אזור ומוצר. שימו לב ליחסי המודל המחברים את כל הטבלאות. קשרי גומלין אלה מפיצים מסננים (במישרין או בעקיפין) לטבלת המכירות.
מאפייני מערכת יחסים
קשר מודל מקשר עמודה אחת בטבלה לעמודה אחת בטבלה אחרת. (יש מקרה מיוחד אחד שבו דרישה זו אינה נכונה, והיא חלה רק על קשרי גומלין מרובי עמודות במודלים של DirectQuery .
הערה
לא ניתן לקשר עמודה לעמודה אחרת באותה טבלה . מושג זה מבולבל לפעמים עם היכולת להגדיר מגבלת מפתח זר של מסד נתונים יחסי המתייחס להפניה עצמית לטבלה. אתה יכול להשתמש במושג מסד נתונים יחסי זה כדי לאחסן קשרי הורה-ילד (לדוגמה, כל רשומת עובד קשורה לעובד "דיווח ל"). עם זאת, אינך יכול להשתמש בקשרי מודל כדי ליצור היררכיית מודל המבוססת על סוג קשר זה. כדי ליצור היררכיית הורה-ילד, ראה פונקציות הורה וילד .
מספר איברים בקבוצה
כל קשר מודל מוגדר על ידי סוג קרדינליות. ישנן ארבע אפשרויות מסוג קרדינליות, המייצגות את מאפייני הנתונים של העמודות הקשורות "מאת" ו"אל" הצד "אחד" פירושו שהעמודה מכילה ערכים ייחודיים; הצד "רבים" אומר שהעמודה יכולה להכיל ערכים כפולים.
הערה
אם פעולת רענון נתונים מנסה לטעון ערכים כפולים בעמודה צדדית "אחד", רענון הנתונים כולו ייכשל.
ארבע האפשרויות, יחד עם סימוני הקיצור שלהן, מתוארות ברשימת התבליטים הבאה:
- אחד לרבים (1:*)
- רבים לאחד (*:1)
- אחד על אחד (1:1)
- רבים לרבים (*:*)
כאשר אתה יוצר קשר ב-Power BI Desktop המעצב מזהה וקובע באופן אוטומטי את סוג הקרדינליות. Power BI Desktop ,שואל את המודל כדי לדעת אילו עמודות מכילות ערכים ייחודיים. עבור דגמי ייבוא, הוא משתמש בסטטיסטיקות אחסון פנימיות; עבור דגמי DirectQuery הוא שולח שאילתות פרופיל למקור הנתונים. עם זאת, לפעמים Power BI Desktop יכול לטעות. זה יכול להשתבש כאשר טבלאות עדיין לא נטענו בנתונים, או בגלל שעמודות שאתה מצפה שיכילו ערכים כפולים מכילות כרגע ערכים ייחודיים. בכל מקרה, אתה יכול לעדכן את סוג הקרדינליות כל עוד עמודות צד "אחת" מכילות ערכים ייחודיים (או שהטבלה עדיין לא נטענת עם שורות של נתונים).
אפשרויות הקרדינליות של אחד לרבים ורבים לאחד הן בעצם זהות, והן גם סוגי הקרדינליות הנפוצים ביותר.
בעת הגדרת קשר של אחד לרבים או רבים לאחד, תבחר את זה שתואם את הסדר שבו קישרת את העמודות. שקול כיצד תגדיר את הקשר מטבלת המוצר לטבלת המכירות באמצעות העמודה ProductID שנמצאת בכל טבלה. סוג הקרדינליות יהיה אחד לרבים , שכן העמודה ProductID בטבלת המוצר מכילה ערכים ייחודיים. אם קישרת את הטבלאות בכיוון ההפוך, מכירות למוצר, הקרדינליות תהיה מרובה
קשר אחד לאחד אומר ששתי העמודות מכילות ערכים ייחודיים. סוג קרדינליות זה אינו נפוץ, וסביר להניח שהוא מייצג עיצוב מודל לא אופטימלי בגלל אחסון נתונים מיותרים.
קשר רב-לרבים אומר ששתי העמודות יכולות להכיל ערכים כפולים. סוג קרדינליות זה נמצא בשימוש נדיר. זה בדרך כלל שימושי בעת תכנון דרישות מודל מורכבות. אתה יכול להשתמש בו כדי לקשר עובדות רבות לרבות או לקשר עובדות גרעיניות גבוהות יותר. לדוגמה, כאשר עובדות יעדי מכירות מאוחסנות ברמת קטגוריית מוצר וטבלת ממדי המוצר מאוחסנת ברמת המוצר.
להדרכה על שימוש בסוג קרדינליות זה, ראה הדרכה ליחסים רבים-לרבים .
הערה
סוג הקרדינליות הרבה-לרבים אינו נתמך כעת עבור מודלים שפותחו עבור Power BI Report Server.
עֵצָה
בתצוגת מודל שולחן העבודה של Power BI, תוכל לפרש את סוג הקרדינליות של קשר גומלין על ידי התבוננות במחוונים (1 או *) משני צדי קו הקשר. כדי לקבוע אילו עמודות קשורות, תצטרך לבחור, או לרחף עם הסמן מעל, את קו הקשר כדי להדגיש את העמודות.
כיוון מסנן צולב
כל קשר מודל מוגדר עם כיוון מסנן צולב. ההגדרה שלך קובעת את הכיוונים שהמסננים יתפשטו. אפשרויות הסינון הצולבות האפשריות תלויות בסוג הקרדינליות.
| סוג קרדינליות | אפשרויות סינון צולבות |
| אחד לרבים (או רבים לאחד) | רווק שניהם |
| אחד לאחד | שניהם |
| רבים-לרבים | יחיד (טבלה 1 עד טבלה 2) יחיד (טבלה 2 עד טבלה 1) שניהם |
עבור מערכות יחסים של אחד לרבים, כיוון המסנן הצולב הוא תמיד מהצד "אחד", ובאופן אופציונלי מהצד "רבים" (דו-כיווני). עבור קשרי גומלין אחד לאחד, כיוון המסנן הצלב הוא תמיד משתי הטבלאות. לבסוף, עבור קשרי גומלין רבים-לרבים, כיוון מסנן צולב יכול להיות מאחת מהטבלאות, או משתי הטבלאות. שימו לב שכאשר סוג הקרדינליות כולל צד "אחד", המסננים תמיד יתפשטו מהצד הזה.
כאשר כיוון המסנן הצלב מוגדר לשני , מאפיין אחר הופך זמין. זה יכול להחיל סינון דו-כיווני כאשר Power BI אוכף כללי אבטחה ברמת השורה .
אתה יכול לשנות את כיוון המסנן הצולבות של הקשר, כולל השבתת התפשטות המסנן, באמצעות חישוב מודל. זה מושג על ידי שימוש בפונקציית CROSSFILTER DAX
זכור שמערכות יחסים דו-כיווניות יכולות להשפיע לרעה על הביצועים. יתרה מכך, ניסיון להגדיר קשר דו-כיווני עלול לגרום לנתיבי התפשטות מסננים מעורפלים. במקרה זה, ייתכן ש- Power BI Desktop לא יבצע את שינוי הקשר ויתריע בהודעת שגיאה. עם זאת, לפעמים Power BI Desktop עשוי לאפשר לך להגדיר נתיבי קשר מעורפלים בין טבלאות.
עֵצָה
בתצוגת המודל של, Power BI Desktop אתה יכול לפרש את כיוון המסנן הצולב של קשר גומלין על ידי שימת לב לראשי החצים לאורך קו הקשר. ראש חץ בודד מייצג מסנן חד-כיווני בכיוון ראש החץ; ראש חץ כפול מייצג קשר דו-כיווני.
הפוך את הקשר הזה לפעיל
יכול להיות רק נתיב הפצת מסנן פעיל אחד בין שתי טבלאות מודל. עם זאת, אפשר להציג נתיבי קשר נוספים, אם כי עליך להגדיר קשרים אלה כלא פעילים . ניתן להפוך קשרים לא פעילים לפעילים רק במהלך הערכה של חישוב מודל.
באופן כללי, אנו ממליצים להגדיר מערכות יחסים אקטיביות במידת האפשר. הם מרחיבים את ההיקף והפוטנציאל של האופן שבו מחברי הדוחות יכולים להשתמש במודל שלך. שימוש בקשרים פעילים בלבד פירושו שיש לשכפל טבלאות מימדים של משחק תפקידים במודל שלך.
עם זאת, בנסיבות ספציפיות, אתה יכול להגדיר קשר אחד או יותר לא פעיל עבור טבלת מימדים של משחק תפקידים. אתה יכול לשקול עיצוב זה כאשר:
- אין דרישה לכך שתמונות דיווח יסוננו בו זמנית לפי תפקידים שונים.
- אתה משתמש USERELATIONSHIPבפונקציית DAX כדי להפעיל קשר ספציפי עבור חישובי מודל רלוונטיים.
עֵצָה
בתצוגת מודל Power BI Desktop, אתה יכול לפרש את הסטטוס פעיל לעומת לא פעיל של מערכת יחסים. מערכת יחסים פעילה מיוצגת על ידי קו אחיד; קשר לא פעיל מיוצג כקו מקווקו.
הנח יושרה התייחסותית
המאפיין Assume referential integrity זמין רק עבור קשרי גומלין אחד לרבים ואחד לאחד בין שתי טבלאות מצב אחסון DirectQuery השייכות לאותה קבוצת מקור. אתה יכול להפעיל מאפיין זה רק כאשר העמודה הצדדית "רבים" אינה מכילה NULLs .
כאשר מופעל, שאילתות מקוריות שנשלחות למקור הנתונים יחברו את שתי הטבלאות יחד על ידי שימוש ב- INNER JOINבמקום OUTER JOIN ,בדרך כלל, הפעלת מאפיין זה משפרת את ביצועי השאילתות, אם כי היא תלויה בפרטים הספציפיים של מקור הנתונים.
הפעל תמיד מאפיין זה כאשר קיים אילוץ מפתח זר של מסד נתונים בין שתי הטבלאות. גם כאשר לא קיים אילוץ מפתח זר, שקול להפעיל את המאפיין כל עוד אתה בטוח שקיימת שלמות נתונים.
חָשׁוּב
אם שלמות הנתונים תיפגע, החיבור הפנימי יבטל שורות ללא התאמה בין הטבלאות. לדוגמה, שקול מודל של טבלת מכירות עם ערך עמודת ProductID שלא היה קיים בטבלת המוצר הקשורה. הפצת מסנן מטבלת המוצר לטבלת המכירות תבטל שורות מכירות עבור מוצרים לא ידועים. זה יביא להקטנת תוצאות המכירות.
פונקציות DAX רלוונטיות
ישנן מספר פונקציות DAX הרלוונטיות ליחסי מודל. כל פונקציה מתוארת בקצרה ברשימת התבליטים הבאה:
- קשורים: מאחזר את הערך מצד "אחד" של מערכת יחסים. זה שימושי כאשר מערבים חישובים מטבלאות שונות המוערכות בהקשר של שורה .
- RELATEDTABLE : אחזר טבלת שורות מהצד "רבים" של מערכת יחסים.
- USERELATIONSHIP: מאפשר לחישוב להשתמש בקשר לא פעיל. (טכנית, פונקציה זו משנה את המשקל של קשר מודל לא פעיל ספציפי ועוזרת להשפיע על השימוש בו.) זה שימושי כאשר המודל שלך כולל טבלת מימדים של משחק תפקידים, ואתה בוחר ליצור קשרים לא פעילים מטבלה זו. אתה יכול גם להשתמש בפונקציה זו כדי לפתור אי בהירות בנתיבי סינון .
- CROSSFILTER: משנה את כיוון המסנן צולב הקשר (לאחד או לשניהם), או שהוא משבית את התפשטות המסנן (ללא). זה שימושי כאשר אתה צריך לשנות או להתעלם מיחסי מודל במהלך הערכה של חישוב ספציפי.
- ערכים משולבים: מצרף שתי מחרוזות טקסט או יותר למחרוזת טקסט אחת. מטרת פונקציה זו היא לתמוך בקשרים מרובי עמודות במודלים של DirectQuery כאשר טבלאות שייכות לאותה קבוצת מקור.
- TREATAS : מחיל את התוצאה של ביטוי טבלה כמסננים על עמודות מטבלה לא קשורה. זה מועיל בתרחישים מתקדמים כאשר אתה רוצה ליצור מערכת יחסים וירטואלית במהלך הערכה של חישוב ספציפי.
- פונקציות הורה וילד: משפחה של פונקציות קשורות שבהן אתה יכול להשתמש כדי ליצור עמודות מחושבות כדי לאזרח היררכיית הורה-ילד. לאחר מכן תוכל להשתמש בעמודות אלה כדי ליצור היררכיה ברמה קבועה.
מה זה DAX?
מהו DAX?
DAX הוא אוסף של פונקציות, אופרטורים ו קבועים, הניתנים לשימוש בנוסחה או בביטוי, כדי לחשב ולהחזיר ערך אחד או יותר. DAX צוין בפשטות, עוזר לך ליצור מידע חדש מנתונים שכבר מופיעים במודל שלך.
מדוע DAX כל כך חשוב?
קל ליצור חוברת עבודה ולייבא נתונים מסוימים. באפשרותך גם ליצור טבלאות PivotTable או PivotChart המציגים מידע חשוב מבלי להשתמש בנוסחאות. DAX עם זאת, מה אם עליך לנתח נתוני מכירות קריטיים במספר קטגוריות מוצרים ולטווחי תאריכים שונים? לחלופין, עליך לשלב נתוני מלאי חשובים ממספר טבלאות במקורות נתונים שונים? נוסחאות DAX מספקות יכולת זו ויכולות חשובות רבות אחרות גם כן. למידה כיצד ליצור נוסחאות DAX יעילות תעזור לך להוציא את המ הרבה מהנתונים שלך. כאשר אתה מקבל את המידע הדרוש לך, תוכל להתחיל לפתור בעיות עסקיות אמיתיות המשפיעות על השורה התחתונה שלך. זהו בינה עסקית, ו- DAX יעזור לך להגיע לשם.
דרישות מוקדמות
ייתכן שאתה כבר מכיר את יצירת נוסחאות Microsoft Excel. ידע זה יעזור לך להבין את DAX ,אך גם אם אין לך ניסיון בנוסחאות Excel, המושגים המתוארים כאן יעזרו לך להתחיל ליצור נוסחאות DAX ולפתור בעיות BI בעולם האמיתי מיד.
אנו נתמקד במיוחד בהבנת נוסחאות DAX המשמשות בחישובים. אתה כבר אמור להכיר מושגים בסיסיים הן של עמודות מחושבות ומודדים (הידועים גם כשדות מחושבים), שניהם מתוארים Power Pivot עזרה. כמו כן, עליך להכיר את Power Pivot בסביבה Excel עריכה וכלים.
דוגמה לחוברת עבודה
הדרך הטובה ביותר ללמוד DAX היא ליצור כמה נוסחאות בסיסיות, להשתמש בה עם נתונים ממשים מסוימים ולראות את התוצאות בעצמך. הדוגמאות והמשימות כאן משתמשות בחוברת העבודה לדוגמה DAX Formulas.xlsx Contoso. באפשרותך להוריד את חוברת העבודה. לאחר הורדת חוברת העבודה למחשב, פתח אותה ולאחר מכן פתח את Power Pivot שלך.
אנו נמסגר את DAX סביב שלושה מושגים בסיסיים חשובים מאוד: תחביר, פונקציות והקשר. כמובן, ישנם מושגים חשובים אחרים ב– DAX, אך הבנת שלושת המושגים הללו תספק את הבסיס הטוב ביותר שבו תוכל לבנות את כישורי DAX שלך.
תחביר
לפני יצירת נוסחאות משלך, בוא נחפש את תחביר הנוסחה DAX. התחביר כולל את הרכיבים השונים המרכיבים נוסחה, או פשוט יותר, כיצד נכתבת הנוסחה. לדוגמה, בוא נחפש נוסחת DAX פשוטה המשמשת ליצירת נתונים חדשים (ערכים) עבור כל שורה בטבלה מחושבת עמודה, בשם Margin, בטבלה FactSales: צבעי טקסט של נוסחה משמשים למטרות להמחשה בלבד.
התחביר של נוסחה זו כולל את הרכיבים הבאים:
- אופרטור סימן השוויון (=) מציין את תחילת הנוסחה, וכאשר נוסחה זו מחושבת, היא תחזיר תוצאה או ערך. כל הנוסחאות שמחשבות ערך יתחילו בסימן שוויון.
- הערך שאליו עמודה [SalesAmount] מכיל את הערכים שברצונך לפחת. הפניה עמודה בנוסחה מוקפת תמיד בסוגריים מרובעים []. בניגוד Excel נוסחאות המפנה לתא, נוסחת DAX מפנה תמיד אל עמודה.
- האופרטור המתמטי חיסור (-).
- הערך עמודה [TotalCost] מכיל את הערכים שברצונך לפחת מהערכים ב- [SalesAmount] עמודה.
כאשר אתה מנסה להבין כיצד לקרוא נוסחת DAX, לעתים קרובות כדאי לשבור כל אחד מהרכיבים לשפה שאתה חושב ולשוחח בה מדי יום. לדוגמה, באפשרותך לקרוא נוסחה זו כ:
בטבלה FactSales, עבור כל שורה ב- Margin calculated עמודה, חשב (=) ערך על-ידי חיסור ערכים (-) בערכים ב- [TotalCost] עמודה מתוך ערכים ב– [SalesAmount] עמודה.
בוא נחפש סוג אחר של נוסחה, נוסחה המשמשת במידה:
נוסחה זו כוללת את רכיבי התחביר הבאים:
- שם המידה Sum of Sales Amount. נוסחאות עבור מידות יכולות לכלול את שם המידה ואחריו נקודתיים ואחריה נוסחת החישוב.
- האופרטור סימן השוויון (=) מציין את תחילת נוסחת החישוב. כאשר מחושב, היא תחזיר תוצאה.
- הפונקציה SUM מוסיפה את כל המספרים ב- [SalesAmount] עמודה. תוכל לקבל מידע נוסף על פונקציות מאוחר יותר.
- סוגריים () מקיפים ארגומנט אחד או יותר. כל הפונקציות דורשות ארגומנט אחד לפחות. ארגומנט מעביר ערך לפונקציה.
- הטבלה שאליה בוצעה הפניה FactSales.
- הטבלה עמודה [SalesAmount] בטבלה FactSales . עם ארגומנט זה, הפונקציה SUM יודעת עמודה צבירה של . SUM
באפשרותך לקרוא נוסחה זו כ:
עבור המידה בשם Sum of Sales Amount, חשב (=) אתסכום הערכים בטבלה [SalesAmount] עמודה בטבלה FactSales.
כאשר תמוקם באזור הרשימה הנפתחת ערכים ברשימת שדות PivotTable, מידה זו מחשבת ומחזירה ערכים המוגדרים על-ידי כל תא ב- PivotTable, לדוגמה, טלפונים סלולריים בארה"ב.
שים לב שיש כמה דברים שונים בנוסחה זו בהשוואה לנוסחה שהשתמשנו בה עבור הנוסחה המחושבת שוליים עמודה. בפרט, הצגנו פונקציה, SUM. פונקציות הן נוסחאות שנכתבו מראש, המקלות עליך לבצע חישובים ומניפולציות מורכבים באמצעות מספרים, תאריכים, שעה, טקסט ועוד. תוכל לקבל מידע נוסף על פונקציות מאוחר יותר.
בניגוד לטבלה Margin עמודה קודם לכן, תראה שלפני הטבלה FactSales עמודה [SalesAmount] מופיעה הטבלה FactSales שבה שייכת עמודה. שם זה נקרא שם עמודה מלא בכך שהוא כולל את עמודה לפני שם הטבלה. עמודות שאליהן מפנה באותה טבלה אינן דורשות את שם הטבלה להיכלל בנוסחה. פעולה זו יכולה להפוך נוסחאות ארוכות המפנה לעמודות רבות לקצרות יותר ולקלות יותר לקריאה. עם זאת, יש לכלול תמיד את שם הטבלה בנוסחאות המדידה שלך, גם באותה טבלה.
הערה: אם שם הטבלה מכיל רווחים, מילות מפתח שמורות או תווים לא מותרים, עליך להקיף את שם הטבלה במרכאות בודדות. עליך גם לתחום שמות טבלאות במרכאות אם השם מכיל תווים כלשהם מחוץ לטווח התווים האלפאנומרי ANSI, בין אם האזור שלך תומך בערכה של התווים או לא.
חשוב מאוד שהנוסחאות שלך ת מכילות את התחביר הנכון. ברוב המקרים, אם התחביר אינו נכון, תוחזר שגיאת תחביר. במקרים אחרים, התחביר עשוי להיות נכון, אך ייתכן שהערכים המוחזרים אינם מה שאתה מצפה להם. Power Pivot (ו- SQL Server נתונים כולל IntelliSense ;תכונה המשמשת ליצירת נוסחאות נכונות בצורה תחבירית על-ידי כך שתסייע לך לבחור את הרכיבים הנכונים.
בוא ניצור נוסחה פשוטה. משימה זו תעזור לך להבין עוד יותר את תחביר הנוסחה ואת האופן IntelliSense בשורת הנוסחאות יכולה לעזור לך.
משימה: יצירת נוסחה פשוטה עבור עמודה
- אם עדיין אינך נמצא בחלון Power Pivot, ב- Excel, ברצועת הכלים Power Pivot ,לחץ על Power Pivotחלון.
- בחלון Power Pivot, לחץ על הטבלה FactSales (tab).
- גלול אל תיבת הדו-עמודה ביותר ולאחר מכן, בכותרת עמודה, לחץ על הוסף עמודה.
- לחץ בשורת הנוסחאות לאורך החלק העליון של חלון מעצב המודלים.
הסמן מופיע כעת בשורת הנוסחאות. שורת הנוסחאות היא המקום שבו באפשרותך להקליד נוסחה עבור עמודה מחושב או שדה מחושב.
בוא נחפש את שלושת הלחצנים משמאל ל בשורת הנוסחאות.
כאשר הסמן פעיל בשורת הנוסחאות, שלושה לחצנים אלה הופכים לפעילים. הלחצן הימני ביותר, X, הוא פשוט לחצן ביטול. קדימה, לחץ עליו. הסמן אינו מופיע עוד בשורת הנוסחאות, ולחצן ביטול ולחצן סימן ביקורת אינם מופיעים עוד. המשך ולחץ שוב בשורת הנוסחאות. לחצן ביטול ולחצן סימן ביקורת מופיעים מחדש כעת. משמעות הדבר היא שאתה מוכן להתחיל להזין נוסחה.
לחצן סימן ביקורת הוא לחצן נוסחת הסימון. היא אינה עושה הרבה עד להזנת נוסחה. נחזור לזה עוד מעט.
לחץ על לחצן. Fx תראה שמופיעה תיבת דו-שיח חדשה; תיבת הדו-שיח הוספת פונקציה. תיבת הדו-שיח הוספת פונקציה היא הדרך הקלה ביותר להתחיל להזין נוסחת DAX. אנו להוסיף פונקציה לנוסחה כאשר אנו יוצרים מידה מעט מאוחר יותר, אך בשלב זה, אין צורך להוסיף פונקציה לנוסחה המחושבת עמודה שלך. עבור וסגור את תיבת הדו-שיח הוספת פונקציה.
- בשורת הנוסחאות, הקלד סימן שוויון =ולאחר מכן הקלד סוגריים מרובעים פותחים [. יופיע חלון קטן עם כל העמודות בטבלה FactSales .פעולה זו IntelliSense בפעולה.
מאחר שעמודות מחושבות נוצרות תמיד בטבלה הפעילה שאתה נמצא בה, אין צורך להקדים את עמודה שם הטבלה. קדימה, גלול מטה ולאחר מכן לחץ פעמיים על [SalesQuantity] .באפשרותך גם לגלול אל עמודה הרצוי ולאחר מכן להקיש Tab.
הסמן שלך פעיל כעת ימין ל [SalesQuantity]-
- הקלד רווח ולאחר מכן הקלד אופרטור חיסור – (סימן חיסור) ולאחר מכן הקלד רווח אחר.
- כעת, הקלד סוגר מרובע פותח אחר [. הפעם, בחר את תיבת הסימון [ReturnQuantity] עמודה ולאחר מכן הקש . Enter
אם אתה מקבל שגיאה, הבט בתחביר בקפידה. במקרה הצורך, השווה אותה לנוסחה בתיבת הדו-שיח שולי עמודה שתואר קודם לכן.
לאחר הקשה על Enter כדי להשלים את הנוסחה, המילה חישוב מופיעה בשורת המצב לאורך החלק התחתון של Power Pivot החלון. הוא עובר במהירות, למרות שסתם חישבת ערכים חדשים עבור יותר מ- 3 מיליון שורות.
- לחץ באמצעות לחצן העכבר הימני עמודה הכותרת העליונה ושנה את עמודה, NetSales.
זה הכל! כרגע יצרת נוסחת DAX פשוטה אך רבת עוצמה. עבור כל שורה בטבלה FactSales, הנוסחה NetSales מחשבת ערך על-ידי חיסור הערך ב- [ReturnQuantity] עמודה מהערך ב- [SalesQuantity] עמודה. שים לב איך בדיוק אמרנו "עבור כל שורה".
זוהי הצצה לרעיון חשוב נוסף ב- DAX הקשר שורה. תוכל ללמוד עוד אודות הקשר השורה מאוחר יותר.
משהו חשוב מאוד להבין בעת הקלדת אופרטור בנוסחת DAX הוא סוג הנתונים בארגומנטים שאתה משתמש בהם. לדוגמה, אם עליך להקליד את הנוסחה הבאה, = 1 & 2 , הערך המוחזר יהיה ערך טקסט של "12". זאת משום האופרטור אפרסנד (&) הוא עבור שרביט טקסט. DAX מפרש נוסחה זו לקריאה: חשב תוצאה על-ידי לקיחת הערך 1 כטקסט והוסף ערך 2 כטקסט. כעת, אם עליך להקליד = 1 + 2, DAX קורא נוסחה זו כ: חשב תוצאה על-ידי לקיחת הערך המספרי 1 והוספת הערך המספרי 2. התוצאה היא כמובן "3", ערך מספרי. DAX מחשב ערכי תוצאות בהתאם לאופרטור בנוסחה, ולא בהתבסס על סוג הנתונים של העמודות המשמשות בארגומנט. סוגי נתונים ב- DAX חשובים מאוד, אך מחוץ לטווח של התחלה מהירה זו. כדי ללמוד עוד אודות סוגי נתונים ואופרטורים בנוסחאות DAX ,עיין בהפניה של DAX (https://go.microsoft.com/fwlink/?LinkId=239769&clcid=0x409) בספרים מקוונים.
בוא ננסה עוד אחד. הפעם, תיצור מידה על-ידי הקלדת הנוסחה ועל-ידי שימוש IntelliSense. אל תדאג יותר מדי אם אינך מבין את הנוסחה באופן מלא. הדבר החשוב כאן הוא ללמוד כיצד ליצור נוסחה באמצעות כמה רכיבים יחד בתחביר הנכון.
משימה: יצירת נוסחת מידה
- בטבלה FactSales , לחץ בתא ריק כלשהו באזור החישוב. זהו האזור של תאים ריקים מתחת לטבלה בחלון Power Pivot.
- בשורת הנוסחאות, הקלד את השם . Previous Quarter Sales
- הקלד סימן שוויון = כדי להתחיל את נוסחת החישוב.
- הקלד את האותיות הראשונות CAL ולאחר מכן לחץ פעמיים על הפונקציה שברצונך להשתמש בה. בנוסחה זו, ברצונך להשתמש בפונקציה CALCULATE.
- הקלד סוגריים פותחים ( כדי להתחיל את הארגומנטים לתחילת הפונקציה CALCULATE.
שים לב לאחר הקלדת הסוגריים הפוחתים, IntelliSense מציג את הארגומנטים הדרושים עבור הפונקציה. CALCULATE תלמד עוד מעט על ארגומנטים.
- הקלד את האותיות הראשונות של הטבלה FactSales ולאחר מכן ברשימה הנפתחת, לחץ פעמיים על FactSales[Sales] .
- הקלד פסיק (,) כדי לציין את המסנן הראשון ולאחר מכן הקלד, PRE ולאחר מכן לחץ פעמיים על הפונקציה . PREVIOUSQUARTER
לאחר בחירת הפונקציה, PREVIOUSQUARTER מופיע סוגריים פותחים נוספים, המציין ארגומנט אחר; הפעם, עבור הפונקציה . PREVIOUSQUARTER
- הקלד את האותיות הראשונות עמום ולאחר מכן לחץ פעמיים על DimDate[DateKey].
- סגור הן את הארגומנט שהועבר לפונקציה PREVIOUSQUARTER ולפונקציה CALCULATE על-ידי הקלדת שני סוגריים סוגריים סוגריים.
הנוסחה אמורה להיראות כך כעת:
מכירות הרבעון הקודם:=CALCULATE(FactSales[Sales], PREVIOUSQUARTER(DimDate[DateKey]))
- לחץ על לחצן נוסחת הסימון בשורת הנוסחאות כדי לאמת את הנוסחה. אם אתה מקבל שגיאה, אמת כל רכיב בתחביר.
עשית את זה !עשית את זה! אתה פשוט יצרת מידה באמצעות DAX, ולא אחד קל בזה. מה שנוסחה זו תעשה היא לחשב את סך המכירות עבור הרבעון הקודם, בהתאם לסננים המוחלים ב- PivotTable או PivotChart.
הוצגת זה עתה בפני כמה היבטים חשובים של נוסחאות DAX. תחילה, נוסחה זו כללה שתי פונקציות. שים לב שהפונקציה PREVIOUSQUARTER מקוננת כארגומנט שהועבר לפונקציה CALCULATE. נוסחאות DAX יכולות להכיל עד 64 פונקציות מקוננות. לא סביר שנוסחה תכלול כל כך הרבה פונקציות מקוננות. למעשה, נוסחה כזו תהיה קשה מאוד ליצור ולאתר באגים, וכנראה גם היא לא תהיה מהירה מאוד.
בנוסחה זו, השתמשת גם במסננים. מסננים מצמצמים את מה שיחושב. במקרה זה, בחרת מסנן אחד כארגומנט, שהוא למעשה פונקציה אחרת. תוכל לקבל מידע נוסף אודות מסננים מאוחר יותר.
לבסוף, השתמשת בפונקציה CALCULATE. זוהי אחת מהפונקציות החזקות ביותר ב- DAX בעת עריכת מודלי נתונים ויצירה של נוסחאות מורכבות יותר, סביר שתשתמש בפונקציה זו פעמים רבות. דיון בפונקציה CALCULATE נמצא מחוץ להיקף של התחלה מהירה זו, אך ככל שהידע שלך לגבי DAX גדל, שים לב במיוחד לפונקציה זו.
הערה: בדרך כלל, כדי להשתמש בפונקציות בינה זמן בנוסחאות DAX, עליך לציין תאריך ייחודי עמודה באמצעות תיבת הדו-שיח סמן כטבלת תאריך. בחוברת העבודה Contoso DAX formula Samples.xlsx, תיבת הסימון DateKey עמודה בטבלה DimDate נבחרת כתאריך הייחודי עמודה.
נקודות זכות נוספות
ייתכן שאתה שואל: 'מהי נוסחת DAX הפשוטה ביותר שאני יכול ליצור?' ובכן, התשובה לזה היא 'הנוסחה שאין לך'. בנוסף, זה בדיוק מה שתוכל לעשות באמצעות פונקציית צבירה סטנדרטית במידה. כמעט כל מודל נתונים צריך לסנן ולחשב נתונים מצטברים. לדוגמה, הפונקציה SUM במדיד Sum of Sales Amount שראית קודם לכן משמשת להוספת כל המספרים ב- עמודה. DAX כולל גם כמה פונקציות אחרות ש צבורות ערכים. באפשרותך ליצור באופן אוטומטי נוסחאות באמצעות צבירות רגילות באמצעות התכונה 'סום אוטומטי'.
פעילות נקודות זכות נוספות: יצירת נוסחת מידה באמצעות התכונה 'סום אוטומטי'
- בטבלה FactSales, גלול אל הטבלה ReturnQuantity עמודה ולאחר מכן לחץ על הכותרת עמודה כדי לבחור את הכותרת עמודה.
בכרטיסיה בית, ברצועת הכלים, בקבוצה חישובים, לחץ על לחצן סום אוטומטי
לחץ על החץ למטה לצד סוםאוטומטי ולאחר מכן לחץ על ממוצע (שים לב גם לפונקציות צבירה סטנדרטיות אחרות לשימוש).
באופן מיידי, נוצר מידה חדשה בשם: Average of ReturnQuantity ואחריה הנוסחה =AVERAGE([ReturnQuantity])
זה לא היה כל כך קל? כמובן שלא כל הנוסחאות שתיצור יהיו פשוטות כל כך. עם זאת, באמצעות התכונה 'סום אוטומטי', באפשרותך ליצור נוסחאות מהירות וקלות באמצעות חישובי צבירה סטנדרטיים.
פעולה זו אמורה לתת לך הבנה טובה למדי של התחביר המשמש בנוסחאות. DAX הוצגת גם לתכונות ממש מגניבות, IntelliSense ו'סום אוטומטי' כדי לעזור לך ליצור נוסחאות מהירות, קלות ומדויקות. כמובן שיש עוד הרבה דברים שתוכל ללמוד על התחביר. מקום טוב ללמוד עוד הוא חומר העיון של DAX או SQL Online.
תחביר
QuickQuiz
- מה עושה לחצן זה בשורת הנוסחאות?
- מה מקיף תמיד שם עמודה בנוסחת DAX ?
- כיצד תכתוב נוסחה עבור הנוסחה הבאה: בטבלה
DimProduct, עבור כל שורה ב- UnitMargin מחושבת עמודה, חשב ערך על-ידי חיסור ערכים ב- UnitCost עמודה מתוך ערכים ב- UnitPrice עמודה?
פונקציות
פונקציות הן נוסחאות מוגדרות מראש המבצעות חישובים באמצעות ערכים ספציפיים, הנקראים ארגומנטים, בסדר או מבנה מסוימים. ארגומנטים יכולים להיות פונקציות אחרות, נוסחה אחרת, עמודה, מספרים, טקסט, ערכים לוגיים כגון TRUE או FALSE או קבועים.
DAX כולל את קטגוריות הפונקציות הבאות: תאריך ושעה, מידע, לוגי, מתמטי, סטטיסטי, טקסט ופונקציות בינה בזמן. אם אתה מכיר פונקציות בנוסחאות Excel, רבות מהפונקציות ב- DAX יופיעו דומות לך; עם זאת, פונקציות DAX הן ייחודיות בדרכים הבאות:
- פונקציית DAX מפנה תמיד אל עמודה מלאה או לטבלה. אם ברצונך להשתמש בערכים מסוימים בלבד מטבלה או עמודה, באפשרותך להוסיף מסננים לנוסחה.
- אם עליך להתאים אישית חישובים על בסיס שורה אחר שורה, DAX מספק פונקציות המנוהמות לשימוש בערך השורה הנוכחי או בערך קשור כארגומנט מסוג, כדי לבצע חישובים המשתנים בהתאם להקשר. תוכל לקבל מידע נוסף אודות הקשר מאוחר יותר.
- DAX כולל פונקציות רבות שהחזירו טבלה במקום ערך. הטבלה אינה מוצגת, אך משמשת כדי לספק קלט לפונקציות אחרות. לדוגמה, באפשרותך לאחזר טבלה ולאחר מכן לספור את הערכים הייחודיים בה, או לחשב סכומים דינאמיים בין טבלאות או עמודות מסוננות.
- DAX כולל מגוון פונקציות של בינה בזמן. פונקציות אלה יתנו לך להגדיר או לבחור טווחי תאריכים ולבצע חישובים דינאמיים בהתבסס עליהם. לדוגמה, באפשרותך להשוות סכומים בין תקופות מקבילות.
לפעמים קשה לדעת בא אילו פונקציות ייתכן שיהיה עליך להשתמש בנוסחה. Power Pivot, ומעצב המודלים טבלאי ב SQL Server כלי נתונים, כוללים את התכונה הוספת פונקציה, תיבת דו-שיח שתסייע לך לבחור פונקציות לפי קטגוריה ומספקת תיאורים קצרים עבור כל פונקציה.
בוא ניצור נוסחה חדשה הכוללת פונקציה שתבחר באמצעות התכונה הוספת פונקציה:
משימה: הוספת פונקציה לנוסחה באמצעות הוספת פונקציה
- בטבלה FactSales, גלול אל עמודה ביותר ולאחר מכן, בכותרת עמודה, לחץ על הוסף עמודה.
- בשורת הנוסחאות, הקלד סימן שוויון, =.
- לחץ על לחצן הוסף פונקציה. אפשרות זו פותחת את תיבת הדו-שיח הוספת פונקציה.
- בתיבת הדו-שיח הוספת פונקציה, לחץ על תיבת הרשימה בחר קטגוריה. כברירת מחדל, הכל נבחר, וכל הפונקציות בקטגוריה הכל מפורטות להלן. אלה פונקציות רבות, לכן תרצה לסנן את הפונקציות כדי להקל עליך לאתר את סוג הפונקציה שאתה מחפש.
- עבור נוסחה זו, ברצונך להחזיר נתונים שכבר קיימים בטבלה אחרת. לשם כך, תשתמש בפונקציה בקטגוריה מסנן. עבור קדימה ולחץ על הקטגוריה מסנן ולאחר מכן, תחת בחר פונקציה, גלול מטה ולחץ פעמיים על הפונקציה לחץ על אישור כדי לסגור את תיבת הדו-שיח הוספת פונקציה.
- השתמש IntelliSense כדי לעזור לך למצוא ולבחור את תיבת הסימון DimChannel[ChannelName] עמודה.
- סגור את הנוסחה ולאחר מכן הקש . Enter
- לאחר הקשה על Enter כדי להשלים את הנוסחה, המילה חישוב מופיעה בשורת המצב לאורך החלק התחתון של Power Pivot החלון. כעת תראה שזה עתה יצרת טבלת עמודה בטבלה FactSales עם פרטי ערוץ מהטבלה DimChannel.
- שנה את שם עמודה הערוץ.
הנוסחה אמורה להיראות כך : =RELATED(DimChannel[ChannelName])
זה עתה הוצגת לפונקציה חשובה מאוד נוספת ב- DAX הפונקציה. RELATED הפונקציה RELATED מחזירה ערכים מטבלה אחרת. באפשרותך להשתמש ב- RELATED בתנאי שיש קשר גומלין בין הטבלה הנוכחית לבין הטבלה המכילה את הערכים שברצונך לקבל. כמובן, לפונקציה RELATED יש אפשרויות עצומות. במקרה זה, כעת באפשרותך לכלול את ערוץ המכירות עבור כל מכירה בטבלה. FactSales כעת באפשרותך להסתיר את הטבלה DimChannel מרשימת השדות של, PivotTable כך שתוכל לנווט בקלות ולראות רק את המידע החשוב ביותר שאתה זקוק לו באמת. כמו הפונקציה CALCULATE המתוארת קודם לכן, הפונקציה RELATED חשובה מאוד, ו סביר שתשתמש בה פעמים רבות.
כפי שאתה רואה, פונקציות ב- DAX יכולות לעזור לך ליצור נוסחאות רבות עוצמה. באמת נגענו רק בעקרונות הבסיסיים של הפונקציות. ככל שמיומנויות DAX ישתפרו, תיצור נוסחאות באמצעות פונקציות שונות רבות. אחד המקומות הטובים ביותר ללמוד פרטים אודות כל הפונקציות DAX נמצא בהפניה ביטויי ניתוח נתונים (DAX).
פונקציות
QuickQuiz
- מה מפנה תמיד לפונקציה?
- האם נוסחה יכולה להכיל יותר מפונקציה אחת?
- איזו קטגוריה של פונקציות היית משתמשת לשרשור שתי מחרוזות טקסט למחרוזת אחת?
תשובות מסופקות בסוף נושא זה.
הקשר
הקשר הוא אחד מושגי DAX החשובים ביותר לה להבין. קיימים שני סוגים של הקשר ב- DAX ;הקשר שורה והקשר סינון. תחילה נחפש הקשר שורה.
הקשר שורה
הקשר השורה הוא הדבר החשוב ביותר כשורה הנוכחית. לדוגמה, זוכר את השוליים המחושבים עמודה שראית קודם לכן בעת למידה על התחביר? הנוסחה =[SalesAmount] – [TotalCost] מחשבת ערך בתיבת עמודה שוליים עבור כל שורה בטבלה. ערכים עבור כל שורה מחושבים מתוך ערכים בשתי עמודות אחרות, [SalesAmount] ו- [TotalCost] באותה שורה DAX יכול לחשב את הערכים עבור כל שורה ב- Margin עמודה מאחר שהיא כוללת את ההקשר: עבור כל שורה, היא מקבלת ערכים ב- [TotalCost] עמודה ומפחתה אותם מערכים ב- [SalesAmount] עמודה.
בתא שנבחר המוצג להלן, הערך, $49.54 בשורה הנוכחית מחושב על-ידי חיסור הערך $51.54 ב- [TotalCost] עמודה מתוך הערך $101.08 ב- [SalesAmount] עמודה.
הקשר השורה אינו חל רק על עמודות מחושבות. הקשר השורה חל גם בכל פעם שנוסחה כוללת פונקציה שמחילה מסננים כדי לזהות שורה בודדת בטבלה. הפונקציה תחיל מטבעה הקשר שורה עבור כל שורה בטבלה שבה היא מסינון. סוג זה של הקשר שורה חל לרוב על מידות.
הקשר סינון
הקשר הסינון קצת יותר קשה לה להבין מהקשר השורה. ניתן לחשוב בקלות על הקשר הסינון כ: מסנן אחד או יותר המוחלים בחישוב הקובע תוצאה או ערך.
הקשר המסנן אינו קיים במקום הקשר שורה; במקום זאת, היא חלה בנוסף להקשר השורה. לדוגמה, כדי לצמצם עוד יותר את הערכים שיש לכלול בחישוב, באפשרותך להחיל הקשר מסנן שלא רק מציין את הקשר השורה, אלא גם מציין רק ערך מסוים (מסנן) בהקשר שורה זה.
הקשר הסינון נראה בקלות בטבלאות PivotTableלדוגמה, בעת הוספת TotalCost לאזור ערכים ולאחר מכן הוספת שנה ואזור לשורה או לעמודות, אתה מגדיר הקשר מסנן שבו בוחר קבוצת משנה של נתונים בהתבסס על שנה ואזור נתון.
מדוע הקשר הסינון כל כך חשוב ל- DAX? מאחר, בעוד שהקשר הסינון יכול להיות מוחל בקלות רבה על-ידי הוספת תוויות עמודה ותוויות שורה וכלי פריסה ב- PivotTable, ניתן להחיל הקשר סינון בנוסחה DAX על-ידי הגדרת מסנן באמצעות פונקציות כגון ALL, RELATED, FILTER, CALCULATE, לפי קשרי גומלין, ועל-ידי אמצעים ועמודות אחרים. לדוגמה, בוא נחפש את הנוסחה הבאה במידה בשם StoreSales:
ברור שנוסחה זו מורכבת יותר מאשר חלק מהנוסחאות האחרות שראית. עם זאת, כדי להבין טוב יותר נוסחה זו, אנו יכולים לבשר אותה, בדיוק כמו שעשינו עם נוסחאות אחרות.
נוסחה זו כוללת את רכיבי התחביר הבאים:
- שם המידה StoreSales, ואחריו נקודתיים : .
- אופרטור סימן השוויון (=) מציין את תחילת הנוסחה.
- הפונקציה CALCULATE מעריכה ביטוי, כארגומנט, בהקשר שהשתנה על-ידי המסננים שצוינו.
- סוגריים () מקיפים ארגומנט אחד או יותר.
- מידה [Sales] באותה טבלה כמו ביטוי. מדד המכירות כולל את הנוסחה: =SUM(FactSales[SalesAmount])
- פסיק (,) מפריד בין כל מסנן.
- ההפניה עמודה וערך מסוים, DimChannel[ChannelName] ="Store", כמסנן.
נוסחה זו תבטיח שרק ערכי מכירות, המוגדרים על-ידי מדידה מכירות, כמסנן, יחושבו רק עבור שורות ב- DimChannel[ChannelName] עמודה עם הערך "Store", כמסנן.
כפי שאתה יכול לדמיין, היכולת להגדיר הקשר סינון בתוך נוסחה כוללת יכולת עצומה וחזקה. היכולת להפנות לערך מסוים בלבד בטבלה קשורה היא דוגמה אחת בלבד. אל דאגה אם אינך מבין לחלוטין את ההקשר מיד. בעת יצירת נוסחאות משלך, תוכל להבין טוב יותר את ההקשר ומ מדוע הוא חשוב כל כך ב – DAX.
הדמיות בדוחות POWER BI
ויזואליזציות (הידועות בתור ויזואליות בקיצור) מציגות תובנות שהתגלו בנתונים. דוח Power BI עשוי לכלול עמוד בודד עם חזותית אחת או שהוא עשוי לכלול דפים מלאים ברכיבים חזותיים. בשירות Power BI, ניתן להצמיד תמונות חזותיות מדוחות למרכזי שליטה.
חשוב לעשות את ההבחנה בין מעצבי דוחות לצרכני דוחות . אם אתה האדם שבונה או משנה את הדוח, אז אתה מעצב. למעצבים יש הרשאות עריכה לדוח ולמערך הנתונים הבסיסיים שלו.
ב-Power BI Desktop, אתה יכול לפתוח את מערך הנתונים בתצוגת נתונים וליצור חזותיים בתצוגת דוחות. בשירות Power BI, אתה יכול לפתוח את מערך הנתונים או הדוח בעורך הדוחות בתצוגת עריכה . אם דוח או לוח מחוונים שותפו איתך, אתה צרכן דוחות. תוכל להציג את הדוח וליצור איתו אינטראקציה, אך לא תוכל לבצע שינויים רבים ככל שמעצב יכול.
חלונית Power BI Visualizations
ישנם סוגים חזותיים רבים ושונים הזמינים ישירות מחלונית Power BI Visualizations.
גרסאות חזותיות נוספות של Power BI זמינות מאתר הקהילה של Microsoft AppSource ב-AppSource, תוכל לדפדף ולהוריד רכיבי Power BI המסופקים על ידי Microsoft והקהילה.
אם אתה חדש ב-Power BI, או זקוק לרענון, השתמש בקישורים למטה כדי ללמוד את היסודות של הדמיות Power BI.
הוסף הדמיה ב -Power BI
הוספת הדמיות נוספות
הוסף הדמיה שיצרת בעצמך או שמצאת באתר הקהילה של. Microsoft AppSource מרגישים יצירתיים? חפרו בקוד המקור שלנו והשתמשו בכלי הפיתוח כדי ליצור סוג הדמיה חדש ולשתף אותו עם הקהילה . למידע נוסף על פיתוח חזותי Power BI, בקר בפיתוח חזותי Power BI.
התאם אישית את חלונית ההדמיה שלך
אתה יכול להתאים אישית את חלונית ההדמיה על ידי הוספה והסרה של רכיבים חזותיים של Power BI ממנה. אם הסרת את ברירת המחדל של רכיבי חזותיים מחלונית ההדמיה, תוכל לשחזר את החלונית לברירת המחדל ולהחזיר את כל רכיבי ברירת המחדל.
הוסף חזותי לחלונית ההדמיה
אם אתה מוצא את עצמך משתמש באותו חזותי בדוחות רבים, אתה יכול להוסיף את הוויזואל לחלונית ההדמיה שלך. הוספת רכיבים חזותיים חלה על רכיבים חזותיים של AppSource ,חזותיים ארגוניים ותמונות מקבצים. כדי להוסיף חזותי, לחץ לחיצה ימנית על הוויזואל.
לאחר הצמדת ויז'ואל, הוא עובר למצב חיים עם שאר הוויזואליות המוגדרות כברירת מחדל. חזותי זו מקושרת כעת לחשבון המחובר שלך, כך שכל דוח חדש שתבנה יכלול אוטומטית חזותית זו, בהנחה שאתה מחובר. אינך צריך עוד להוסיף חזותי ספציפית שבה אתה משתמש באופן קבוע, לכל דוח בודד.
הסר חזותי מחלונית ההדמיה
אם תפסיק להשתמש בוויזואל באופן קבוע, תוכל ללחוץ עליו באמצעות לחצן העכבר הימני ולהסיר אותו מחלונית ההדמיה. ניתן להסיר כל סוג של חזותי מחלונית ההדמיה, כולל ברירת מחדל, קבצים ויזואליים ארגוניים ו .AppSource
שחזר את חלונית ההדמיה
שחזור חלונית ההדמיה חל רק על רכיבי ברירת מחדל. תמונות ויזואליות שנוספו לחלונית ההדמיה אינם מושפעים ויישארו זמינים מחלונית ההדמיה. אם ברצונך להסיר את AppSource או קבצים חזותיים מחלונית ההדמיה, תצטרך לעשות זאת באופן ידני.
כדי לשחזר את חלונית ההדמיה לברירת המחדל, בחר אפשרויות נוספות (…) ובחר שחזר חזותיים כברירת מחדל.
הצמד את ההדמיה
בשירות Power BI, כאשר יש לך את ההדמיה כמו שאתה רוצה, אתה יכול להצמיד אותה ללוח המחוונים כאריח. אם תשנה את ההדמיה שבה נעשה שימוש בדוח לאחר שהצמדת אותו, האריח בלוח המחוונים לא ישתנה. אם זה היה תרשים קווים, הוא נשאר תרשים קווים, גם אם שינית אותו לתרשים דונאט בדוח.
שיקולים ומגבלות
- בהתאם למקור הנתונים ולמספר השדות (מדידות או עמודות), חזותית עשויה להיטען לאט. אנו ממליצים להגביל את התמונות החזותיות ל-10-20 שדות בסך הכל, הן מטעמי קריאה והן מטעמי ביצועים.
- הגבול העליון עבור חזותיים הוא 100 שדות (מדידות או עמודות). אם הוויזואלי שלך לא מצליח להיטען, צמצם את מספר השדות.
סוגי ויזואליזציה ב-Power BI
בינה עסקית באנגלית: Business Intelligence, בראשי תיבות BI, היא תחום בטכנולוגיית המידע העוסק בבניית מערכות העוזרות לארגון להפיק מידע משמעותי מבחינה עסקית מתוך מכלול הנתונים הנאספים על ידיו.
הדמיות ב-Power BI
ניתן להוסיף את כל ההדמיות הללו לדוחות Power BI, לפרט בשאלות ותשובות ולהצמיד למרכזי שליטה.
תרשימי שטח: בסיסי (שכבתי) וערימה
תרשים השטח הבסיסי מבוסס על תרשים הקו עם השטח שבין הציר לקו מלא. תרשימי שטח מדגישים את גודל השינוי לאורך זמן, וניתן להשתמש בהם כדי למשוך את תשומת הלב לערך הכולל על פני מגמה. לדוגמה, ניתן לשרטט נתונים המייצגים רווח לאורך זמן בתרשים שטח כדי להדגיש את הרווח הכולל.
תרשימי עמודות ועמודות
תרשימי עמודות הם הסטנדרט להסתכלות על ערך ספציפי בקטגוריות שונות.
קלפים
רב שורות
כרטיסים מרובי שורות מציגים נקודת נתונים אחת או יותר, אחת בכל שורה.
מספר יחיד
כרטיסי מספר בודד מציגים עובדה אחת, נקודת נתונים אחת. לפעמים מספר בודד הוא הדבר החשוב ביותר שאתה רוצה לעקוב אחריו בלוח המחוונים או בדוח Power BI שלך, כגון סך מכירות, נתח שוק משנה לשנה או סך כל ההזדמנויות.
תרשימים משולבים
תרשים משולב משלב תרשים עמודות ותרשים קווים. שילוב שני התרשימים לאחד מאפשר לך לבצע השוואה מהירה יותר של הנתונים. לתרשימים משולבים יכולים להיות ציר Y אחד או שניים, אז הקפד להסתכל מקרוב.
תרשימים משולבים הם בחירה מצוינת:
- כאשר יש לך תרשים קו ותרשים עמודות עם אותו ציר
- כדי להשוות מספר מדדים עם טווחי ערכים שונים.
- כדי להמחיש את המתאם בין שני מדדים בויזואלית אחת.
- לבדוק האם מדד אחד עומד ביעד המוגדר על ידי מדד אחר.
- כדי לשמור על שטח בד.
עץ פירוק
חזותית עץ הפירוק מאפשרת לך לדמיין נתונים על פני מימדים מרובים. זה מקבץ נתונים אוטומטית ומאפשר לבצע ניתוחים למידות שלך בכל סדר. זוהי גם הדמיה של בינה מלאכותית (AI), כך שתוכל לבקש ממנה למצוא את המימד הבא להתעמק בו בהתבסס על קריטריונים מסוימים. זה הופך אותו לכלי בעל ערך לחקירה אד-הוק ולביצוע ניתוח סיבת שורש.
טבלאות סופגניות
תרשימי סופגניות דומים לתרשימי עוגה. הם מראים את הקשר של חלקים לשלם. ההבדל היחיד הוא שהמרכז ריק ומאפשר מקום לתווית או לסמל.
תרשימי משפך
משפכים עוזרים לדמיין תהליך בעל שלבים, ופריטים זורמים ברצף משלב אחד למשנהו. דוגמה אחת היא תהליך מכירה שמתחיל בלידים ומסתיים בהגשמת רכישה.
לדוגמה, משפך מכירה שעוקב אחר לקוחות דרך שלבים: ליד > לידים מוסמך > פרוספקט > חוזה > סגור. במבט חטוף, צורת המשפך מעבירה את הבריאות של התהליך שאתה עוקב אחריו. כל שלב במשפך מייצג אחוז מהסך הכולל. לכן, ברוב המקרים, תרשים משפך מעוצב כמו משפך — כאשר השלב הראשון הוא הגדול ביותר, וכל שלב שלאחר מכן קטן מקודמו. משפך בצורת אגס הוא גם שימושי — הוא יכול לזהות בעיה בתהליך. אבל בדרך כלל, השלב הראשון, שלב ה"אינטייק", הוא הגדול ביותר.
תרשימי מדידה
לתרשים מד רדיאלי יש קשת מעגלית ומציג ערך בודד שמודד התקדמות לעבר יעד. המטרה, או ערך היעד, מיוצגת על ידי הקו (מחט). ההתקדמות לקראת מטרה זו מיוצגת על ידי ההצללה. והערך שמייצג את ההתקדמות הזו מוצג בהדגשה בתוך הקשת. כל הערכים האפשריים מפוזרים באופן שווה לאורך הקשת, מהמינימום (הערך השמאלי ביותר) למקסימום (הערך הימני ביותר).
בדוגמה למעלה, אנחנו קמעונאי רכב, שעוקבים אחר המכירות הממוצעות של צוות המכירות שלנו בחודש.
מדדים רדיאליים הם בחירה מצוינת ל:
- הצג התקדמות לקראת מטרה.
- מייצג מדד אחוזון, כמו . KPI
- הצג את הבריאות של מידה בודדת.
- הצג מידע שניתן לסרוק ולהבין במהירות.
תרשים משפיענים מרכזיים
תרשים משפיעים מרכזי מציג את התורמים העיקריים לתוצאה או לערך שנבחרו.
מדדי KPI
אינדיקטור ביצועים מפתח (KPI) הוא רמז ויזואלי המתקשר את כמות ההתקדמות שנעשתה לקראת מטרה מדידה.
מדדי KPI הם בחירה מצוינת:
- כדי למדוד התקדמות (במה אני לפני או אחרי?).
- למדוד מרחק למדד (כמה אני לפני או מאחור?).
תרשימי קווים
תרשימי קווים מדגישים את הצורה הכוללת של סדרה שלמה של ערכים, בדרך כלל לאורך זמן.
מפות
מפה בסיסית
השתמש במפה בסיסית כדי לשייך מידע קטגורי וכמותי גם למיקומים מרחביים.
מפת ArcGIS
השילוב של מפות ArcGIS ו-Power BI לוקח את המיפוי מעבר להצגת נקודות על מפה לרמה חדשה לגמרי. האפשרויות הזמינות עבור מפות בסיס, סוגי מיקום, ערכות נושא, סגנונות סמלים ושכבות התייחסות יוצרות תצוגות חזותיות אינפורמטיביות של מפות. השילוב של שכבות נתונים סמכותיות (כגון נתוני מפקד אוכלוסין) על מפה עם ניתוח מרחבי מעביר הבנה עמוקה יותר של הנתונים בוויזואל שלך.
מפת תכלת
עֵצָה
משמש לשייך מידע קטגורי וכמותי גם למיקומים מרחביים.
מפה מלאה
מפה מלאה משתמשת בהצללה או בגוון או בדפוסים כדי להציג כיצד ערך שונה בפרופורציה על פני גיאוגרפיה או אזור. הצג במהירות את ההבדלים היחסיים הללו עם הצללה שנעה בין בהיר (פחות תדירות/נמוכה) לכהה (תדירות יותר/יותר).
מפת צורות
מפות צורות משווים אזורים במפה באמצעות צבע. מפת צורה אינה יכולה להציג מיקומים גיאוגרפיים מדויקים של נקודות נתונים במפה. במקום זאת, המטרה העיקרית שלו היא להראות השוואות יחסיות של אזורים במפה על ידי צביעה שונה.
מַטרִיצָה
חזותית המטריצה היא סוג של חזותי טבלה התומך בפריסה מדורגת. טבלה תומכת בשני ממדים, אבל מטריצה מקלה על הצגת נתונים בצורה משמעותית על פני מימדים מרובים. לעתים קרובות, מעצבי דוחות כוללים מטריצות בדוחות ובמרכזי שליטה כדי לאפשר למשתמשים לבחור אלמנט אחד או יותר (שורות, עמודות, תאים) במטריצה כדי להדגיש רכיבים חזותיים אחרים בדף דוח.
תרשימי עוגה
תרשימי עוגה מציגים את הקשר של חלקים לשלם.
Power Apps ויזואלי
מעצבי דוחות יכולים ליצור אפליקציית Power ולהטמיע אותה בדוח Power BI כחזותי. צרכנים יכולים ליצור אינטראקציה עם הוויזואלי הזה בדוח . Power BI
חזותיים של תסריט R
עֵצָה
ויז'ואלים שנוצרו עם סקריפטים של R, הנקראים בדרך כלל R visuals, יכולים להציג עיצוב וניתוח נתונים מתקדמים כמו חיזוי, תוך שימוש בכוח הניתוח וההדמיה העשיר של R. ניתן ליצור חזותיים R ב-Power BI Desktop ולפרסם אותם בשירות Power BI.
תרשים סרט
תרשימי רצועת הכלים מראים לאיזו קטגוריית נתונים יש את הדירוג הגבוה ביותר (הערך הגדול ביותר). תרשימי רצועת הכלים יעילים בהצגת שינוי בדירוג, כאשר הטווח (הערך) הגבוה ביותר מוצג תמיד בראש עבור כל תקופת זמן.
לְפַזֵר
תרשים פיזור, בועות ונקודות
לתרשים פיזור יש תמיד שני צירי ערכים כדי להציג קבוצה אחת של נתונים מספריים לאורך ציר אופקי וקבוצה נוספת של ערכים מספריים לאורך ציר אנכי. התרשים מציג נקודות בהצטלבות של ערך מספרי x ו-y, תוך שילוב ערכים אלה לנקודות נתונים בודדות. נקודות נתונים אלה עשויות להיות מפוזרות באופן שווה או לא אחיד על פני הציר האופקי, בהתאם לנתונים.
תרשים בועות מחליף נקודות נתונים בבועות, כאשר גודל הבועה מייצג ממד נוסף של הנתונים.
גם תרשימי הפיזור והבועות יכולים להיות בעלי ציר משחק, שיכול להראות שינויים לאורך זמן.
תרשים של נקודות דומה לתרשים בועות ותרשים פיזור, אלא שהוא יכול לצייר נתונים מספריים או קטגוריים לאורך ציר ה-X דוגמה זו משתמשת במקרה בריבועים במקום במעגלים ומתווה מכירות לאורך ציר ה-.X
צפיפות פיזור גבוהה
בהגדרה, נתונים בצפיפות גבוהה נדגמים כדי ליצור תמונות ויזואליות במהירות סבירה המגיבים לאינטראקטיביות. דגימה בצפיפות גבוהה משתמשת באלגוריתם שמבטל נקודות חופפות, ומבטיח שכל הנקודות במערך הנתונים מיוצגות בוויזואל. זה לא רק מתווה מדגם מייצג של הנתונים.
זה מבטיח את השילוב הטוב ביותר של היענות, ייצוג ושמירה ברורה של נקודות חשובות במערך הנתונים הכולל.
פורסים
Slicer הוא תרשים עצמאי שניתן להשתמש בו כדי לסנן את הוויזואלים האחרים בדף. כלי פריסה מגיעים בפורמטים רבים ושונים (קטגוריה, טווח, תאריך וכו') וניתן לעצב אותם כך שיאפשר בחירה של רק אחד, רבים או כל הערכים הזמינים.
פורסים הם בחירה מצוינת ל:
- הצג מסננים נפוצים או חשובים על בד הדוח לגישה קלה יותר.
- הקל על לראות את המצב המסונן הנוכחי מבלי לפתוח רשימה נפתחת.
- סנן לפי עמודות שאינן נחוצות ומוסתרות בטבלאות הנתונים.
- צור דוחות ממוקדים יותר על ידי הצבת פריסות לצד פריטים ויזואליים חשובים.
נרטיב חכם
הנרטיב החכם מוסיף טקסט לדוחות כדי להצביע על מגמות, נקודות חשובות ולהוסיף הסברים והקשר. הטקסט עוזר למשתמשים להבין את הנתונים ולזהות את הממצאים החשובים במהירות.
טבלאות
טבלה היא רשת המכילה נתונים קשורים בסדרה לוגית של שורות ועמודות. הוא עשוי להכיל גם כותרות ושורה לסיכומים. טבלאות עובדות היטב עם השוואות כמותיות שבהן אתה מסתכל על ערכים רבים עבור קטגוריה אחת. לדוגמה, טבלה זו מציגה חמישה מדדים שונים עבור קטגוריה.
שולחנות הם בחירה מצוינת:
- לראות ולהשוות נתונים מפורטים וערכים מדויקים (במקום ייצוגים חזותיים).
- להצגת נתונים בפורמט טבלה.
- להצגת נתונים מספריים לפי קטגוריות.
מפות עצים
מפות עצים הן תרשימים של מלבנים צבעוניים, כשהגודל מייצג ערך. הם יכולים להיות היררכיים, עם מלבנים מקוננים בתוך המלבנים הראשיים. החלל בתוך כל מלבן מוקצה על סמך הערך הנמדד. והמלבנים מסודרים בגודל משמאל למעלה (הגדול) לימין למטה (הקטן ביותר).
מפות עצים הן בחירה מצוינת:
- להצגת כמויות גדולות של נתונים היררכיים.
- כאשר תרשים עמודות אינו יכול להתמודד ביעילות עם המספר הגדול של ערכים.
- להראות את הפרופורציות בין כל חלק למכלול.
- כדי להציג את דפוס ההתפלגות של המידה על פני כל רמה של קטגוריות בהיררכיה.
- כדי להציג תכונות באמצעות קידוד גודל וצבע.
- לזהות דפוסים, חריגים, התורמים החשובים ביותר וחריגים.
תרשימי מפלים
תרשים מפל מציג סה"כ שוטף כאשר ערכים מתווספים או מופחתים. זה שימושי כדי להבין כיצד ערך התחלתי (לדוגמה, רווח נקי) מושפע מסדרה של שינויים חיוביים ושליליים.
העמודות מקודדות בצבע כך שתוכל להבחין במהירות עליות וירידות. עמודות הערך הראשוניות והסופיות מתחילות לרוב בציר האופקי, בעוד ערכי הביניים הם עמודות צפות. בגלל ה"מבט" הזה, תרשימי מפלים נקראים גם תרשימי גשר.
תרשימי מפלים הם בחירה מצוינת:
- כאשר יש לך שינויים עבור המידה על פני זמן או על פני קטגוריות שונות.
- לבחון את השינויים העיקריים התורמים לערך הכולל.
- לשרטט את הרווח השנתי של החברה שלך על ידי הצגת מקורות הכנסה שונים ולהגיע לסך הרווח (או ההפסד).
- להמחשת ההתחלה והסיום של מספר העובדים בחברה שלך בעוד שנה.
- כדי לדמיין כמה כסף אתה מרוויח ומוציא בכל חודש, ואת היתרה השוטפת עבור חשבונך.
פירוט חזותי באמצעות Power BI
תרגיל דורש היררכיה
כאשר לוויזואל יש היררכיה, אתה יכול להתעמק כדי לחשוף פרטים נוספים. לדוגמה, ייתכן שיהיה לך חזותית שמסתכלת על ספירת המדליות של תחרות ספורט לפי היררכיה המורכבת מספורט, משמעת ואירוע. כברירת מחדל, התצוגה החזותית תציג את ספירת המדליות לפי ענף ספורט: התעמלות, סקי, מים וכו'. אבל מכיוון שיש לו היררכיה, בחירה באחד האלמנטים החזותיים (כמו סרגל, קו או בועה), תציג תמונה יותר ויותר מפורטת. בחירה באלמנט המים יציג לך נתונים לשחייה, צלילה וכדור מים. בחירה באלמנט הצלילה תראה לך פרטים על קרש קפיצה, פלטפורמה ואירועי צלילה מסונכרנים.
תאריכים הם סוג ייחודי של היררכיה. מעצבי דוחות מוסיפים לעתים קרובות היררכיות תאריכים לחזותיים. היררכיית תאריכים נפוצה היא כזו המכילה שנה, רבעון, חודש ויום.
גלה אילו תמונות חזותיות ניתן לקדוח
לא בטוח אילו רכיבי Power BI מכילים היררכיה? רחף מעל חזותית. אם אתה רואה שילוב של פקדי התרגיל האלה בחלק העליון, לחזות שלך יש היררכיה.
למד כיצד לקדוח למטה ולמעלה
בדוגמה זו אנו משתמשים במפת עץ בעלת היררכיה המורכבת מטריטוריה, עיר, מיקוד ושם חנות. מפת העץ, לפני הקידוח, בוחנת את סך היחידות שנמכרו השנה לפי טריטוריה. טריטוריה היא הרמה העליונה של ההיררכיה.
שתי דרכים לגשת לתכונות התרגיל
יש לך שתי דרכים לגשת לתכונות המפורטות, המפורטות וההרחבות עבור רכיבים חזותיים שיש להם היררכיות. נסה את שניהם, והשתמש בזה שאתה הכי נהנה ממנו.
- דרך ראשונה: רחף מעל חזותית כדי לראות ולהשתמש בסמלים. הפעל תחילה את תכונת הקידוח על ידי בחירת החץ כלפי מטה. הרקע האפור מאפשר לך לדעת שאופציית הקידוח פעילה.
- דרך שנייה: לחץ באמצעות לחצן העכבר הימני על חזותי כדי לחשוף את התפריט ולהשתמש בו.
מסלולי קידוח
לקדוח את כל השדות בבת אחת
יש לך כמה דרכים לקדוח לתוך הוויזואל שלך. בחירה בסמל החץ הכפול מוביל אותך לרמה הבאה בהיררכיה. אם אתה מסתכל על רמת הטריטוריה עבור קנטקי וטנסי, אתה יכול להתעמק ברמת העיר עבור שתי המדינות, לאחר מכן לרמת המיקוד עבור שתי המדינות, ולבסוף, לרמת שם החנות עבור שתי המדינות. כל שלב בנתיב מציג לך מידע חדש.
בחר את סמל התרגיל עד שתחזור ל"סה"כ יחידות השנה לפי טריטוריה".
הרחב את כל השדות בבת אחת
הרחב מוסיף רמת היררכיה נוספת לתצוגה הנוכחית. אז אם אתה מסתכל על רמת הטריטוריה , אתה יכול להרחיב את כל העלים הנוכחיים בעץ בו-זמנית. התרגיל הראשון שלך מוסיף נתוני עיר גם עבור KY וגם עבור TN . התרגיל הבא מוסיף נתוני מיקוד הן עבור KY והן עבור TN , ושומר גם את נתוני העיר. כל שלב בנתיב מציג לך את אותו מידע ומוסיף ברמה אחת של מידע חדש.
לקדוח שדה אחד בכל פעם
- בחר בסמל המפורט כדי להפעיל אותו
.
כעת יש לך אפשרות לקדוח שדה אחד בכל פעם על ידי בחירת אלמנט ויזואלי. דוגמאות לאלמנטים ויזואליים הם: סרגל, בועה ועלה.
אם לא תפעיל את אפשרות הקידוח, בחירה באלמנט חזותי (כמו סרגל, בועה או עלה) לא תתקדם. במקום זאת, הוא יסנן את התרשימים האחרים בדף הדוח.
2. בחר את העלה עבור TN. מפת העץ שלך מציגה כעת את כל הערים והטריטוריות בטנסי שיש להם חנות.
3. בשלב זה, אתה יכול:
- המשך לקדוח למטה עבור טנסי.
- התחקיר אחר עיר מסוימת בטנסי.
- הרחב במקום זאת.
בואו נמשיך לקדוח שדה אחד בכל פעם. בחר את נוקסוויל, TN . מפת העץ שלך מציגה כעת את המיקוד של החנות שלך בנוקסוויל.
שים לב שהכותרת משתנה כאשר אתה מתעמק ומעלה שוב.
וקדח עוד שדה אחד. בחר במיקוד 37919 ותתעמק שם בחנות.
עבור הנתונים הספציפיים האלה, ביצוע הסבר על כל הרמות בו-זמנית עשוי להיות לא מעניין. בוא ננסה להרחיב במקום זאת.
הרחב הכל והרחיב שדה אחד בכל פעם
מפת עץ המציגה לנו רק מיקוד או רק שם חנות אינה אינפורמטיבית. אז בואו נרחיב למטה רמה אחת בהיררכיה.
- ראשית, בצע דחק חזרה עד לרמת המיקוד.
- כאשר מפת העץ פעילה, בחר בסמל ההרחבה למטה
. מפת העץ שלך מציגה כעת שתי רמות של ההיררכיה: מיקוד ושם החנות.
3. כדי לראות את כל ארבע רמות ההיררכיה של הנתונים עבור טנסי, בחר בחץ התחקיר עד שתגיע לרמה השנייה, סך יחידות השנה לפי טריטוריה ועיר.
4. ודא שאפשרות ההסבר למטה עדיין מופעלת , ובחר בסמל ההרחבה למטה
. מפת העץ שלך מציגה כעת את אותו מספר עלים (תיבות), אך לכל עלה יש פרטים נוספים. במקום להציג רק עיר ומדינה, כעת הוא מציג לנו גם מיקוד.
5. בחר את סמל ההרחבה למטה פעם נוספת כדי להציג את כל ארבע רמות ההיררכיה של פירוט עבור טנסי במפת העץ שלך. רחף מעל עלה כדי לראות פרטים נוספים.
הצג את הנתונים תוך כדי תרגיל
השתמש ב– Show as a table כדי לקבל מבט אל מאחורי הקלעים. בכל פעם שאתה מתקדם או מרחיב, הצג כטבלה מציג את הנתונים המשמשים לבניית הוויזואל. זה עשוי לעזור לך להבין כיצד היררכיות, תרגיל והרחבה פועלות יחד לבניית חזותיים.
בפינה השמאלית העליונה, בחר פעולות נוספות (…), ולאחר מכן בחר הצג כטבלה.
Power BI פותח את מפת העץ כך שתמלא את הבד. הנתונים המרכיבים את מפת העץ מוצגים מתחת לחזות.
עם החזותי לבד בבד, המשך לקדוח. צפה בשינויים בנתונים בטבלה כדי לשקף את הנתונים המשמשים ליצירת מפת העץ. הטבלה הבאה מציגה את התוצאות של קידוח כל השדות בבת אחת מטריטוריה לשם החנות. הטבלה הראשונה מייצגת את הרמה העליונה של ההיררכיה, מפת העץ מציגה שני עלים, אחד עבור KY ואחד עבור TN . שלוש הטבלאות הבאות מייצגות את נתוני מפת העץ בזמן שאתה מתעמק בכל הרמות בבת אחת – מטריטוריה לעיר, למיקוד ועד לשם החנות.
שימו לב שהסיכומים זהים עבור עיר , מיקוד ושם . סיכומים תואמים לא תמיד יהיו המקרה. אבל עבור הנתונים האלה, יש רק חנות אחת בכל מיקוד ובכל עיר.
שיקולים ומגבלות
- כברירת מחדל, קידוח לא יסנן רכיבים חזותיים אחרים בדוח. עם זאת, מעצב הדוחות יכול לשנות התנהגות ברירת מחדל זו. תוך כדי תרגיל, בדוק אם שאר הפריטים הוויזואליים בדף הם סינון צולב או הדגשה צולבת.
- הצגת דוח ששות