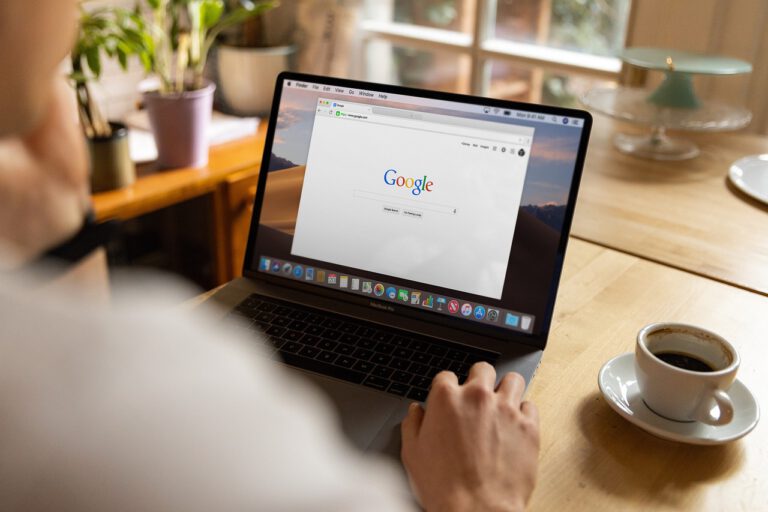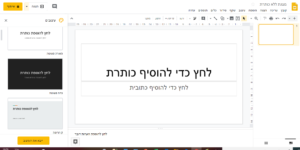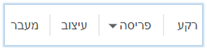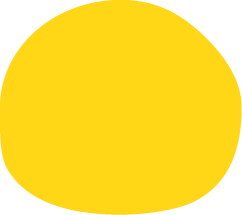מבנה היישום
*בחלקו הימני העליון של היישום, כפי שצוין בפרק הקודם, בכל יישומי האופיס של גוגל – יש להכניס את הכותרת.
בחלקו השמאלי העליון של היישום, יש את כפתור השיתוף .
מימין לכפתור השיתוף, יש את כפתור ההצגה, המאפשר בכל רגע להקרין את המצגת.
בצידו הימני, יוצגו כל השקופיות שהוספנו למצגת, כאן ניתן להעתיק שקופיות ממקור חיצוני או להחליט באילו פריסות לבחור.
בצידו השמאלי ישנם עיצובים אוטומטיים המוצעים לבחירה, ישנה אפשרות לייבא כל עיצוב ממצגות אחרות השמורות בכונן של גוגל או להעלות קובץ חיצוני לכונן ומשם לייבא את העיצוב.
בחלקו הימני התחתון של היישום, ניתן לבחור האם התצוגה תוצג כמו בתמונה, (מימין כל השקופיות, ובמרכז השקופית הרלוונטית). או שכל השקופיות תוצגנה בחלון אחד (ממש כך).
בחלקו השמאלי התחתון, תחת השקופית המרכזית, ניתן להוסיף הערות – בעת ההצגה הערות אלו לא יופיעו, אך יהיו זמינות עבור הדובר (המציג) בלבד, אם ירצה לקרוא אותם.
* מתחת למילים: "לחץ להוספת הערות דובר", ( ) לחיצה על הכוכב תציג אפשרויות מגוונות על סמך התוכן בשקופיות.
בכל שלב ניתן להסיר את הצעות העיצוב, ולפתוח אותן שוב ע"י בחירה בפקודת: "שינוי העיצוב" > שבכרטיסיית "שקף".
סרגל כלים מרכזי
היתרון היחסי של גוגל – פשטות ונוחות – לא מאכזב גם ביישום זה, ובא לידי ביטוי בסרגל הכלים שתמיד מוצג. יתרון נוסף לסרגל זה שהוא משתנה אוטומטית כשנרצה לבצע פעולות שונות.
כשנעמוד כל כלל השקופיות, הסרגל המרכזי יוצג כך:
הוספת שקף הדפסה ומ. עיצוב הוספת תמונות צורות וקווים הוספת הערה
חזור ובצע שוב הגדלת המרחק מתצוגה המקלדת הווירטואלית
והחלק הכי רלוונטי הוא זה ש"דלגנו" כלומר בכל רגע נתון בעת בניית המצגת, ניתן לשנות עיצוב; להחליף פריסה; לשנות רקע; וליצור מעבר בין שקופיות, ליצירת רצף להצגה, לכלל מצגת סופית.
וכשנעמוד על התוכן בשקופית עצמה – סרגל הכלים ישתנה, וכל פקודות העיצוב יופיעו לנגד עיננו: