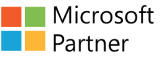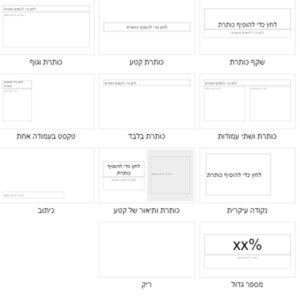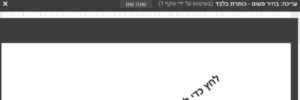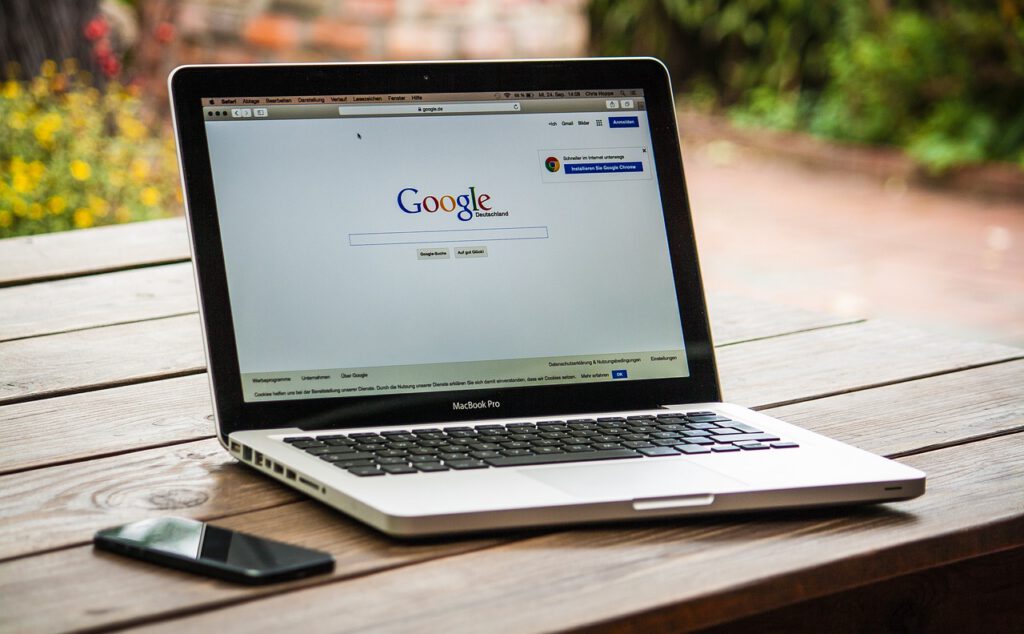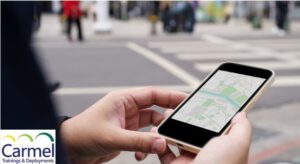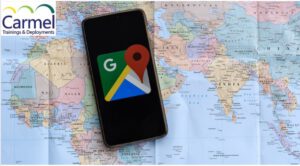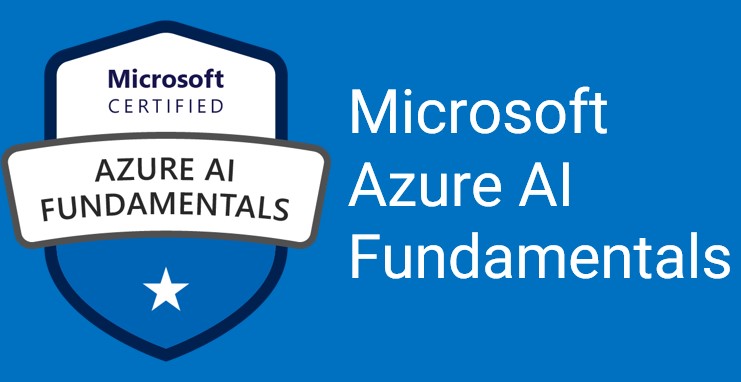בסיס
על בניית כל שקף נעבוד בנפרד – נבחר לו רקע, פריסה נכונה, עיצוב מתאים, הנפשת האובייקטים בו, ולבסוף נקשר אותו לשאר השקפים.
הקישור לשאר השקפים יתאפשר על ידי הצבת סדר השקפים בזה אחר זה, אך כדי לאפשר מעבר חלק/ רציף/ מתוחכם/ אלגנטי/ קופצני או בכל דרך אחרת שנבחר – עלינו לשנות ולסדר את פקודת מעבר
אך בטרם נגיע לסוף.. נתחיל מההתחלה, איך מייצרים שקף!
כשאנו פותחים את היישום, ישנו שקף ראשון ריק מצד ימין, ומצד שמאל עיצובים מומלצים, ניתן כבר בשלב הזה לבחור רקע, מומלץ להגדיל את מגוון הרקעים.
ברגע שפתחנו מצגת חדשה – השקף הראשון שאנו מקבלים הוא שקף בפריסת כותרת.
ככלל, כשבונים מצגת, נכון להיערך לכך מראש, לחשוב כיצד אני רוצה לראות את המצגת, מה המצגת תכיל, באיזה עזרים ארצה להשתמש: טבלאות, תרשימים, תמונות וכיו"ב וכן המיקום במצגת, הגודל ועוד..
כדי שאצליח להתחיל ממשהו, גוגל בנתה עבורנו (או העתיקה ממיקרוסופט, ואז בנתה עבורנו) את פריסות השקפים.
פריסות שקפים
פריסת השקפים מארגנת עבורנו את המיקום של האובייקטים, וכל לחיצה על האובייקט שבחרנו תשנה את הטקסט לפי ההגדרות שקבעו בפריסה. להלן הפריסות הנפוצות:
אם אנו רוצים לשנות פריסה מסוימת, אך באופן קבוע בבחירה מסוג פריסה זו, ולא בכל פעם מחדש, ניתן לבחור באפשרות ערוך שקף ראשי > בכרטיסיית שקף.
** לצורך ההפשטה אקרא לאפשרות זו מעכשיו: מאחורי הקלעים.
לדוגמא: נרצה שבפריסה מסוג כותרת בלבד – הכותרת תופיע באלכסון מעתה והלאה.. ניגש אל מאחורי הקלעים (ערוך שקף ראשי), נבחר בפריסת כותרת בלבד, ונשנה את הכותרת באלכסון, כאן גם ניתן לשנות את שם הפריסה:
ניתן לראות שזו אינה שקופית במצב רגיל, ואם נסגור את ה X , נקבל מעתה את פריסה זו ככותרת באלכסון:
יש לשים לב שאם נוסיף מאחורי הקלעים תרשים, תמונה, או כל אובייקט אחר (למעט טקסט) הוא יתווסף לפריסה כאובייקט מוגמר.
הסבר: אם הוספנו מאחורי הקלעים, לדוגמא, תרשים – אזי, בכל פעם שנפתח את הפריסה, יופיע התרשים. לעומת זאת בטקסט – כותרת, וכתובית ניתן להוסיף מציין מקום.
מציין מקום
מציין מקום "מושאל" מיישום המצגות של ממיקרוסופט: ה – PowerPoint, – היכולת להוסיף אופציה לאובייקט.
אנו רוצים שבפריסה בה בחרנו, אפשרות עיצוב הטקסט, הוספת תמונה וכו' תהיינה אוטומטיות, בדיוק כשם שכשנעבוד ב PowerPoint, ונבחר בפריסת שקופית: "תמונה עם כיתוב" – אם נלחץ על כיתוב נוכל להתחיל לרשום כיתוב לפי הגדרות העיצוב המובנות בפריסה זו, ואם נלחץ על תמונה – ישר תקפוץ לנו האופציה להוסיף תמונה. גם ב PowerPoint, כמובן, ישנה אפשרות של מאחורי הקלעים – שם ניתן להוסיף לכל פריסת שקופית מציין מקום תמונה, תרשים, סרטון וכו' – כלומר: לא מתווסף האובייקט לפריסה אלא האופציה להוסיף אובייקט!
ביישום שלנו, הגוגל Slide – לא ניתן, כאמור, להוסיף את האובייקטים שהזכרנו כמציין מקום, אך את הטקסט ניתן.
* ניתן להוסיף מציין מקום לכותרת – כלומר להחליט איך הכותרת תיראה בפריסה: גודל, מיקום, צבע, מילוי, פוזיציה, סוג טקסט..
* ניתן להוסיף מציין מקום לכתובית – למעשה זה אותו הדבר רק בכתובית.
* ניתן להוסיף מציין מקום לגוף הטקסט – כאן, בנוסף לגודל, מיקום, צבע.. וכו'
* ניתן גם להחליט לפריסה איך יראה המספור והמספור המדורג, התבליטים והתבליטים המדורגים – סוג התבליט וסוג המספור.
מעברים
כעת אנו מגיעים למעבר בין השקופיות – כאמור, – אלגנטי/ קופצני/ חלק.
אל שינוי הגדרות המעבר ניתן להגיע בכמה דרכים: באמצעות הפקודה ![]() > שבכרטיסיית הוספה; באמצעות הפקודה
> שבכרטיסיית הוספה; באמצעות הפקודה![]() > שבכרטיסיית שקף; ובאמצעות הסרגל שהוצג מספר פעמים: מעבר.
> שבכרטיסיית שקף; ובאמצעות הסרגל שהוצג מספר פעמים: מעבר.
למעבר בין שקופיות יש שלושה קריטריונים עליהם ניתן להשפיע:
1. סוג המעבר
2. מהירות המעבר
3. האם המעבר יוחל על כל השקפים
הנפשות
בגוגל Slide, בניגוד ל PowerPoint, – הכול פשוט יותר ולכן הנפשות האובייקטים שהוספנו בתוך השקופית נמצאות באותו המקום, הפעלתן נעשית בדיוק באותן פקודות – ולאחר לחיצה על האובייקטים. לחצן אחד נוסף מצטרף: ![]()
גם להנפשות יש שלושה קריטריונים עליהם ניתן להשפיע:
1. סוג הנפשה
2. מהירות המעבר
3. תנאי התחלת ההנפשה: *בעת לחיצה (רק כשנלחץ על המקש או העכבר ההנפשה תתחיל),
** עם הקודם (עם ההנפשה הקודמת),
*** אחרי הקודם.
כל סוגי ההנפשות: כניסה ויציאה נמצאים באותו המקום. ניתן להוסיף כמה הנפשות שנרצה לאותו האובייקט, ע"י לחיצה נוספת על + הוסף הנפשה.