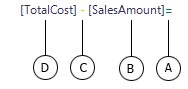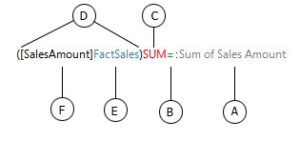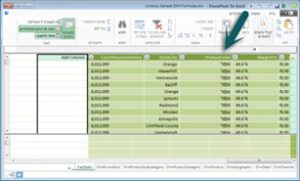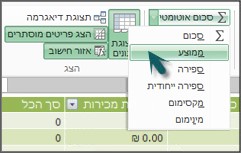אנו נמסגר את DAX סביב שלושה מושגים בסיסיים חשובים מאוד: תחביר, פונקציות והקשר. כמובן, ישנם מושגים חשובים אחרים ב– DAX, אך הבנת שלושת המושגים הללו תספק את הבסיס הטוב ביותר שבו תוכל לבנות את כישורי DAX שלך.
תחביר
לפני יצירת נוסחאות משלך, בוא נחפש את תחביר הנוסחה DAX. התחביר כולל את הרכיבים השונים המרכיבים נוסחה, או פשוט יותר, כיצד נכתבת הנוסחה. לדוגמה, בוא נחפש נוסחת DAX פשוטה המשמשת ליצירת נתונים חדשים (ערכים) עבור כל שורה בטבלה מחושבת עמודה, בשם Margin, בטבלה FactSales: צבעי טקסט של נוסחה משמשים למטרות להמחשה בלבד.
התחביר של נוסחה זו כולל את הרכיבים הבאים:
- אופרטור סימן השוויון (=) מציין את תחילת הנוסחה, וכאשר נוסחה זו מחושבת, היא תחזיר תוצאה או ערך. כל הנוסחאות שמחשבות ערך יתחילו בסימן שוויון.
- הערך שאליו עמודה [SalesAmount] מכיל את הערכים שברצונך לפחת. הפניה עמודה בנוסחה מוקפת תמיד בסוגריים מרובעים []. בניגוד Excel נוסחאות המפנה לתא, נוסחת DAX מפנה תמיד אל עמודה.
- האופרטור המתמטי חיסור (-).
- הערך עמודה [TotalCost] מכיל את הערכים שברצונך לפחת מהערכים ב- [SalesAmount] עמודה.
כאשר אתה מנסה להבין כיצד לקרוא נוסחת DAX, לעתים קרובות כדאי לשבור כל אחד מהרכיבים לשפה שאתה חושב ולשוחח בה מדי יום. לדוגמה, באפשרותך לקרוא נוסחה זו כ:
בטבלה FactSales, עבור כל שורה ב- Margin calculated עמודה, חשב (=) ערך על-ידי חיסור ערכים (-) בערכים ב- [TotalCost] עמודה מתוך ערכים ב– [SalesAmount] עמודה.
בוא נחפש סוג אחר של נוסחה, נוסחה המשמשת במידה:
נוסחה זו כוללת את רכיבי התחביר הבאים:
- שם המידה Sum of Sales Amount. נוסחאות עבור מידות יכולות לכלול את שם המידה ואחריו נקודתיים ואחריה נוסחת החישוב.
- האופרטור סימן השוויון (=) מציין את תחילת נוסחת החישוב. כאשר מחושב, היא תחזיר תוצאה.
- הפונקציה SUM מוסיפה את כל המספרים ב- [SalesAmount] עמודה. תוכל לקבל מידע נוסף על פונקציות מאוחר יותר.
- סוגריים () מקיפים ארגומנט אחד או יותר. כל הפונקציות דורשות ארגומנט אחד לפחות. ארגומנט מעביר ערך לפונקציה.
- הטבלה שאליה בוצעה הפניה FactSales.
- הטבלה עמודה [SalesAmount] בטבלה FactSales . עם ארגומנט זה, הפונקציה SUM יודעת עמודה צבירה של . SUM
באפשרותך לקרוא נוסחה זו כ:
עבור המידה בשם Sum of Sales Amount, חשב (=) אתסכום הערכים בטבלה [SalesAmount] עמודה בטבלה FactSales.
כאשר תמוקם באזור הרשימה הנפתחת ערכים ברשימת שדות PivotTable, מידה זו מחשבת ומחזירה ערכים המוגדרים על-ידי כל תא ב- PivotTable, לדוגמה, טלפונים סלולריים בארה"ב.
שים לב שיש כמה דברים שונים בנוסחה זו בהשוואה לנוסחה שהשתמשנו בה עבור הנוסחה המחושבת שוליים עמודה. בפרט, הצגנו פונקציה, SUM. פונקציות הן נוסחאות שנכתבו מראש, המקלות עליך לבצע חישובים ומניפולציות מורכבים באמצעות מספרים, תאריכים, שעה, טקסט ועוד. תוכל לקבל מידע נוסף על פונקציות מאוחר יותר.
בניגוד לטבלה Margin עמודה קודם לכן, תראה שלפני הטבלה FactSales עמודה [SalesAmount] מופיעה הטבלה FactSales שבה שייכת עמודה. שם זה נקרא שם עמודה מלא בכך שהוא כולל את עמודה לפני שם הטבלה. עמודות שאליהן מפנה באותה טבלה אינן דורשות את שם הטבלה להיכלל בנוסחה. פעולה זו יכולה להפוך נוסחאות ארוכות המפנה לעמודות רבות לקצרות יותר ולקלות יותר לקריאה. עם זאת, יש לכלול תמיד את שם הטבלה בנוסחאות המדידה שלך, גם באותה טבלה.
הערה: אם שם הטבלה מכיל רווחים, מילות מפתח שמורות או תווים לא מותרים, עליך להקיף את שם הטבלה במרכאות בודדות. עליך גם לתחום שמות טבלאות במרכאות אם השם מכיל תווים כלשהם מחוץ לטווח התווים האלפאנומרי ANSI, בין אם האזור שלך תומך בערכה של התווים או לא.
חשוב מאוד שהנוסחאות שלך ת מכילות את התחביר הנכון. ברוב המקרים, אם התחביר אינו נכון, תוחזר שגיאת תחביר. במקרים אחרים, התחביר עשוי להיות נכון, אך ייתכן שהערכים המוחזרים אינם מה שאתה מצפה להם. Power Pivot (ו- SQL Server נתונים כולל IntelliSense ;תכונה המשמשת ליצירת נוסחאות נכונות בצורה תחבירית על-ידי כך שתסייע לך לבחור את הרכיבים הנכונים.
בוא ניצור נוסחה פשוטה. משימה זו תעזור לך להבין עוד יותר את תחביר הנוסחה ואת האופן IntelliSense בשורת הנוסחאות יכולה לעזור לך.
משימה: יצירת נוסחה פשוטה עבור עמודה
- אם עדיין אינך נמצא בחלון Power Pivot, ב- Excel, ברצועת הכלים Power Pivot ,לחץ על Power Pivotחלון.
- בחלון Power Pivot, לחץ על הטבלה FactSales (tab).
- גלול אל תיבת הדו-עמודה ביותר ולאחר מכן, בכותרת עמודה, לחץ על הוסף עמודה.
- לחץ בשורת הנוסחאות לאורך החלק העליון של חלון מעצב המודלים.
הסמן מופיע כעת בשורת הנוסחאות. שורת הנוסחאות היא המקום שבו באפשרותך להקליד נוסחה עבור עמודה מחושב או שדה מחושב.
בוא נחפש את שלושת הלחצנים משמאל ל בשורת הנוסחאות.
כאשר הסמן פעיל בשורת הנוסחאות, שלושה לחצנים אלה הופכים לפעילים. הלחצן הימני ביותר, X, הוא פשוט לחצן ביטול. קדימה, לחץ עליו. הסמן אינו מופיע עוד בשורת הנוסחאות, ולחצן ביטול ולחצן סימן ביקורת אינם מופיעים עוד. המשך ולחץ שוב בשורת הנוסחאות. לחצן ביטול ולחצן סימן ביקורת מופיעים מחדש כעת. משמעות הדבר היא שאתה מוכן להתחיל להזין נוסחה.
לחצן סימן ביקורת הוא לחצן נוסחת הסימון. היא אינה עושה הרבה עד להזנת נוסחה. נחזור לזה עוד מעט.
לחץ על לחצן. Fx תראה שמופיעה תיבת דו-שיח חדשה; תיבת הדו-שיח הוספת פונקציה. תיבת הדו-שיח הוספת פונקציה היא הדרך הקלה ביותר להתחיל להזין נוסחת DAX. אנו להוסיף פונקציה לנוסחה כאשר אנו יוצרים מידה מעט מאוחר יותר, אך בשלב זה, אין צורך להוסיף פונקציה לנוסחה המחושבת עמודה שלך. עבור וסגור את תיבת הדו-שיח הוספת פונקציה.
- בשורת הנוסחאות, הקלד סימן שוויון =ולאחר מכן הקלד סוגריים מרובעים פותחים [. יופיע חלון קטן עם כל העמודות בטבלה FactSales .פעולה זו IntelliSense בפעולה.
מאחר שעמודות מחושבות נוצרות תמיד בטבלה הפעילה שאתה נמצא בה, אין צורך להקדים את עמודה שם הטבלה. קדימה, גלול מטה ולאחר מכן לחץ פעמיים על [SalesQuantity] .באפשרותך גם לגלול אל עמודה הרצוי ולאחר מכן להקיש Tab.
הסמן שלך פעיל כעת ימין ל [SalesQuantity]-
- הקלד רווח ולאחר מכן הקלד אופרטור חיסור – (סימן חיסור) ולאחר מכן הקלד רווח אחר.
- כעת, הקלד סוגר מרובע פותח אחר [. הפעם, בחר את תיבת הסימון [ReturnQuantity] עמודה ולאחר מכן הקש . Enter
אם אתה מקבל שגיאה, הבט בתחביר בקפידה. במקרה הצורך, השווה אותה לנוסחה בתיבת הדו-שיח שולי עמודה שתואר קודם לכן.
לאחר הקשה על Enter כדי להשלים את הנוסחה, המילה חישוב מופיעה בשורת המצב לאורך החלק התחתון של Power Pivot החלון. הוא עובר במהירות, למרות שסתם חישבת ערכים חדשים עבור יותר מ- 3 מיליון שורות.
- לחץ באמצעות לחצן העכבר הימני עמודה הכותרת העליונה ושנה את עמודה, NetSales.
זה הכל! כרגע יצרת נוסחת DAX פשוטה אך רבת עוצמה. עבור כל שורה בטבלה FactSales, הנוסחה NetSales מחשבת ערך על-ידי חיסור הערך ב- [ReturnQuantity] עמודה מהערך ב- [SalesQuantity] עמודה. שים לב איך בדיוק אמרנו "עבור כל שורה".
זוהי הצצה לרעיון חשוב נוסף ב- DAX הקשר שורה. תוכל ללמוד עוד אודות הקשר השורה מאוחר יותר.
משהו חשוב מאוד להבין בעת הקלדת אופרטור בנוסחת DAX הוא סוג הנתונים בארגומנטים שאתה משתמש בהם. לדוגמה, אם עליך להקליד את הנוסחה הבאה, = 1 & 2 , הערך המוחזר יהיה ערך טקסט של "12". זאת משום האופרטור אפרסנד (&) הוא עבור שרביט טקסט. DAX מפרש נוסחה זו לקריאה: חשב תוצאה על-ידי לקיחת הערך 1 כטקסט והוסף ערך 2 כטקסט. כעת, אם עליך להקליד = 1 + 2, DAX קורא נוסחה זו כ: חשב תוצאה על-ידי לקיחת הערך המספרי 1 והוספת הערך המספרי 2. התוצאה היא כמובן "3", ערך מספרי. DAX מחשב ערכי תוצאות בהתאם לאופרטור בנוסחה, ולא בהתבסס על סוג הנתונים של העמודות המשמשות בארגומנט. סוגי נתונים ב- DAX חשובים מאוד, אך מחוץ לטווח של התחלה מהירה זו. כדי ללמוד עוד אודות סוגי נתונים ואופרטורים בנוסחאות DAX ,עיין בהפניה של DAX (https://go.microsoft.com/fwlink/?LinkId=239769&clcid=0x409) בספרים מקוונים.
בוא ננסה עוד אחד. הפעם, תיצור מידה על-ידי הקלדת הנוסחה ועל-ידי שימוש IntelliSense. אל תדאג יותר מדי אם אינך מבין את הנוסחה באופן מלא. הדבר החשוב כאן הוא ללמוד כיצד ליצור נוסחה באמצעות כמה רכיבים יחד בתחביר הנכון.
משימה: יצירת נוסחת מידה
- בטבלה FactSales , לחץ בתא ריק כלשהו באזור החישוב. זהו האזור של תאים ריקים מתחת לטבלה בחלון Power Pivot.
- בשורת הנוסחאות, הקלד את השם . Previous Quarter Sales
- הקלד סימן שוויון = כדי להתחיל את נוסחת החישוב.
- הקלד את האותיות הראשונות CAL ולאחר מכן לחץ פעמיים על הפונקציה שברצונך להשתמש בה. בנוסחה זו, ברצונך להשתמש בפונקציה CALCULATE.
- הקלד סוגריים פותחים ( כדי להתחיל את הארגומנטים לתחילת הפונקציה CALCULATE.
שים לב לאחר הקלדת הסוגריים הפוחתים, IntelliSense מציג את הארגומנטים הדרושים עבור הפונקציה. CALCULATE תלמד עוד מעט על ארגומנטים.
- הקלד את האותיות הראשונות של הטבלה FactSales ולאחר מכן ברשימה הנפתחת, לחץ פעמיים על FactSales[Sales] .
- הקלד פסיק (,) כדי לציין את המסנן הראשון ולאחר מכן הקלד, PRE ולאחר מכן לחץ פעמיים על הפונקציה . PREVIOUSQUARTER
לאחר בחירת הפונקציה, PREVIOUSQUARTER מופיע סוגריים פותחים נוספים, המציין ארגומנט אחר; הפעם, עבור הפונקציה . PREVIOUSQUARTER
- הקלד את האותיות הראשונות עמום ולאחר מכן לחץ פעמיים על DimDate[DateKey].
- סגור הן את הארגומנט שהועבר לפונקציה PREVIOUSQUARTER ולפונקציה CALCULATE על-ידי הקלדת שני סוגריים סוגריים סוגריים.
הנוסחה אמורה להיראות כך כעת:
מכירות הרבעון הקודם:=CALCULATE(FactSales[Sales], PREVIOUSQUARTER(DimDate[DateKey]))
- לחץ על לחצן נוסחת הסימון בשורת הנוסחאות כדי לאמת את הנוסחה. אם אתה מקבל שגיאה, אמת כל רכיב בתחביר.
עשית את זה !עשית את זה! אתה פשוט יצרת מידה באמצעות DAX, ולא אחד קל בזה. מה שנוסחה זו תעשה היא לחשב את סך המכירות עבור הרבעון הקודם, בהתאם לסננים המוחלים ב- PivotTable או PivotChart.
הוצגת זה עתה בפני כמה היבטים חשובים של נוסחאות DAX. תחילה, נוסחה זו כללה שתי פונקציות. שים לב שהפונקציה PREVIOUSQUARTER מקוננת כארגומנט שהועבר לפונקציה CALCULATE. נוסחאות DAX יכולות להכיל עד 64 פונקציות מקוננות. לא סביר שנוסחה תכלול כל כך הרבה פונקציות מקוננות. למעשה, נוסחה כזו תהיה קשה מאוד ליצור ולאתר באגים, וכנראה גם היא לא תהיה מהירה מאוד.
בנוסחה זו, השתמשת גם במסננים. מסננים מצמצמים את מה שיחושב. במקרה זה, בחרת מסנן אחד כארגומנט, שהוא למעשה פונקציה אחרת. תוכל לקבל מידע נוסף אודות מסננים מאוחר יותר.
לבסוף, השתמשת בפונקציה CALCULATE. זוהי אחת מהפונקציות החזקות ביותר ב- DAX בעת עריכת מודלי נתונים ויצירה של נוסחאות מורכבות יותר, סביר שתשתמש בפונקציה זו פעמים רבות. דיון בפונקציה CALCULATE נמצא מחוץ להיקף של התחלה מהירה זו, אך ככל שהידע שלך לגבי DAX גדל, שים לב במיוחד לפונקציה זו.
הערה: בדרך כלל, כדי להשתמש בפונקציות בינה זמן בנוסחאות DAX, עליך לציין תאריך ייחודי עמודה באמצעות תיבת הדו-שיח סמן כטבלת תאריך. בחוברת העבודה Contoso DAX formula Samples.xlsx, תיבת הסימון DateKey עמודה בטבלה DimDate נבחרת כתאריך הייחודי עמודה.
נקודות זכות נוספות
ייתכן שאתה שואל: 'מהי נוסחת DAX הפשוטה ביותר שאני יכול ליצור?' ובכן, התשובה לזה היא 'הנוסחה שאין לך'. בנוסף, זה בדיוק מה שתוכל לעשות באמצעות פונקציית צבירה סטנדרטית במידה. כמעט כל מודל נתונים צריך לסנן ולחשב נתונים מצטברים. לדוגמה, הפונקציה SUM במדיד Sum of Sales Amount שראית קודם לכן משמשת להוספת כל המספרים ב- עמודה. DAX כולל גם כמה פונקציות אחרות ש צבורות ערכים. באפשרותך ליצור באופן אוטומטי נוסחאות באמצעות צבירות רגילות באמצעות התכונה 'סום אוטומטי'.
פעילות נקודות זכות נוספות: יצירת נוסחת מידה באמצעות התכונה 'סום אוטומטי'
- בטבלה FactSales, גלול אל הטבלה ReturnQuantity עמודה ולאחר מכן לחץ על הכותרת עמודה כדי לבחור את הכותרת עמודה.
בכרטיסיה בית, ברצועת הכלים, בקבוצה חישובים, לחץ על לחצן סום אוטומטי
לחץ על החץ למטה לצד סוםאוטומטי ולאחר מכן לחץ על ממוצע (שים לב גם לפונקציות צבירה סטנדרטיות אחרות לשימוש).
באופן מיידי, נוצר מידה חדשה בשם: Average of ReturnQuantity ואחריה הנוסחה =AVERAGE([ReturnQuantity])
זה לא היה כל כך קל? כמובן שלא כל הנוסחאות שתיצור יהיו פשוטות כל כך. עם זאת, באמצעות התכונה 'סום אוטומטי', באפשרותך ליצור נוסחאות מהירות וקלות באמצעות חישובי צבירה סטנדרטיים.
פעולה זו אמורה לתת לך הבנה טובה למדי של התחביר המשמש בנוסחאות. DAX הוצגת גם לתכונות ממש מגניבות, IntelliSense ו'סום אוטומטי' כדי לעזור לך ליצור נוסחאות מהירות, קלות ומדויקות. כמובן שיש עוד הרבה דברים שתוכל ללמוד על התחביר. מקום טוב ללמוד עוד הוא חומר העיון של DAX או SQL Online.