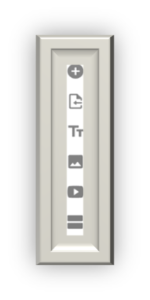סקירה קצרה
Google Forms הוא כלי של Google ליצירת טפסים ושאלונים בצורה קלה ונגישה. באמצעות Google Forms ניתן לאסוף מידע מאנשים שונים באמצעות סקרים, שאלונים, וטפסים מותאמים אישית, והכל בצורה מקוונת ובזמן אמת.
גוגל פורמס מדריך מעשי למשתמשים
כיצד להתחיל בעבודה עם Google Forms?
גישה ל-Google Forms כדי להתחיל בעבודה, נווטו בתפריט עד למציאת האפליקציה Forms ולחצו עליה.
הפעם ניתן לומר: המקבילה של מיקרוסופט אליו, כי הפעם לגוגל יש זכות ראשונים, וכעת גם מיקרוסופט הכניסו את אפשרות הטפסים כחלק מיישומיי מיקרוסופט אופיס.
איך יוצרים טופס חדש בגוגל פורמס?
יש ללחוץ על כפתור (נמצא בתחתית המסך מצד שמאל) כדי להתחיל טופס חדש.
בשלב הראשון, נרשום את שם הטופס, קביעת שם לטופס נועדה למען הסדר הטוב – כזכור, אין צורך לשמור – השמירה היא אוטומטית בענן של גוגל. נקרא לו כעת: "הדוגמה הראשונה שלי".
המראה שמוצג לפנינו כעת הוא שם הטופס. הסעיף הראשון שנתבקש למלא הוא שאלה ללא כותרת
(יש להבין מדוע טופס פונה ישר לבניית שאלה, מהו א"כ טופס?)
טופס הוא למעשה שאלון – בונה הטופס מגדיר מהי השאלה, מהן התשובות לשאלה, סוגי שאלות, אופן המענה עליהן, מתן ניקוד לכל שאלה, ועוד.
ניתן להשתמש בטופס כמבחן עם ציון לכל דבר ועניין, ניתן לשלוח את הטופס למספר רב של משתתפים, וניתן לשתף את הטופס.
אם כן, לפנינו שאלון – בו יש לרשום את השאלות, ולתת את הדעת לכך שאנו מעוניינים במתן תשובות
כך גם בנוי השאלון: שאלות ותגובות אם התקבלו תגובות נראה גם את מספרם
בניה נכונה של הטופס תאפשר לנו לפלח את הנתונים בצורה קלה יותר, לכן יש להקדיש לכך מחשבה.
סוגי השאלות
היכנסו ללשונית שאלות.
הכירו את האפשריות הבאות:
שכפול תשובה מחיקה הוספת תנאי חובת מענה
הוסיפו טקסט
מבנה השאלון פשוט ביותר וכולל מספר צורות לשאלה – בחרו את אופי השאלה:
 תשובה קצרה
תשובה קצרה
מתאים לשאלות שמצריכות תשובה קצרה (כמו שם, מספר טלפון, מייל).
מקבל השאלון יקבל שורה לכתוב בה את תגובתו, אמנם הוא יוכל לרשום כמעט ללא הגבלה, אך אם יעבור את השורה שהוקצתה לו, הוא לא יראה את תחילת תשובתו. כמו"כ, הוא לא יוכל להוסיף שורות מתחת.
 פסקה
פסקה
מתאים לשאלות שמצריכות תשובה ארוכה יותר, כמו תיאור, הערות, או פידבק מפורט.
מקבל השאלון יקבל שורה לכתוב בה את תגובתו באופן מפורט, כולל הוספות עוד ועוד שורות.
 בחירה מרובה
בחירה מרובה
מציג מספר אפשרויות לבחירה, כשניתן לבחור רק תשובה אחת. מתאים לשאלות בסגנון של "נכון/לא נכון" או שאלות עם תשובה אחת אפשרית.
זה למעשה שאלון אמריקאי. על מחבר הטופס לבנות כמה אפשרויות -מקבל השאלון יוכל לבחור (לחיצה בעיגול) רק אחת מתוכן.
– כדי ליצור עוד אפשרות על המחבר ללחוץ על הוסף אפשרות**
 תיבות סימון
תיבות סימון
מאפשר לבחור מספר תשובות מתוך רשימה של אפשרויות. מתאים לשאלות שמאפשרות מספר תשובות נכונות, למשל "בחר את התחביבים שלך".
 רשימה נפתחת
רשימה נפתחת
מציגה את האפשרויות בתפריט נפתח. מתאים כשיש הרבה אפשרויות, והדבר חוסך מקום בטופס.
מקבל השאלון יוכל לבחור (לחיצה על חץ שפותח רשימה) רק תשובה אחת שתישאר לאחר בחירתו.
 העלאת קובץ
העלאת קובץ
מאפשר למשתמשים להעלות קבצים כתגובה לשאלה (תמונות, מסמכים וכדומה).
 סולם לינארי
סולם לינארי
יוצר שאלת דירוג בסולם, לדוגמה מ-1 עד 5, כדי שהמשתמש יוכל לדרג משהו (כגון מידת שביעות רצון).
מקבל השאלון יוכל לדרג אפשרות אחת בלבד.
 דירוג
דירוג
מאפשר למשתמשים לדרג את האפשרויות בסדר שהם בוחרים, ומתאים לשאלות בהן רוצים לדעת מה סדר העדיפויות של המשתמש.
 תאריך
תאריך
מוסיף שאלה שבה המשתמש מתבקש לבחור תאריך.
 שעה
שעה
מוסיף שאלה שבה המשתמש מתבקש לבחור שעה.
רשת של בחירה מרובה
מקבל השאלון יוכל לבחור תשובה אחת מתוך כל שורה – לפי כל עמודה.
רשת של תיבות סימון
מקבל השאלון יוכל לבחור כמה תשובות מתוך כל שורה – לפי כל עמודה.
סמלים בתפריט
בצד שמאל של השאלות יקבל המחבר מספר אפשרויות:
תפריט זה מיועד לסייע בבניית טפסים והוא מאפשר להתאים את הטופס לצרכים שונים כמו הסברים, תוכן חזותי, והפרדת חלקים.
הנה פירוט של האייקונים שמופיעים בתפריט הצדדי:
סמל הפלוס (+) – משמש להוספת שאלה חדשה לטופס. בלחיצה עליו ניתן לבחור את סוג השאלה (כמו בחירה מרובה, תשובה קצרה וכד') ולהוסיף אותה לטופס הקיים.
סמל המסמך – מאפשר להוסיף כותרת או תיאור לטופס. זהו מרכיב שאינו שאלה אלא טקסט הסברתי שניתן להוסיף בתחילת הטופס או לפני קבוצה של שאלות.
סמל ה-TT (טקסט) – משמש להוספת כותרת או פסקה נוספת בטופס, לרוב כדי לספק הסברים או הנחיות למשתמש לפני חלק מסוים של השאלות.
סמל התמונה – מאפשר להעלות תמונה שתוצג בטופס, אשר יכולה להיות קשורה לשאלה מסוימת או לחלק מסוים של הטופס, במטרה להוסיף הקשר ויזואלי.
סמל הווידאו – מאפשר להוסיף וידאו לטופס. זהו כלי יעיל במקרים בהם רוצים להציג תוכן ויזואלי רב-ממדי כמו סרטון הדרכה או הצגה.
סמל הקווים (מחוון החלקים) – משמש להוספת חוצץ בין חלקים שונים בטופס, דבר שעוזר בארגון השאלות והצגת הטופס בצורה מסודרת ומובנת יותר למשתמש.
בבחירה באפשרות זו על המחבר להחליט כיצד מקבל השאלון יעבור בין סעיף לסעיף – בכל תוספת של קטע יתווספו עוד אפשרויות למחבר: עבור לסעיף הבא/ עבור לסעיף 4/ שלח שאלון וכו' – כל בחירה תשנה את האפשרויות עבור מקבל השאלון.
לדוגמא:
- אם המחבר (בסעיף 2) יוסיף קטע נוסף ויבחר באפשרות: "עבור לסעיף 4" – מחבר השאלון יקבל לחצן בסיום הקטע ובו יהיה רשום
לחיצה על אפשרות זו תקפיץ אותו לסעיף 4.
- אם המחבר יוסיף קטע נוסף ויבחר באפשרות: "עבור לסעיף הבא" – מחבר השאלון יקבל שני לחצנים בסיום הקטע ובו יהיה רשום
– לחיצה על אפשרויות אלו יקפיצו אותו לסעיף הבא או הקודם.
- אם המחבר יבחר בשלח את השאלון זה הלחצן שיראה המקבל – לחיצה על אפשרות זו תשלח את השאלון.
עיצוב הטופס
אפשר לבחור צבע רקע לכל הטופס ולהוסיף תמונת רקע לכותרת.
קיימים גם ערכות עיצוב מוכנות, כמו צבעים בהירים, כהים או צבעי מותג (אם רוצים ליצור התאמה למיתוג הארגוני).
הגדרת מבחן
אפשרות זו מאפשרת להפוך את הטופס לבחינה. כאשר מפעילים את האפשרות, ניתן להגדיר ערכי ניקוד לשאלות ולקבוע תשובות נכונות. כמו כן, ניתן לספק משוב אוטומטי לתשובות נכונות ושגויות, דבר שיכול לסייע בלמידה ושיפור.
- ניתן להוסיף ציון – ניקוד לכל שאלה, ע"י בחירה בהגדרות > בחנים > הגדר כבוחן.
- ניתן בסיום הגשת הציונים – להעביר את הטופס בדרך קלה ביותר לגיליון האלקטרוני של גוגל, ה Google Sheets.
- ניתן להגדיר כל שאלה שנבחר כחובה, מקבל השאלון לא יוכל להמשיך ללא מענה על שאלה זאת.
תגובות
אפשרות זו מאפשרת לנהל את האיסוף של התגובות ואת ההתראה על כך:
- איסוף תגובות – מאפשר לשלוט אם לאסוף תגובות או לאסוף תגובות מאומתות
- אפשר לערוך תשובות שיכול להועיל אם רוצים לאפשר למשתמשים לתקן טעויות.
מצגת
- הצגת התקדמות – מראה למשתמשים את מידת ההתקדמות שלהם בטופס (מתאים בעיקר לטפסים ארוכים).
- ערבוב שאלות – מאפשר לערבב את סדר השאלות באופן אקראי, כך שכל משתמש יקבל סדר שונה של שאלות. מתאים במקרים של מבחנים שבהם רוצים למנוע העתקה.
תיחום הטופס לתאריך מסוים
כדי לתחום את השאלון כך שיהיה זמין רק בתאריכים מסוימים:
שימוש בתוספים
- קיימים תוספים כמו "FormLimiter" המאפשרים להגדיר תאריך ושעה שבהם השאלון ייסגר אוטומטית.
- ניתן לקבוע תאריך ושעה מדויקים לפתיחת וסגירת השאלון, כך שרק משתמשים שממלאים אותו בזמן המוגדר יוכלו להיכנס.
- ניטור ידני אפשרות נוספת היא לסגור את הטופס באופן ידני לאחר התאריך הרצוי.
שיתוף שונה בטפסים
למעשה, יישום זה שונה בתפיסתו במשמעות השיתוף מכל יישום אחר. בעוד שבשאר יישומי האופיס אנו משתפים עמיתים אחרים ע"מ לערוך – כאן ישנן שני סוגי שיתוף:
- שיתוף למטרת עריכה – כבכל יישום של גוגל אופיס, אנו יכולים לבנות את הטופס, ובמקביל קולגה שלנו יערוך את החלק שלו, יעיר ע"ג הטופס, ישנה נתונים שלנו – זאת כמובן אם נתנו לו הרשאה לערוך.
- שיתוף למטרת מענה – בשונה מכל יישום של גוגל אופיס, ביישום הטפסים אנו רוצים שישיבו לטופס ולא ישנו אותו –
* אם היינו משתפים את כולם באופן רגיל, עם יכולות עריכה – אזי כולם היו יכולים לשנות לנו את הטופס – ולא נרצה בכך.
* ואם היינו משתפים את כולם באופן שונה, לצפייה בלבד – אזי אף אחד גם לא יוכל להגיב על הטופס ולרשום את תשובותיו – ולא נרצה גם בכך.
לכן נצטרך להבדיל בין שני סוגי השיתופים!
כדי לשתף למטרת עריכה ניגש ל 3 הנקודות בראש השאלות
זהו כפתור האפשרויות, אחת מאפשרות שתפתח היא 
* כדי לשתף טופס למתן מענה – למעשה לא נרצה לשתף אלא לשלוח את הטופס ולכן נבחר באפשרות
בחלון שנפתח, ניתן לשלוח את הטופס באמצעות מייל או להעתיק את הקישור ולשלוח אותו לאנשים אחרים.
תגובות
ניתן לעקוב אחרי התשובות שמתקבלות ולצפות בהן בזמן אמת.
גיליון תגובות (Responses Sheet)
כאשר מייצרים גיליון תגובות לטופס, הוא לרוב מופיע משמאל לימין (LTR). כדי להפוך את כיוון הטקסט לימין לשמאל:
שינוי כיוון עמודות
אם רוצים שהעמודות יהיו מימין לשמאל פותחים את Google Sheets לוחצים בתפריט כיוון גיליון מימין לשמאל
פעולה זו תהפוך את כל גיליון התגובות כך שיציג את הנתונים מימין לשמאל.