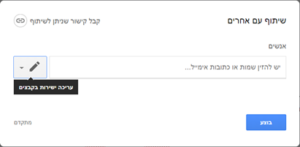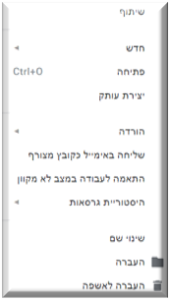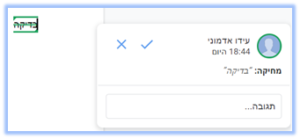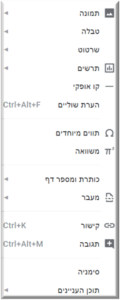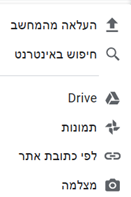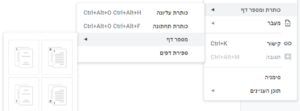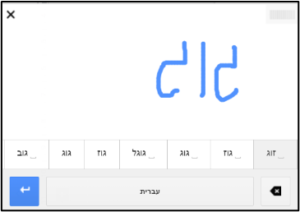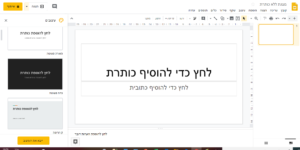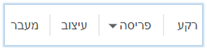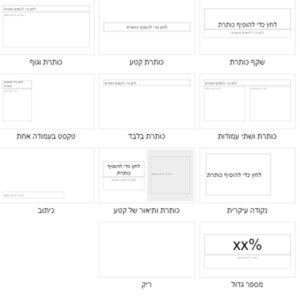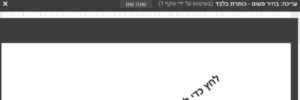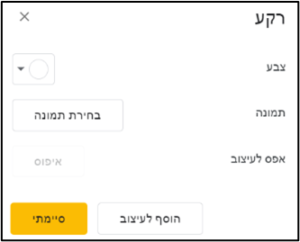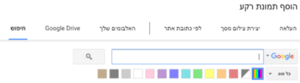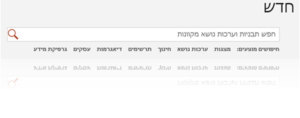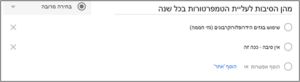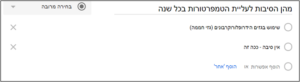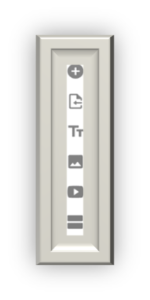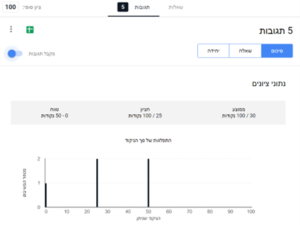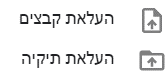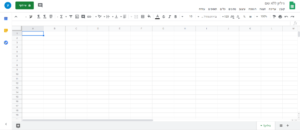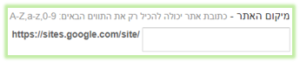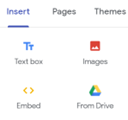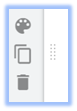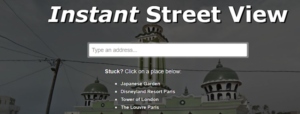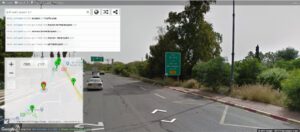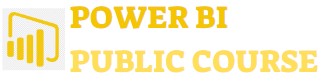שיתוף
הקונספט הכי מבריק שגוגל חשבה עליו הוא השיתוף!
גוגל לעומת מיקרוסופט
גוגל ניסתה להתחרות במיקרוסופט בפלח השוק החזק ביותר שלה – יישומי האופיס, הדרך לשם דרשה יתרון יחסי של גוגל על פני מיקרוסופט. גוגל פעלה בשני מישורים: הראשון מחיר – או יותר מדויק, בחינם!!
גוגל "אמרה" (הלכה למעשה), משתמש יקר, במקום לקנות במאות שקלים את חבילת האופיס של מיקרוסופט, תשתמש באופיס החינמי שלי.
המישור השני ליתרון היחסי על פני מיקרוסופט, הוא ליצור מכנה משותף שיאפשר אינטראקציה בין המשתמשים של גוגל – ומכיוון שגוגל חצתה את רף מיליארד המשתמשים, לפני יותר משנתיים – כדאי וניתן ליצור אינטראקציה כזו, ע"י קישור פשוט – יצירת האינטראקציה הזו, במילים אחרות, נקראת: שיתוף!
שיתוף מסמך
נניח לדוגמא שארצה לכתוב מסמך, תוכן מסמך זה אמנם נכתב על ידי, אך משותף לחמש קולגות שלי.
לפני שהגיעה גוגל – כתבתי את המסמך במעבד תמלילים מסוים (סביר להניח ב Word של מיקרוסופט); שלחתי את המסמך בדואר אלקטרוני לקולגה הראשון; הוא בתורו העביר לשני.. וכך הלאה עד לקולגה החמישי – שהחזיר אליי לסגירה סופית.
במקרה הטוב היה די בסבב אחד, במקרים רבים, התהליך חזר על עצמו בכמה סבבים, דבר שיכל לקחת ימים.
נדמיין כעת שאותו מסמך – פתוח באותו זמן נתון – אצל כל הקולגות, ובזמן שהראשון מתקן, השני עובד על הפיסקה הרלוונטית אליו, ורואה במקביל את שאר הקולגות מבצעים תיקוני הגהה..
ניתן להפסיק לדמיין – זה בדיוק מה שגוגל יצרה! כל מה שנדרש כדי ליצור את השיתוף הזה:
- שלמשתף יהיה חשבון (שם משתמש וסיסמא) בגוגל, וכך גם לאלו שאותם ירצה לשתף.
- שהמשתף יכניס את כתובות המייל להגדרות השיתוף במסמך שלו.
הכנסת כתובות מייל להגדרות שיתוף
כעת נציג כיצד להכניס כתובות מייל להגדרות השיתוף במסמך שיצרנו.
שלב ראשון – ללחוץ על לחצן השיתוף, בראש המסמך, בצד שמאל –
שלב שני – בחלון שנפתח, בשורה בה רשום: "יש להזין שמות או כתובות אימייל.. – יש להכניס את כתובות המייל של אלו אותם ארצה לשתף.
הערה: אם נכניס את השמות, גוגל יזהה את הכתובות מאנשי הקשר שלנו.
שלב שלישי – לבחור מהי רמת ההרשאה לשאר. יש ללחוץ על העיפרון
ולבחור מבין 3 האפשרויות:
ולבסוף ללחוץ על בוצע.
כרטיסיות Docs
ה Docs – מעבד התמלילים של גוגל – כמקביל ל Word של מיקרוסופט, הוא אחד מיישומיי האופיס של גוגל.
כרטיסיות Docs
גוגל החליטה להיכנס לתחום הזה כדי לחלוש על נתח שוק רחב, ובשל כך רכשה את החברה שפיתחה את התוכנה לעריכה מקוונת של קובצי אופיס, ובהם גוגל הכניסה את הכלים שלה.
הקו המנחה בעבודה על ה docs, ובכלל בכל המוצרים של גוגל – זה ליצור ממשק משתמש פשוט, מתומצת ויעיל.
לשם כך, במעבד התמלילים Docs , הכרטיסיות: לעיצוב ועריכת המסמך, להוספת אובייקטים חיצוניים, ולעבודה שותפת – מכילות מספר מצומצם (יחסית) של פקודות. לעומת מעבד התמלילים של מיקרוסופט –Word , אשר לו מאות פקודות.
יש לכך יתרונות וחסרונות – היתרון, ניתן בקלות ליצור מסמך, גם לאלו שאינם בקיאים ברזי המחשב;
החיסרון, יש כאמור מעט פקודות, דבר המגביל את המשתמש למספר שימושים.
היעילות הגדולה של גוגל היא ההבנה מה המשתמש צריך. בכל מצב, בעת כתיבת המסמך, מוצג סרגל העיצוב:
אין צורך לגשת לכרטיסיית "הבית", כפי שקיים ב Word, אלא בכל רגע נתון המשתמש יכול לעצב את המסמך כרצונו.
בדומה למיקרוסופט, גם לגוגל ישנם כרטיסיות, אך 8 בלבד (תלוי בגרסה ובאפליקציות למשתמש קצה), ואלו הן:
שמירה
הדבר הראשון שנצפה למצוא בכרטיסיית הקובץ הוא השמירה.
אז ראשית – בכל יישומי האופיס של גוגל, בראש העמוד יש להכניס את הכותרת –
אך אם נחפש כאן שמירה או שמירה בשם – כאן לא נמצא כאלה, כאן שומרים בענן!!
שמירה בענן
בעת כתיבת מסמך ב Docs, המידע נשמר באופן אוטומטי. אין צורך – וגם אין אפשרות, לבצע שמירה.
כל הקונספט של עבודה משותפת מבוסס על כך שהמסמך ישמר אצל כל אחד מהמשתתפים – בזמן אמת.
כך הוא הדבר גם במסמך הפרטי, גם בטרם שיתפנו אותו עם אחרים.
בניגוד לכל מסמך, קובץ או כל מדיה דיגיטלית – אותם אנו שומרים בכונן הפיזי שלנו, (כונני רשת; כונן C; או כונני גיבוי נשלפים), כאן, ובכל קבצי ויישומיי האופיס של גוגל, השמירה מתבצעת בשרתי הענק של גוגל, הגישה לקבצים שנשמרו במחסנים אלו מתבצעת ע"י כניסה ל: Google Drive האישי (ילמד במהלך הקורס).
התהליך הזה נקרא: שמירה בענן.
כרטיסיית קבצים
שיתוף
ניתן ישירות מכאן לשתף אחרים בקובץ.
חדש
ישנו קישור לכל יישום מתוך כל יישום, כלומר ניתן לפתוח מתוך קובץ ביישום מעבד התמלילים, קובץ של מצגת חדשה, כשם שניתן לפתוח מסמך חדש מיישום המצגות של גוגל, ה Slide.
כמו כן, נתן ליצור תבניות מוכנות ולעבוד ישירות עליהן
יצירת עותק
אם שיתפנו מסמך, כל שינויי שנעשה יופיע ישירות במסמכים של השותפים, לכן ניתן בכל שלב ללחוץ על יצירת עותק, שיצור מסמך זהה באותו השלב אך שאינו משותף.
היסטוריית גרסאות
מכיוון שהשמירה היא אוטומטית, בזמן אמת, לכל המשתתפים, גוגל מאפשרת למנהל המסמך לעקוב אחר השינויים ע"פ רשימת השינויים (הגרסאות) שהיו – ואפילו ניתן לבחור בגרסה מסוימת והיא תהיה הסופית.
העברה
ניתן ישירות מכאן לנתב את הקובץ לכל תיקייה אחרת בכונן הווירטואלי.
כרטיסיית עריכה
כרטיסיית העריכה דומה לקבוצת הלוח ב Word, וכוללת את הפקודות הנפוצות:
כרטיסיית הצגה
כרטיסיית הצגה "מקבילה" לכרטיסיית התצוגה ב Word, אך חוץ מהסרגל, ומפריסת הדפסה היא שונה לחלוטין.
* לפריסת הדפסה אין כמעט משמעות, למעט הורדת כותרת עליונה ותחתונה ומרווחים.
* פקודת מצב היא פקודה מעניינת, המאפשרת מספר מצבים שונים לכל אחד שמקבל את כל ההרשאות במסמך. ניתן בכל שלב לעבור ממצב למצב.
הסבר:
אם אני (כאדם שיצר את המסמך, או קיבל את כל ההרשאות), רוצה במהלך הכתיבה לשלוח הערה למשתתף, אלחץ על הצעה, וכל מה שארשום לא יופיע בגוף המסמך, אלא כהערה. הרעיון החכם הוא, שכל משתתף יכול להגיב ישירות להערה.
אם לדוגמא רשמתי: "יש לבדוק משפט זה" כשאני במצב הצעה, התוצאה שתתקבל היא:
החלק הכי יפה והכי חכם מבחינת גוגל שהפונקציה המורכבת של Word – מעקב אחרי שינויים, כאן הופכת לממש פשוטה. אם ארצה לשלוח לעמית משותף שברצוני למחוק מילה מסוימת, אין צורך בקביעת סימונים, או במעקב אחרי שינויים של Word, אלא כל פעולה במצב עריכה תהפוך להערה וסימון ע"ג המסמך כמו במעקב אחרי שינויים.
וכפתורי ה –יאפשרו ישירות לקבל או לדחות את הבקשה.
** בבחירה במצב הצגה לא ניתן יהיה לעשות שום שינוי במסך, והוא למעשה סגור לעריכה.
כרטיסיית הוספה
כרטיסיית ההוספה, מאפשרת להוסיף אובייקטים חיצוניים או אובייקטים "מולבשים" על הקובץ, כלומר שניתן לערוך אותם מעל/ מאחורי/ מסביב.. לתוכן של הטקסט, ובנפרד ממנו, כמעט לכל אופציה קיים חץ פשוט שמאפשר: סוגי תמונות; גודל טבלאות; סוגי תרשימים וכו'.
תמונות
תהיה לנו אפשרות לבחור ממגוון האפשרויות (בבחירה ממצלמה, חובה שמצלמה מחוברת למחשב, או שהיא מותקנת באופן מובנה).
טבלה
בטבלה נוכל להחליט על מספר השורות והעמודות.
תרשים
בתרשים, נוכל להחליט על סוג התרשים:
בבחירה מ Sheet ניתן להעתיק תרשים מקובץ ששמור בתוך כונן הגוגל דרייב שלנו, ללא תלות בנתונים. ניתן בקלות רבה ליצור קישור לנתונים, ואף לעדכן את הנתונים.
אפשרות כותרת ומספר דף
האפשרות הזו מדגימה עבורנו עד כמה חכם ויעיל לעבוד בגוגל Docs.
אנו רגילים שכל נושא ב Word מצריך כרטיסייה נפרדת והסבר ארוך ומורכב. כאן, בחץ אחד, ובתצוגה טובה ויזואלית – ניתן בקלות ליצור כותרת עליונה, כותרת תחתונה מספור דפים, מיקום המספור, מספור שונה לדפים זוגיים, ועוד.
כרטיסיית עיצוב
כרטיסיית העיצוב כוללת בתוכה את כל מה שאנו צריכים ליצירת מסמך שבנוי נכון.
ישנה התייחסות רחבה לפסקה: יישור, כניסה מיקום, רווח ועוד..
בבחירה בסגנונות שונים בפסקה, מעבר ליצירת מבנה אחיד, יפה ומסודר – יקבע עבורנו את מתאר המסמך, הניווט במסמך, וכן את תוכן העניינים.
יכולות מיוחדות של Docs
מעבר לנוחות העבודה ולשימוש בקו מנחה פשוט, גוגל הכניסה לכלים שלה יכולות שבנתה ממוצרים אחרים.
לדוגמא, לגוגל יש אפליקציית יומן, היומן הוא כלי דומם, מכניסים לתוכו פגישות, אירועים.. אך לגוגל יש גם את אפליקציית Waze – וכעת ניתן לשלב ביניהם: ברגע שנפעיל את תוכנת הניווט, היומן "יתעורר לחיים" ואפליקציית הניווט "תשאל" אותנו אם נרצה לנווט לכתובת הפגישה שמתוכננת לנו בדיוק בעוד שעה.
כך גוגל פועלת גם עם יישום מעבד התמלילים שלה, ה Docs – לדוגמא בהקלדה הקולית.
הקלדה קולית
לגוגל יש מחולל שפה עוצמתי ואיכותי, מאות מפתחים עובדים ליעל ולשפר את התרגומים, הצלילים, הניבים בעשרות שפות, לוקחים כל מיני הקלטות ופקודות שאנו יוצרים (ובאותה הזדמנות גם את הפרטיות שלנו), וכעת – כשיש בידי גוגל כלי איכותי שיודע לזהות טוב את השפה בה אנו מדברים – ניתן לשתול כלי מדהים זה לתוך ה Docs : במקום שנקליד את המילים למסמך – נוכל להקליט, קולית את המילים שלנו שירשמו במסמך!!
ניגש לכרטיסיית הכלים > נבחר בפקודה 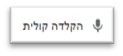
כברירת מחדל תופיע לנו השפה בה אנו עובדים, עברית, אם לא הופיעה השפה – נוכל לבחור אותה מתוך עשרות שפות אחרות.
מקלדת וירטואלית
הפתרון של גוגל – לשמור את הקבצים בענן, ולעבוד באופיס מקוון – מאפשרת לנו לעבוד מכל מקום בעולם, ללא צורך במחשב ספציפי, ושאינו תלוי במקום בו אנו נמצאים. אך מאידך, לא בכל מקום בו אנו נמצאים יש מקלדת בשפה שלנו (העברית).
לשם כך, בסרגל הכלים התמידי שקיים בגוגל Docs, ישנו כפתור 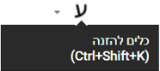
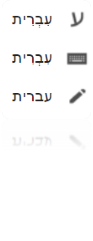
האות ע, זו המקלדת במחשב;
המקלדת, זו המקלדת הווירטואלית
העט, פותח לנו פד שניתן לכתוב עליו והוא יציע לנו אפשרויות, ממש כמו בהודעות שאנו רושמים כיום בטלפונים הסלולריים.
אלחץ כעת על העט ואתחיל לרשום על הפד ידנית, את המילה גוגל – ג ו ג .. ניתן לראות שהמחשב מציע לי את המילה גוגל
לסיכום: אין ספק שכשנרצה לעבוד באופן מקצועי, נעבוד במעבד התמלילים המצוין של מיקרוסופט, אבל אם נרצה לשתף מסמך; אם נרצה להשתמש בכלים העוצמתיים של גוגל; או אם המחשב לא תמיד איתנו – הבחירה בעבודה על ה docs, היא לא פחות ממעולה!
Slide בניית מצגת ועיצוב כללי
ה Slides – אפליקציית המצגות של גוגל – כמקבילה ל PowerPoint של מיקרוסופט, הוא יישום נוסף מיישומיי האופיס של גוגל.
מבנה היישום
*בחלקו הימני העליון של היישום, כפי שצוין בפרק הקודם, בכל יישומי האופיס של גוגל – יש להכניס את הכותרת.
בחלקו השמאלי העליון של היישום, יש את כפתור השיתוף .
מימין לכפתור השיתוף, יש את כפתור ההצגה, המאפשר בכל רגע להקרין את המצגת.
בצידו הימני, יוצגו כל השקופיות שהוספנו למצגת, כאן ניתן להעתיק שקופיות ממקור חיצוני או להחליט באילו פריסות לבחור.
בצידו השמאלי ישנם עיצובים אוטומטיים המוצעים לבחירה, ישנה אפשרות לייבא כל עיצוב ממצגות אחרות השמורות בכונן של גוגל או להעלות קובץ חיצוני לכונן ומשם לייבא את העיצוב.
בחלקו הימני התחתון של היישום, ניתן לבחור האם התצוגה תוצג כמו בתמונה, (מימין כל השקופיות, ובמרכז השקופית הרלוונטית). או שכל השקופיות תוצגנה בחלון אחד (ממש כך).
בחלקו השמאלי התחתון, תחת השקופית המרכזית, ניתן להוסיף הערות – בעת ההצגה הערות אלו לא יופיעו, אך יהיו זמינות עבור הדובר (המציג) בלבד, אם ירצה לקרוא אותם.
* מתחת למילים: "לחץ להוספת הערות דובר", ( ) לחיצה על הכוכב תציג אפשרויות מגוונות על סמך התוכן בשקופיות.
בכל שלב ניתן להסיר את הצעות העיצוב, ולפתוח אותן שוב ע"י בחירה בפקודת: "שינוי העיצוב" > שבכרטיסיית "שקף".
סרגל כלים מרכזי
היתרון היחסי של גוגל – פשטות ונוחות – לא מאכזב גם ביישום זה, ובא לידי ביטוי בסרגל הכלים שתמיד מוצג. יתרון נוסף לסרגל זה שהוא משתנה אוטומטית כשנרצה לבצע פעולות שונות.
כשנעמוד כל כלל השקופיות, הסרגל המרכזי יוצג כך:
הוספת שקף הדפסה ומ. עיצוב הוספת תמונות צורות וקווים הוספת הערה
חזור ובצע שוב הגדלת המרחק מתצוגה המקלדת הווירטואלית
והחלק הכי רלוונטי הוא זה ש"דלגנו" כלומר בכל רגע נתון בעת בניית המצגת, ניתן לשנות עיצוב; להחליף פריסה; לשנות רקע; וליצור מעבר בין שקופיות, ליצירת רצף להצגה, לכלל מצגת סופית.
וכשנעמוד על התוכן בשקופית עצמה – סרגל הכלים ישתנה, וכל פקודות העיצוב יופיעו לנגד עיננו:
עיצוב שקפים
בניית מצגת היא למעשה רצף של שקף ועוד שקף עד לקבלת מצגת שלמה, נדמה זאת לסרט: פריים ועוד פריים אנחנו בונים סרט, כל פריים עומד בזכות עצמו, חיבור כולם יחד ייתן את הסרט השלם.
בסיס
על בניית כל שקף נעבוד בנפרד – נבחר לו רקע, פריסה נכונה, עיצוב מתאים, הנפשת האובייקטים בו, ולבסוף נקשר אותו לשאר השקפים.
הקישור לשאר השקפים יתאפשר על ידי הצבת סדר השקפים בזה אחר זה, אך כדי לאפשר מעבר חלק/ רציף/ מתוחכם/ אלגנטי/ קופצני או בכל דרך אחרת שנבחר – עלינו לשנות ולסדר את פקודת מעבר
אך בטרם נגיע לסוף.. נתחיל מההתחלה, איך מייצרים שקף!
כשאנו פותחים את היישום, ישנו שקף ראשון ריק מצד ימין, ומצד שמאל עיצובים מומלצים, ניתן כבר בשלב הזה לבחור רקע, מומלץ להגדיל את מגוון הרקעים.
ברגע שפתחנו מצגת חדשה – השקף הראשון שאנו מקבלים הוא שקף בפריסת כותרת.
ככלל, כשבונים מצגת, נכון להיערך לכך מראש, לחשוב כיצד אני רוצה לראות את המצגת, מה המצגת תכיל, באיזה עזרים ארצה להשתמש: טבלאות, תרשימים, תמונות וכיו"ב וכן המיקום במצגת, הגודל ועוד..
כדי שאצליח להתחיל ממשהו, גוגל בנתה עבורנו (או העתיקה ממיקרוסופט, ואז בנתה עבורנו) את פריסות השקפים.
פריסות שקפים
פריסת השקפים מארגנת עבורנו את המיקום של האובייקטים, וכל לחיצה על האובייקט שבחרנו תשנה את הטקסט לפי ההגדרות שקבעו בפריסה. להלן הפריסות הנפוצות:
אם אנו רוצים לשנות פריסה מסוימת, אך באופן קבוע בבחירה מסוג פריסה זו, ולא בכל פעם מחדש, ניתן לבחור באפשרות ערוך שקף ראשי > בכרטיסיית שקף.
** לצורך ההפשטה אקרא לאפשרות זו מעכשיו: מאחורי הקלעים.
לדוגמא: נרצה שבפריסה מסוג כותרת בלבד – הכותרת תופיע באלכסון מעתה והלאה.. ניגש אל מאחורי הקלעים (ערוך שקף ראשי), נבחר בפריסת כותרת בלבד, ונשנה את הכותרת באלכסון, כאן גם ניתן לשנות את שם הפריסה:
ניתן לראות שזו אינה שקופית במצב רגיל, ואם נסגור את ה X , נקבל מעתה את פריסה זו ככותרת באלכסון:
יש לשים לב שאם נוסיף מאחורי הקלעים תרשים, תמונה, או כל אובייקט אחר (למעט טקסט) הוא יתווסף לפריסה כאובייקט מוגמר.
הסבר: אם הוספנו מאחורי הקלעים, לדוגמא, תרשים – אזי, בכל פעם שנפתח את הפריסה, יופיע התרשים. לעומת זאת בטקסט – כותרת, וכתובית ניתן להוסיף מציין מקום.
מציין מקום
מציין מקום "מושאל" מיישום המצגות של ממיקרוסופט: ה – PowerPoint, – היכולת להוסיף אופציה לאובייקט.
אנו רוצים שבפריסה בה בחרנו, אפשרות עיצוב הטקסט, הוספת תמונה וכו' תהיינה אוטומטיות, בדיוק כשם שכשנעבוד ב PowerPoint, ונבחר בפריסת שקופית: "תמונה עם כיתוב" – אם נלחץ על כיתוב נוכל להתחיל לרשום כיתוב לפי הגדרות העיצוב המובנות בפריסה זו, ואם נלחץ על תמונה – ישר תקפוץ לנו האופציה להוסיף תמונה. גם ב PowerPoint, כמובן, ישנה אפשרות של מאחורי הקלעים – שם ניתן להוסיף לכל פריסת שקופית מציין מקום תמונה, תרשים, סרטון וכו' – כלומר: לא מתווסף האובייקט לפריסה אלא האופציה להוסיף אובייקט!
ביישום שלנו, הגוגל Slide – לא ניתן, כאמור, להוסיף את האובייקטים שהזכרנו כמציין מקום, אך את הטקסט ניתן.
* ניתן להוסיף מציין מקום לכותרת – כלומר להחליט איך הכותרת תיראה בפריסה: גודל, מיקום, צבע, מילוי, פוזיציה, סוג טקסט..
* ניתן להוסיף מציין מקום לכתובית – למעשה זה אותו הדבר רק בכתובית.
* ניתן להוסיף מציין מקום לגוף הטקסט – כאן, בנוסף לגודל, מיקום, צבע.. וכו'
* ניתן גם להחליט לפריסה איך יראה המספור והמספור המדורג, התבליטים והתבליטים המדורגים – סוג התבליט וסוג המספור.
מעברים
כעת אנו מגיעים למעבר בין השקופיות – כאמור, – אלגנטי/ קופצני/ חלק.
אל שינוי הגדרות המעבר ניתן להגיע בכמה דרכים: באמצעות הפקודה > שבכרטיסיית הוספה; באמצעות הפקודה
> שבכרטיסיית שקף; ובאמצעות הסרגל שהוצג מספר פעמים: מעבר.
למעבר בין שקופיות יש שלושה קריטריונים עליהם ניתן להשפיע:
1. סוג המעבר
2. מהירות המעבר
3. האם המעבר יוחל על כל השקפים
הנפשות
בגוגל Slide, בניגוד ל PowerPoint, – הכול פשוט יותר ולכן הנפשות האובייקטים שהוספנו בתוך השקופית נמצאות באותו המקום, הפעלתן נעשית בדיוק באותן פקודות – ולאחר לחיצה על האובייקטים. לחצן אחד נוסף מצטרף:
גם להנפשות יש שלושה קריטריונים עליהם ניתן להשפיע:
1. סוג הנפשה
2. מהירות המעבר
3. תנאי התחלת ההנפשה: *בעת לחיצה (רק כשנלחץ על המקש או העכבר ההנפשה תתחיל),
** עם הקודם (עם ההנפשה הקודמת),
*** אחרי הקודם.
כל סוגי ההנפשות: כניסה ויציאה נמצאים באותו המקום. ניתן להוסיף כמה הנפשות שנרצה לאותו האובייקט, ע"י לחיצה נוספת על + הוסף הנפשה.
בחירת תבנית ורקעים
סרגל הכלים ובו הרקע נמצאים באופן קבוע בראש היישום (כל עוד לא לחצנו במכוון על אובייקט בתוך השקופית).
כשנבחר באפשרות זו יפתח לנו חלון ובו נוכל לבחור את צבע הרקע לשקופית.
ניתן גם לבחור בחירת תמונה היתרון בבחירה זו היא המגוון הרחב הקיים ביישומי גוגל:
בנוסף, בחירת הרקע – עיצוב השקופית, מוצע כבר בהתחלה (מצד שמאל), ומאפשר לנו לבחור עיצוב כבר מהשלב הראשון. אפשרי, אך לא חובה להוסיף רקע כבר בשלב זה.
כאמור, אם סגרנו את המלצות העיצוב, ניתן לחזור אליהן בכל שלב (בבחירה בכרטיסיית השקף), או שפשוט נלחץ על הלחצן הימני, כשאנו עומדים על השקופית – ובחירה באפשרות: "שינוי העיצוב".
הצעה: לבחור בעיצוב המומלץ ( ) רק לאחר שנכתוב את המצגת, כלומר כשיהיה לנו תוכן בכל שקופית, העיצוב שיומלץ יהיה גם כך בתוך רקע, לבחירת רקע מקדים לא תהיה תוספת משמעותית.
מתחת לכל העיצובים המוצעים ישנה אפשרות:
בחירה באפשרות זו טובה, אם ישנה שקופית עם רקע ספציפי במצגת אחרת ששמורה לנו ב Google Drive.
אם ישנם כמה שקופיות, עם רקעים שונים ששמורים באותה המצגת, כאן ההמלצה היא לבחור באפשרות
ייבוא שקפים < בכרטיסיית הקובץ. (ראשית יש לשמור, כמובן, את הקובץ ב-Google Drive).
היתרון בבחירה ב "ייבוא השקפים" על פני "יבא את העיצוב", שבחירה כזאת מאפשרת לנו לבחור ולייבא מספר עיצובים ורקעים בו זמנית ולא רק עיצוב בודד.
הדרך לבחור מתוך מגוון הרקעים והמצגות של PowerPoint, היא לגשת ב PowerPoint לכרטיסיית הקובץ> ללחוץ על פקודת חדש > לבחור בקטגוריה הרצויה > או לחפש חיפוש חופשי מתוך כלל אלפי התבניות:
Forms יצירת טופס
ה Forms – הוא יישום – מערכת ליצירת טפסים של גוגל – המאפשרת הפצה ופילוח ע"פ משתתף
Forms
הפעם ניתן לומר: המקבילה של מיקרוסופט אליו, כי הפעם לגוגל יש זכות ראשונים, וכעת גם מיקרוסופט הכניסו את אפשרות הטפסים כחלק מיישומיי מיקרוסופט אופיס.
בניית טופס, כבכל יישום אופיס של גוגל מתחיל בכניסה לאפליקציה או לכלל אפליקציות האופיס של גוגל ובחירה
ביישום הרלוונטי, במקרה זה נבחר כמובן בטפסים Forms
ולאחר מכן לחיצה על מעבר אל Google Forms
בשלב הראשון, נרשום את שם הטופס, קביעת שם לטופס נועדה למען הסדר הטוב – כזכור, אין צורך לשמור – השמירה היא אוטומטית בענן של גוגל. נקרא לו כעת: "הדוגמה הראשונה שלי".
המראה שמוצג לפנינו כעת הוא שם הטופס. הסעיף הראשון שנתבקש למלא הוא שאלה ללא כותרת
(יש להבין מדוע טופס פונה ישר לבניית שאלה, מהו א"כ טופס?)
טופס הוא למעשה שאלון – בונה הטופס מגדיר מהי השאלה, מהן התשובות לשאלה, סוגי שאלות, אופן המענה עליהן, מתן ניקוד לכל שאלה, ועוד.
ניתן להשתמש בטופס כמבחן עם ציון לכל דבר ועניין, ניתן לשלוח את הטופס למספר רב של משתתפים, וניתן לשתף את הטופס. (יישום זה שונה בתפיסתו במשמעות השיתוף – ועל כך נרחיב בסעיף "שיתוף שונה בטפסים").
אם כן, לפנינו שאלון – בו יש לרשום את השאלות, ולתת את הדעת לכך שאנו מעוניינים במתן תשובות
כך גם בנוי השאלון: שאלות ותגובות אם התקבלו תגובות נראה גם את מספרם
בניה נכונה של הטופס תאפשר לנו לפלח את הנתונים בצורה קלה יותר, לכן יש להקדיש לכך מחשבה.
סוגי השאלות
מבנה השאלון פשוט ביותר וכולל מספר צורות לשאלה:
תשובה קצרה
מקבל השאלון יקבל שורה לכתוב בה את תגובתו, אמנם הוא יוכל לרשום כמעט ללא הגבלה, אך אם יעבור את השורה שהוקצתה לו, הוא לא יראה את תחילת תשובתו. כמו"כ, הוא לא יוכל להוסיף שורות מתחת.
פסקה
מקבל השאלון יקבל שורה לכתוב בה את תגובתו באופן מפורט, כולל הוספות עוד ועוד שורות.
בחירה מרובה
זהו למעשה שאלון אמריקאית (בחירה אחת מבין כמה תשובות) על מחבר הטופס לבנות כמה אפשרויות -מקבל השאלון יוכל לבחור (לחיצה בעיגול) רק אחת מתוכן.
– כדי ליצור עוד אפשרות על המחבר ללחוץ על הוסף אפשרות**
תיבות סימון
מקבל השאלון יקבל כמה אפשרויות, ויוכל לבחור (לחיצה בתיבה) יותר מתשובה אחת.
רשימה נפתחת
מקבל השאלון יוכל לבחור (לחיצה על חץ שפותח רשימה) רק תשובה אחת שתישאר לאחר בחירתו.
העלאת קובץ
מקבל השאלון, יקבל את הלינק הבא:
סולם לינארי
מקבל השאלון יוכל לדרג אפשרות אחת בלבד.
רשת של בחירה מרובה
מקבל השאלון יוכל לבחור תשובה אחת מתוך כל שורה – לפי כל עמודה.
רשת של תיבות סימון
מקבל השאלון יוכל לבחור כמה תשובות מתוך כל שורה – לפי כל עמודה.
תאריך ושעה
מקבל השאלון יוכל להזין מתוך יומן או ידנית.
** בחירה מרובה על המחבר ללחוץ כמוצג בדוגמה:
אפשרויות נוספות
בצד שמאל של השאלות יקבל המחבר מספר אפשרויות:
הוספת שאלה
לחיצה של המחבר על סמל זה יוסיף שאלה לטופס.
ייבוא שאלה
לחיצה של המחבר על סמל זה ייבא שאלה / שאלות מטופס אחר.
הוסף כותרת ותיאור
לחיצה של המחבר על סמל זה יוסיף נושא חדש לטופס.
הוספת תמונה
לחיצה של המחבר על סמל זה תוסיף תמונה לטופס.
הוספת סרטון
לחיצה של המחבר על סמל זה תוסיף סרטון לטופס.
הוסף קטע ותיאור
לחיצה של המחבר על סמל זה יוסיף קטע-סעיף חדש לגמרי.
בבחירה באפשרות זו על המחבר להחליט כיצד מקבל השאלון יעבור בין סעיף לסעיף – בכל תוספת של קטע יתווספו עוד אפשרויות למחבר: עבור לסעיף הבא/ עבור לסעיף 4/ שלח שאלון וכו' – כל בחירה תשנה את האפשרויות עבור מקבל השאלון.
לדוגמא:
- אם המחבר (בסעיף 2) יוסיף קטע נוסף ויבחר באפשרות: "עבור לסעיף 4" – מחבר השאלון יקבל לחצן בסיום הקטע ובו יהיה רשום
לחיצה על אפשרות זו תקפיץ אותו לסעיף 4.
- אם המחבר יוסיף קטע נוסף ויבחר באפשרות: "עבור לסעיף הבא" – מחבר השאלון יקבל שני לחצנים בסיום הקטע ובו יהיה רשום
– לחיצה על אפשרויות אלו יקפיצו אותו לסעיף הבא או הקודם.
- אם המחבר יבחר בשלח את השאלון זה הלחצן שיראה המקבל – לחיצה על אפשרות זו תשלח את השאלון.
שיתוף שונה בטפסים
למעשה, יישום זה שונה בתפיסתו במשמעות השיתוף מכל יישום אחר. בעוד שבשאר יישומי האופיס אנו משתפים עמיתים אחרים ע"מ לערוך – כאן ישנן שני סוגי שיתוף:
- שיתוף למטרת עריכה – כבכל יישום של גוגל אופיס, אנו יכולים לבנות את הטופס, ובמקביל קולגה שלנו יערוך את החלק שלו, יעיר ע"ג הטופס, ישנה נתונים שלנו – זאת כמובן אם נתנו לו הרשאה לערוך.
- שיתוף למטרת מענה – בשונה מכל יישום של גוגל אופיס, ביישום הטפסים אנו רוצים שישיבו לטופס ולא ישנו אותו –
* אם היינו משתפים את כולם באופן רגיל, עם יכולות עריכה – אזי כולם היו יכולים לשנות לנו את הטופס – ולא נרצה בכך.
* ואם היינו משתפים את כולם באופן שונה, לצפייה בלבד – אזי אף אחד גם לא יוכל להגיב על הטופס ולרשום את תשובותיו – ולא נרצה גם בכך.
לכן נצטרך להבדיל בין שני סוגי השיתופים!
כדי לשתף למטרת עריכה ניגש ל 3 הנקודות בראש השאלות
זהו כפתור האפשרויות, אחת מאפשרות שתפתח היא 
* כדי לשתף טופס למתן מענה – למעשה לא נרצה לשתף אלא לשלוח את הטופס ולכן נבחר באפשרות
בלחיצה על כפתור זה יפתח לנו חלון ובו נכניס את כתובות המייל לאלו אליהם נרצה לשלוח.
תוספות מעניינות
- ניתן להוסיף ציון – ניקוד לכל שאלה, ע"י בחירה בהגדרות > בחנים > הגדר כבוחן.
- ניתן בסיום הגשת הציונים – להעביר את הטופס בדרך קלה ביותר לגיליון האלקטרוני של גוגל, ה Google Sheets.
- ניתן להגדיר כל שאלה שנבחר כחובה, מקבל השאלון לא יוכל להמשיך ללא מענה על שאלה זאת.
Sheets יצירה
ה Sheets – הגיליון האלקטרוני של גוגל – כמקביל ל Excel של מיקרוסופט, הוא היישום הרביעי והאחרון שאותו נציג – מיישומיי האופיס של גוגל.
כותרת נושא זה היא יצירה – כיוון שלמרות וניתן, כמובן, לפתוח גיליון אלקטרוני ישירות – במקרים רבים לא כך הוא הדבר, וגיליון ה Google Sheets נוצר דווקא ממקורות אחרים.
מקורות חיצוניים
דרך אחת היא דרך גוגל טפסים, ה Google Forms – (כפי שהובטח להרחיב בנושא), כשאני מקבל את תוצאות הניתוח בטפסים:
גוגל טפסים
ה Google Forms – (כפי שהובטח להרחיב בנושא), כשאני מקבל את תוצאות הניתוח בטפסים:
ניתן לראות שישנו סמל קטן ירוק (הצבע הירוק, צבע של הגיליון האלקטרוני)
לחיצה עליו תפתח את ישירות את יישום הגיליון האלקטרוני של גוגל – ה Google Sheets.
היישום יפתח כך שכל משתתף יופיע בשורה נפרדת, וכל שאלה תופיע בעמודה נפרדת.
מי שעבד בעבר באקסל, מבין עד כמה חשוב שהנתונים יהיו בנויים כך לצורך חישוב וניתוח.
להלן התוצאה שהתקבלה כשלחצנו על הלחצן שמשמעותו –
.
* ראשית ניתן לראות שהגיליון נוצר באופן אוטומטי, כלומר קיבלנו תשובה ראשונה לשאלה של פרק זה – יצירה.
ניתן א"כ, לראות בגיליון שנוצר – מצד שמאל את התאריך והשעה שבה מקבל השאלון שלח את הטופס, עמודה זו לא הייתה נתונה כאחת השאלות, אך יכולה להיות משמעותית עבורנו בהרבה מאוד מצבים, וכמובן שגם ניתן לנתח נתונים ולפלח אותם על בסיס מידע זה.
בעמודה B כתובת המייל – גם שאלה זו לא הכנסנו לשאלון, אלא שכשהגדרנו בשאלון כתובת המייל הוגדרה כסעיף חובה ונכנסה כעמודה נוספת לגיליון .
היתרון הגדול בעבודה בענן, שהכל מתעדכן בזמן אמת, ולכן אם אנשים נוספים ישלחו תשובות, אפילו כשהגיליון פתוח, יתווספו שורות חדשות לגיליון.
הערה: אם נכתוב כעת בשורה 10 ידנית, ובמקביל משתתף נוסף ימלא את הטופס, או אפילו לאחר זמן – התוכן שהקלדנו ירד אוטומטית לשורה 11.
(נוסחאות שהפעלנו על השורות הקיימות, לא בהכרח יעדכנו אוטומטית).
יצירת גיליון באקסל
דרך נוספת ליצור גיליון היא ליצור אותו באקסל ולעבוד עליו ב Google Sheets.
רבים מעדיפים לעבוד באקסל, שהיא תוכנת הדגל של מיקרוסופט, גם מתוך הרגל וגם, ובכלל, בזכות היכולות האדירות שלה. הסיבה להעביר אותה לגוגל היא בשל יכולות השיתוף, או מי שהתרגל לעבוד ב Google Sheets.
מכיוון שהרוב המוחלט של אוכלוסיית המשתמשים בגיליונות האלקטרונים עובדים עם אקסל של מיקרוסופט, מיקרוסופט לא יצרה לחצן שמאפשר המרה ל Google Sheets, ולכן קראנו לזה העברה; לעומת זאת גוגל, שרוצה לאפשר למשתמש עבודה רציפה, ומודעת ליתרון של מיקרוסופט בגיליונות האלקטרונים, הוסיפה את האפשרות לחיצה על אפשרות זו תוריד את חוברת העבודה לקובץ אקסל.
הערה: גוגל אף הגדילה לעשות בנושא זה, וכיום אפשרה עבודה בתוך אקסל שתשמר בענן של גוגל ישירות.
הדרך להעביר קבצים מאקסל ל Sheets מתבצעת בכמה אופנים:
1. לשמור את הקובץ ולשלוח אותו במייל – ב Gmail ואז נקבל אפשרות כשנלחץ על פתיחת הקובץ, נשים לב להערת ההמשך:
זה למעשה המהות של פתיחת קבצי אקסל כ Google Sheets, שמירה בענן!
2. שמירה בענן – הכונן של גוגל ה – Google Driveניתן להיכנס לכונן, בחשבון שלנו ושם נבקש להעלות את הקבצים הרלוונטיים, ואפילו את כל התיקיה
3. הורדת ה – Google Driveלמחשב באופן פיזי ליצירת כונן מסונכרן, וגרירת המסמכים אליו באופן הרגיל בו אנו גוררים קבצים לתיקיות או באופן בו אנו שומרים קבצים.
4. יצירת סנכרון אוטומטי לענן לכל תיקיה במחשב עליה אנו עובדים ללא צורך בשינוי העבודה שלנו.
יצירת גיליון תוכנות ERP או תוכנות Database
עוד דרך ליצור גיליון, היא דרך תוכנות ERP או תוכנות Database אחרות, שאצלן מובנה ייצוא הנתונים לגיליון של גוגל. אמנם לרובם המוחלט כפתור היצוא מייצא לאקסל, אך זה תלוי בצורך של החברה ובבניה פשוטה של מפתחי התוכנה .
פתיחת גיליון ב- Google Sheets
דרך רביעית ליצור גיליון, היא כמובן לפתוח אותו ישירות ב Google Sheets.
כשאנו פותחים את גיליון ה Sheets זו התצוגה אותה נראה:
בכל יישום אופיס שראינו עד כה אין צורך לשמור, אך יש צורך לרשום שם הקובץ.
סרגל הכלים עיצוב נמצא גם כאן בראש העמוד.
ניתן לראות שאפילו הפינה הימנית של תא 1A שמסומן בדוגמה – נראה בדיוק כמו לחצן גרירת נוסחה של אקסל, ועושה את אותה עבודה. אם נשנה את כיוון הגיליון מימין לשמאל, הלחצן ישנה את מקומו לפינה השמאלית.
בתחתית הגיליון, מימין, נראה את שמות הגיליונות ולחיצה על ה + תוסיף לנו גיליון נוסף. מערום הקווים שלידם מאפשר, מעבר מהיר לגיליון אחר, ומציין באיזה גיליון אנו נמצאים.
אחד הכפתורים היעילים ביותר הוא כפתור הכוכב (), לחיצה עליו תציע אפשרויות מגוונות ודי קולעות לצרכים של המשתמש: נוסחאות, גרפים, עיצובים ועוד.. כשנסמן מספר תאים בהם ישנם נתונים, נקבל ליד סימן הכוכב את סכום התאים שסימנן, ניתן לשנות שם את האפשרויות ל- ספירה, ממוצע, מקסימום ומינימום.
Sheets מבנה הכרטיסיות
כזכור, גוגל מנסה לפשט את העבודה, ולכן היא השתדלה ליצור מבנה אחיד לכל הכרטיסיות, בכל היישומים.
ההבדל היחיד בין מבנה הכרטיסיות של Sheets לעומת Docs הוא בכרטיסיית הנתונים הייעודית ל Sheets.
Figure 1 – מבנה הכרטיסיות של Docs
Figure 2 – מבנה הכרטיסיות של Sheets
אז נתחיל א"כ בכרטיסיית הנתונים:
מיון גיליון
ישנם 4 אפשרויות למיון ישירות מתוך הכרטיסייה:
* מיון כל הטבלה על-פי העמודה בה אנו עומדים, מיון- מהקטן לגדול.
* מיון כל הטבלה על-פי העמודה בה אנו עומדים, מיון- מהגדול לקטן.
* מיון העמודה בלבד שסימנו מתוך כלל הטבלה, מיון- מהקטן לגדול (לא מומלץ).
* מיון העמודה בלבד שסימנו מתוך כלל הטבלה, מיון- מהגדול לקטן (לא מומלץ).
מיון טווח
המקבילה באקסל "למיון מותאם אישית" – כלומר ניתן למיין לפי כמה וכמה רמות, נניח מיין לפי כיתה, ובתוך כל כיתה למיין מהקטן לגדול.
יצירת מסנן
מזהה כותרות בטבלה או בטווח אותו סימנו, ומאפשר סינון נתונים ע"פ שם, וגם כאן גוגל הלכה על פשטות – כשאנו נבחר במסנן, תהיה לנו אפשרות להגדיר: "לפי תנאים", ושָם כל הקריטריונים מקובצים יחד: סינון לפי גודל; טקסט המכיל; לפני או אחרי תאריך, ואפילו נוסחה מותאמת אישית.
תצוגות מסנן
כלי יעיל מאוד, שלא קיים במקום אחר – מאפשר לשמור את הסינון שבחרנו, ניתן לשמור מסננים שונים שיופיעו גם אם שינינו את תנאי הסינון, ואפילו אם הורדנו כלל את אפשרות הסינון.
כלי סינון
מאפשר ליצור מסנן ייחודי במקום אחר בגיליון, אותו ניתן להזיז ממקום למקום.
אימות נתונים
מאפשר הכנסה קלה של הגדרות בהם המשתמש יצטרך לעמוד כדי לוודא שהנתונים שמוכנסים הם רק אלו שרצה יוצר הגיליון.
טבלת צירים
מכאן ניתן ליצור דו"ח pivot ופילוח נתונים ממנו, ובצורה ידידותית למשתמש. לאחר היצירה ניתן להיעזר בכלים של גוגל לניתוח הציר.
פיצול הטקסט לעמודות
יאפשר מעבר נתונים לעמודה אחרת, לדוג' שם משפחה.
חיתוך רווחים לבנים
מוכיח שוב ושוב עד כמה יעיל, פשוט וחכם לעבוד ביישומי האופיס של גוגל! פעמים רבות אנו מקבלים נתונים ובהם ישנם רווחים מיותרים/ רווח לפני המילה/ רווח כפול בין המילים, וכו'.
כדי להסיר את הרווחים באקסל – נדרשת נוסחה בעמודה נפרדת ואז להעתיק את הנתונים, ולהדביק אותם בהדבקה מיוחדת חזרה בנתונים. יש לחזור על פעולה זו לכל עמודה בנפרד!!
בגוגל, כל שצריך לעשות הוא רק לסמן את כל הטבלה וכל הרווחים המיותרים מוסרים!!!
כרטיסיות הקובץ והעריכה
אין שינוי וכרטיסייה זו מאפשרת את אותן הפקודות שהצגנו ב Google Docs.
כרטיסיית ההצגה
מעבר להסרת קווי הרשת והנוסחאות, מכאן ניתן להקפיא שורות ועמודות בזמן הגלילה.
כרטיסיית העיצוב
ניתן ליצור עיצוב מותנה, ולעצב טבלאות יפות ע"י שימוש בפקודת צבעים מתחלפים.
Google Sites
גוגל אתרים – Google Sites הינו יישום (חינמי כמובן), המאפשר לאדם או לחברה להקים אתר אינטרנט – מבלי להשקיע כסף בבניית דומיין (שם מתחם, נועד לייצג את כתובת האתר, כך שעל ידי הזנתו בשורת הכתובת בדפדפן, נגיע לדף האינטרנט הנכון), אלא להשתמש בשרתים של גוגל ליצירת קישור לשיתוף אנשים אחרים.
גוגל מזמינה את המשתמשים שלה להשתמש ביישום זה, ופעם הראשונה שנכנסים ליישום נכתב: "Effortlessly create beautiful sites for your team, project or event"
(בתרגום חופשי: צרו ללא מאמץ אתרים יפים עבור הצוות, הפרויקט או האירוע שלכם).
Google Sites שינה לאחרונה את פניו – כך שכיום לחיצה על הקישור תביא אותנו לתצורה החדשה, מי שעדיין מעוניין לעבוד לפי הצורה הישנה, מוזמן להיכנס לכתובת זו: https://sites.google.com/site/?usp=sites_home&pli=1
כשנרצה ליצור אתר חדש, גוגל יציע לנו את 2 האפשרויות:
ניתן לראות שגם כאן ניתן להיכנס ישירות לגרסה החדשה.
* בשלב הבא נתבקש לבחור תבנית – כיצד אנו רוצים שיראה האתר, ניתן לפתוח גלריה המכילה כמות רבה של סגנונות, וניתן לבנות עצמאית תבנית.
** בשלב שלאחר מכן, נתבקש לתת שם לאתר, ולאחר מכן לבחור לו מיקום. (זה למעשה תהיה הכתובת שלו, הלינק לשיתוף עבור כלל המשתמשים – המשותפים).
ולבסוף נתבקש לבחור עיצוב מבין כ 50 עיצובים.
בגרסה החדשה
הכניסה לאתר מזכירה יותר מצגת, שבו הפריסה שנבחר, היא הפריסה בה יראה לבסוף האתר.
כל לחיצה נוספת על פריסה מסוימת תוסיף את הפריסה מתחת לפריסה הקודמת (ממש כמו שקופית נוספת חדשה), רק שבאתר יהיה רצף – כשם שאנו גוללים מסמך ללא מקטעים בין עמוד לעמוד.
בכל שלב ניתן להוסיף תוכן – לא רק מהכונן בענן, אלא מכלל הכוננים הקיימים במחשב, וגם מחוצה לו בכל מרחבי המרשתת.
בכל שלב נוכל לשכפל את "השקופית", לשנות את הרקע שלה, לגרור אותה מעל או מתחת לשקופית אחרת או פשוט למחוק אתה. כל זאת ע"י עמידה בצד השמאלי של השקופית, ובחירה בסמל הנכון.
לבסוף, שסיימנו ליצור נותר רק לפרסם.
Google Earth
גוגל אתרים – Google Sites הינו יישום (חינמי כמובן), המאפשר לאדם או לחברה להקים אתר אינטרנט – מבלי להשקיע כסף בבניית דומיין (שם מתחם, נועד לייצג את כתובת האתר, כך שעל ידי הזנתו בשורת הכתובת בדפדפן, נגיע לדף האינטרנט הנכון), אלא להשתמש בשרתים של גוגל ליצירת קישור לשיתוף אנשים אחרים.
גוגל קנתה עשרות רבות של חברות תוכן והייטק המתמחות במגוון רחב מאוד של תחומים-
החל מתוכנות לניהול תמונות דיגיטליות, שירות עריכת תמונות מקוון, חברות המספקות שירותי דחיסת ווידאו או בכלל חברות המפתחות את יכולות הוידאו המתקדמות לכל הממשקים; דרך חברות המספקות שירותי תוכן, כמו עריכה מקוונת של קובצי אופיס, תוכנת מסרים מיידיים, מערכות הפעלה לטלוויזיות, משקפיים חכמים, בניית מודלים תלת ממדים ועוד; וכלה בכל החברות שמפתחות את הכלים לשילוב במערכת האנדרואיד- אחת המפתחת גדג'טים (חפיצים) מותאמים למערכות הפעלה; האחרת המתמחה בשיפור נוחות ההקלדה בצג מגע; השלישית היא בכלל חברת מוטורולה מוביליטי, המעניקה לגוגל, בין השאר, מגוון רחב של פטנטים בתחום המכשירים הניידים.
הרכישות הללו מאפשרות לגוגל לשלב מערכות ולהפיק יישומים ברמה גבוהה ביותר, המקבלים את כל המעטפת.
כזה הוא ה- Google Earth – (הערה: אומנם גרסת הביטא של Earth מאפשרת את פתיחת היישום בדפדפנים שונים, אך מומלץ לפתוח אותו מדפדפן גוגל – הכרום).
יישום זה מאפשר צפייה חזותית בכל מקום על פני כדור הארץ ברמה שלא הכרנו קודם לכן. כניסה אליו תציג את כדור הארץ בתלת ממד (ומשפט פתיחה משתנה המציג כמה מיליארדי נתונים עובדו).
מיד לאחר מכן, יוצג לנו כדה"א בגדול, במרכז התמונה וכשנעמוד על הכדור עם העכבר, לחיצה ממושכת על העכבר וגרירה לכל מקום תשנה לנו את הסיבוב של הכדור. לחיצה על הגלגלת בעכבר תאפשר zoom in & zoom out, כלומר- להגדיל ולהקטין את המבט מכדור הארץ קטן ורחוק, עד לרמת בניין ברחוב.
בנוסף לכדור במרכז התמונה מתווספים שני כלי ניווט:
כלי הניווט הראשון
ממוקם כסרגל אנכי מימין המאפשר מגוון אפשרויות:
לחיצה על 3 הפסים תפתח לנו את פרטי המשתמש שלנו, חשבון גוגל בו אנו מקושרים, סגנון מפה, אפשרויות לשמירת המקומות שלנו, כניסה להגדרות ושינוי העדפות.
לחיצה על החיפוש יאפשר לנו לחפש מיקום עד רמת הרחוב הספציפי – חיפוש רחוב יקשר אותנו לאפליקציה נוספת של גוגל, ה Google Street View עליה נרחיב בהמשך.
לחיצה על אייקון זה, שנראה כמו הגה של ספינת עץ – תכניס אותנו לתוספת חדשה שמזמינה את הגולשים לטיולים מרהיבים ברחבי העולם. ה-Voyager.
ה-Voyager מספק שלל סיבות לבילוי בתוכנה. גוגל שיתפה פעולה עם אמנים כמו פדריקו וינר או גופים כמו הבי-בי-סי ו-Digital globe כדי להציע סיורים מודרכים במגוון נושאים: מאמנות ותרבות דרך היסטוריה ותרבויות אבודות וכלה בנסיעות וטבע.
לחיצה על הקובייה – כלי נחמד – המדמה הטלת קובייה מקרית למקום בו נרצה לבקר ע"פ כדה"א, כל לחיצה נוספת תשלח אותנו במהירות, ובתצוגה גרפית גבוהה – אל מקום אחר בעולם.
לחצן המדמה כרטיסיה, מאפשר לנו לשמור מקומות וקבצים בפורמט kml (נקודות ספציפיות על המפה)
לחצן הקישור באפשר לנו לשלוח קישור ישירות או לינק לאתר ספציפי שמצאנו
לחצן הסרגל מאפשר לנו למדוד מרחק מנקודה לנקודה, ואף מספר נק' במפה (בכמה וכמה מדדים).
כלי הניווט השני
ממוקם בפינה למטה משמאל – המאפשר לנו להזיז את כדור הארץ, גם מכאן; תצוגה בתלת ממד, או בדו ממד, והחלק הכי יפה הוא משיכה פיזית של הסמל של האדם לתוך מיקום ספציפי ע"פ כדור הארץ, מדינה, אזור, עיר, שכונה, רחוב. בכל זמן נתון כשאנו מתמקדים במקום מסוים, הכדור הקטן משמאל מראה לנו היכן אנו ממוקמים
בדוגמה הבאה:
התקרבתי, והתמקדתי ביבשת אירופה, הכדור "נדלק" וסומנה מסגרת מסביב ליבשת אירופה.
אם אתקרב יותר.. נניח נצא מהיבשת הזו ונעבור ליבשת מעניינת יותר ובה מדינה ממש רלוונטית.. נכון, זו אחת קטנה, אבל, ניתן לראות היכן התמקמנו.
כדי לאפשר לנו כניסה לתצוגה של רחוב ובניין אחד ספציפי מתוך כל כדור הארץ, גוגל המשיכה להתפתח ופיתחה את היישום: Google Street View.
Google Street View
Google Street View הוא כלי משולב של גוגל לצפייה באתר, ברחוב, בבית פרטי, או בדרך מתמשכת ברזולוציית צפיה של תלת ממד ובתמונה של o360
כלי זה הוא תוסף ל Google Earth, כפי שכבר פירטנו, אך גם עומד בזכות עצמו.
ראשית, אם נרצה לחפש כתובת מסוימת, ולא לצפות בה רק בתצורה דו ממדית על נייר המדמה מפה שטוחה, נוכל להקליד את הכתובת הבאה: https://www.instantstreetview.com/ – ולקבל את המסך הזה:
הכנסת כתובת לשורת החיפוש תוביל אותנו ישירות לכתובת שחיפשנו, ובתצורת הצפייה שהוזכרה לעיל, אך לא רק:
בצד שמאל הכתובת שהקלדנו, ותחתיה הצעות לכתובות נוספות. צמוד מימין לחיפוש בסרגל שלוש אפשרויות (משמאל לימין):
לחצן לתצוגת מפה – לחיצה עליו תציג בגדול את המפה בלבד.
לחצן לבחירה רנדומאלית לצפייה בסביבה הקרובה לכתובת.
לחצן הקישור, לינק לשליחה בכל מדיה, עבורנו או עבור אחרים.
*ניתן לחזור לתצוגת רחוב ע"י לחיצה חוזרת (הלחצן ישתנה לתמונה כזאת )
מעבר לחיפוש עצמו, Google Street View מאפשר לנו להיות שותפים בבניית המפות עבור גוגל.
כך גוגל מנצלת את המשאב הכי יקר שלה – המשאב האנושי!! מיליארדי משתמשים, שמספיק אם מאית האחוז מהם ירצה לצלם שטח, בית…וכו' בצילום o360 – וקיבלנו כיסוי מגוון ורחב במאות אלפי מקומות על פני כדה"א.
ישנם מוסמכים מטעם גוגל, בכל מדינה כמעט, שניתן לפנות אליהם, והם יוכלו במצלמה המיוחדת להוסיף את האתר שלנו, הבית, הרחוב.. וכן גם העסק בצילום o360 ישירות למפות של גוגל, גם את רשימה זו, המקוטלגת לפי מדינה – אזור – עיר.
ניתן למצוא באפליקציה, תחת הכרטיסייה:.
Google Font
יישום נחמד נוסף שכדאי להכיר זהו יישום הגופנים של גוגל, (הפונטים). גופן, כפי שאנו מכירים היטב בכל פלטפורמה בה אנו כותבים במחשב – היא למעשה הצורה והמבנה של הכתב.
יישום זה הוא פשוט למדי, כניסה אליו תפתח בפנינו מאות גופנים שונים, שגוגל ריכזה, בנתה, ונעזרה במשתמשים שלה ליצירת גופנים מגופנים שונים. אמנם כיום ניתן לחפש באינטרנט אחרי כל מיני גופנים, אך היתרון של גוגל שכולם מרוכזים במקום אחד, יכנסו ישירות ליישומיי גוגל, ומסודרים לצפייה באופן שנדגים כעת:
ראשית נקבל את הסרגל שלהלן:
* אפשרות לצורת הצפייה בכל מאות הגופנים (צפייה בצורת רשת או בצורת רשימה).
* אפשרות רקע – צבע הגופנים שחור על רקע לבן, או להיפך – צבע הגופנים לבן על רקע שחור.
* אפשרות ל zoom in & zoom out – לגודל הצפייה בגופנים.
* הקלדת מילה או משפט מסוים.
* הקלדת מילה תשנה ישר את המאפיין הבא למותאם אישית – Custom.
* צורת הצפייה – לקבלת מושג איך יראה הגופן הסופי – מאפשרת משפט אקראי/ כל אותיות הא'ב'/ פסקה/ מספרים/ וכאמור, מותאם אישית.
**מתחת לסרגל הראשון ישנו סרגל נוסף – סרגל סינון:
סרגל זה מאפשר לנו לבחור את השפה/ הקטגוריה (לדוג' כתב יד)/ ומאפייני הפונט (לדוג' מספר סגנונות).
** מתחת לסרגל זה ישנו מיני סרגלון – סרגל מיון:
סרגל זה מאפשר לנו למיין לפי מה שטרנדי כיום/ הפופולרי ביותר/ החדש ביותר/ לפי שם הגופן.
רוב הגופנים מגיעים גם בצורת ההדגשה שלהם ובכמה וכמה סגנונות (מודגש, צורה מעט שונה), גם מספר הסגנונות מופיע לנו ישירות בעת הצגת כל הפונטים, בחרנו כעת בגופן Rubik:
ניתן לראות שכעת הוא מסומן ב (-), כלומר נכנס לרשימה אותה בחרנו.
לפונט זה ישנם 10 סגנונות.
אנו צופים כיצד תראה התצורה הסופית, וכשעמדנו על הגופן, קיבלנו אפשרות לשנות גם כאן מאפיינים, ואף לראות דוגמה (או דגימה) מגופן זה – see specimen וכמובן פרטים על המחבר.
בבחירה של הפונטים נקבל מסך קטן שמסכם עבורנו כמה פונטים בחרנו, ואלו הם – מסביר לנו כיצד להכניס פונטים לתוך כלי גוגל על מנת שנוכל להשתמש בהם ביישומים השונים.
לחלון זה מתווסף לחצן שיתוף, וכמובן – לחצן להורדה (Download) המאפשר הורדה נוחה ישירות כתיקיות מכווצות לכל פונט בנפרד, בקבצי ttf, אותם נוכל לשתול ישירות לשימוש ביישומים ובכלים של Microsoft.