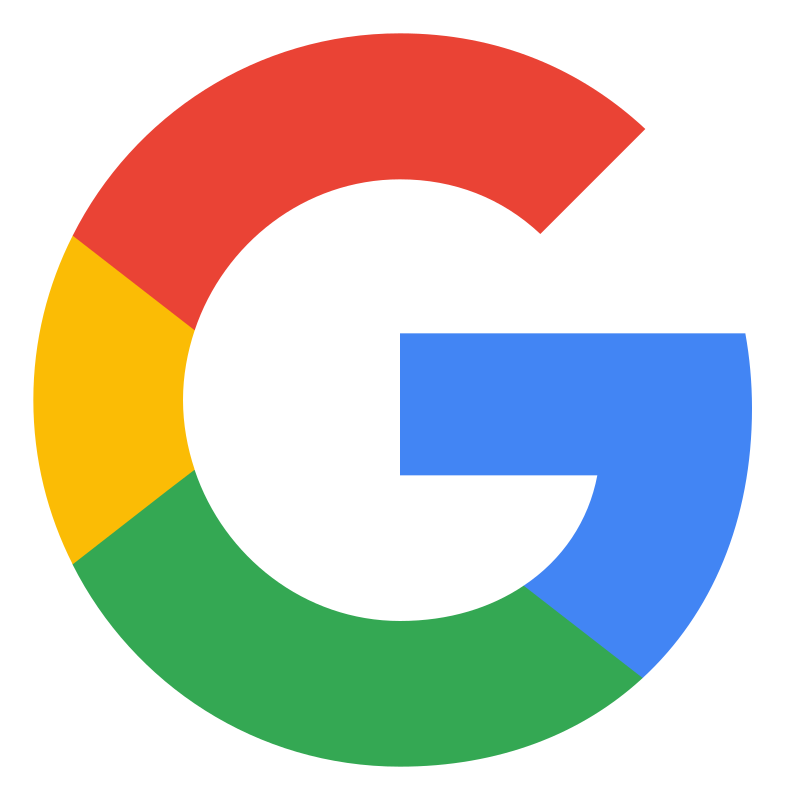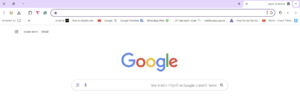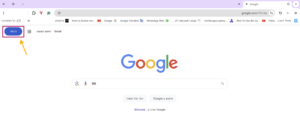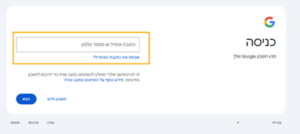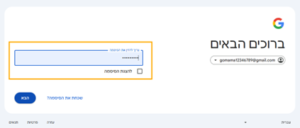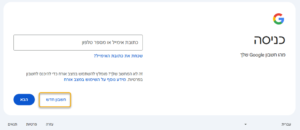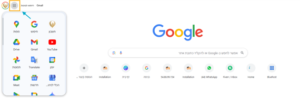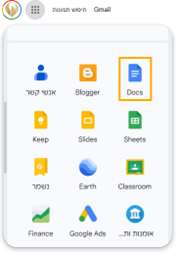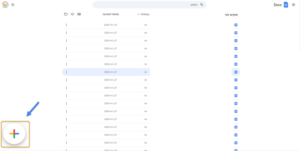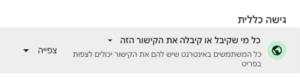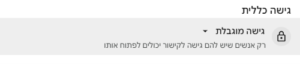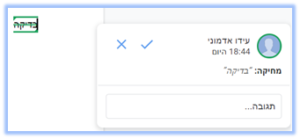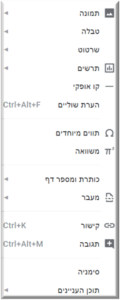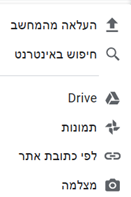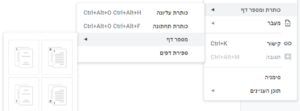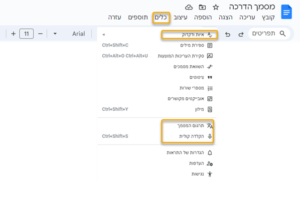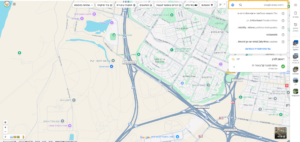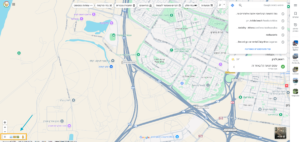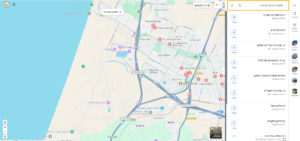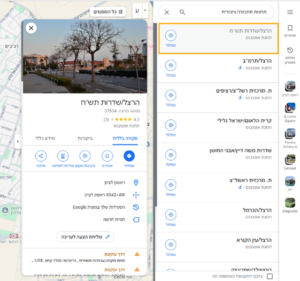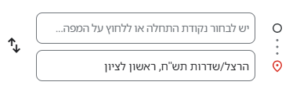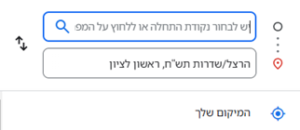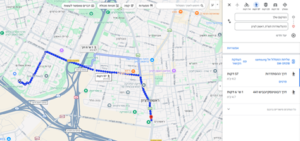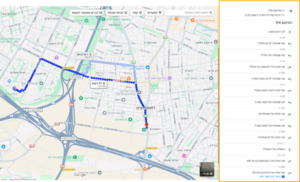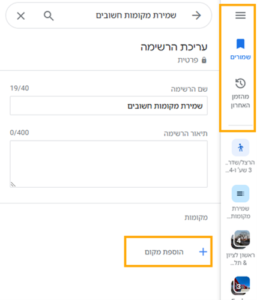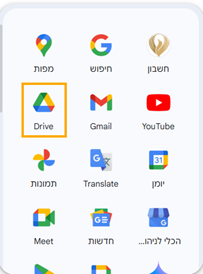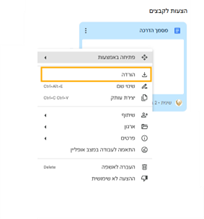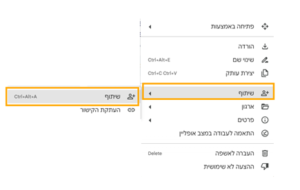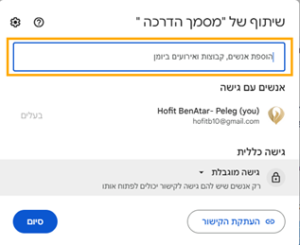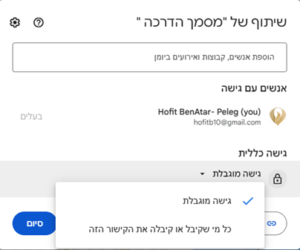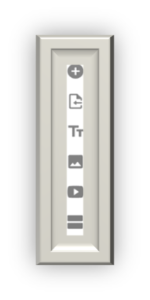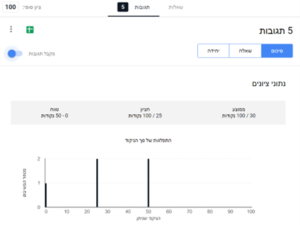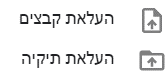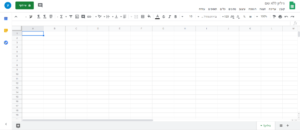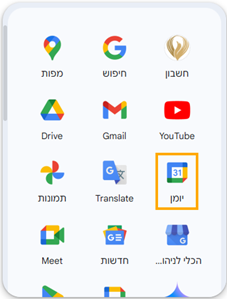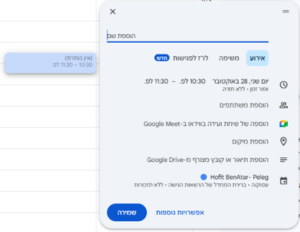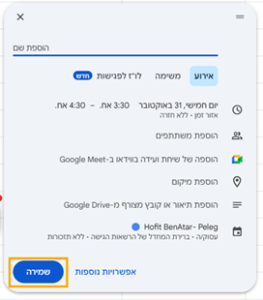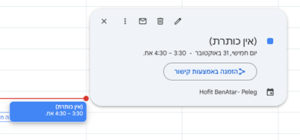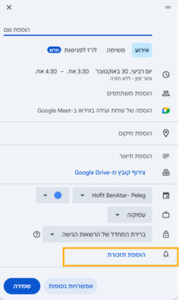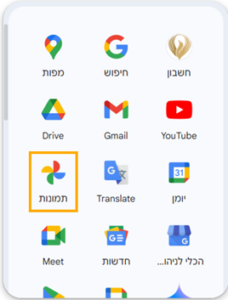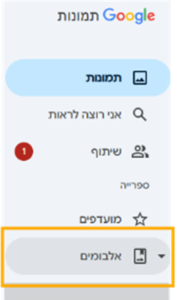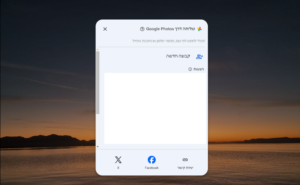כלי גוגל
שלב 1: פתיחת דפדפן (חלון אינטרנט)
פתחו את הדפדפן במחשב שלכם. לרוב, דפדפנים כמו כרום, פיירפוקס או מיקרוסופט אדג' נפתחים כברירת מחדל עם דף הבית של גוגל. אם לא, תוכלו להקליד את הכתובת www.google.com בשורת הכתובת של הדפדפן וללחוץ על מקש 'Enter'.
שלב 2: כניסה לחשבון גוגל
שלב 3: הזינו שם משתמש וסיסמה
במקרה ואין לכם חשבון גוגל, יש ליצור חשבון על ידי לחיצה על חשבון חדש.
שלב 4: גישה לאפליקציות Google
לאחר הכניסה לחשבון, יש ללחוץ על כפתור ה-9 נקודות (Grid) הממוקם בפינה הימנית העליונה של המסך.
שלב 5: בחירת האפליקציה
ניתן לבחור בקלות באחת מהאפליקציות כמו Google Docs, Google Drive, או Google Photos ישירות מתוך התפריט (השתמשו בגלילה לניווט).
גוגל דוקס – כרטיסיות Docs
ה-Docs – מעבד התמלילים של גוגל – כמקביל ל Word של מיקרוסופט, הוא אחד מיישומיי האופיס של גוגל.
כרטיסיות Docs
גוגל החליטה להיכנס לתחום הזה כדי לחלוש על נתח שוק רחב, ובשל כך רכשה את החברה שפיתחה את התוכנה לעריכה מקוונת של קובצי אופיס, ובהם גוגל הכניסה את הכלים שלה.
הקו המנחה בעבודה על ה docs, ובכלל בכל המוצרים של גוגל – זה ליצור ממשק משתמש פשוט, מתומצת ויעיל.
לשם כך, במעבד התמלילים Docs , הכרטיסיות: לעיצוב ועריכת המסמך, להוספת אובייקטים חיצוניים, ולעבודה שותפת – מכילות מספר מצומצם (יחסית) של פקודות. לעומת מעבד התמלילים של מיקרוסופט –Word , אשר לו מאות פקודות.
יש לכך יתרונות וחסרונות – היתרון, ניתן בקלות ליצור מסמך, גם לאלו שאינם בקיאים ברזי המחשב;
החיסרון, יש כאמור מעט פקודות, דבר המגביל את המשתמש למספר שימושים.
כיצד להתחיל בעבודה עם Google Docs?
גישה ל-Google Docs כדי להתחיל בעבודה, נווטו בתפריט עד למציאת האפליקציה Docs ולחצו עליה.
פתיחת מסמך חדש
לאחר הכניסה ל-Google Docs, יופיע מסך עם מסמכים קיימים או ריקים. לפתיחת מסמך חדש, יש ללחוץ על (בתחתית המסך מצד שמאל).
כתיבת טקסט והוספת עיצוב בסיסי
במסמך החדש שנפתח, ניתן להקליד את הטקסט הרצוי. כדי לשנות את גודל הטקסט, הגופן, או הצבע, יש לבחור את הטקסט ולהשתמש בתפריט העליון הממוקם בחלקו העליון של המסך.
היעילות הגדולה של גוגל היא ההבנה מה המשתמש צריך. בכל מצב, בעת כתיבת המסמך, מוצג סרגל העיצוב.
אין צורך לגשת לכרטיסיית "הבית", כפי שקיים ב Word, אלא בכל רגע נתון המשתמש יכול לעצב את המסמך כרצונו.
בדומה למיקרוסופט, גם לגוגל ישנם כרטיסיות, אך 8 בלבד (תלוי בגרסה ובאפליקציות למשתמש קצה), ואלו הן:
שמירה
הדבר הראשון שנצפה למצוא בכרטיסיית הקובץ הוא השמירה.
אז ראשית – בכל יישומי האופיס של גוגל, בראש העמוד יש להכניס את הכותרת –
אך אם נחפש כאן שמירה או שמירה בשם – כאן לא נמצא כאלה, כאן שומרים בענן!!
שמירה בענן
בעת כתיבת מסמך ב Docs, המידע נשמר באופן אוטומטי. אין צורך – וגם אין אפשרות, לבצע שמירה.
כל הקונספט של עבודה משותפת מבוסס על כך שהמסמך ישמר אצל כל אחד מהמשתתפים – בזמן אמת.
כך הוא הדבר גם במסמך הפרטי, גם בטרם שיתפנו אותו עם אחרים.
בניגוד לכל מסמך, קובץ או כל מדיה דיגיטלית – אותם אנו שומרים בכונן הפיזי שלנו, (כונני רשת; כונן C; או כונני גיבוי נשלפים), כאן, ובכל קבצי ויישומיי האופיס של גוגל, השמירה מתבצעת בשרתי הענק של גוגל, הגישה לקבצים שנשמרו במחסנים אלו מתבצעת ע"י כניסה ל: Google Drive האישי.
התהליך הזה נקרא: שמירה בענן.
שמירה ושיתוף המסמך
כפי שציינו בהתחלה, Google Docs שומר את העבודה באופן אוטומטי. כדי לשתף את המסמך עם מישהו אחר, יש ללחוץ על כפתור שנמצא בצד שמאל למעלה.
כעת, עבדו לפי השלבים הבאים:
שיתוף המסמך
ניתן ישירות מכאן לשתף אחרים בקובץ.
קיימות מספר אפשרויות לשיתוף המסמך
- הקלדה של כתובת מייל ו/או הוספת איש קשר מרשימה קיימת.
2. הגדרו מי יכול לצפות במסמך.
גישה כללית עם קישור:
מה זה אומר? כל מי שיקבל את הקישור יוכל לצפות במסמך או לערוך.
גישה מוגבלת:
מה זה אומר? רק אנשים ספציפיים שאתם מוסיפים יוכלו לראות או לערוך את המסמך.
חדש
ישנו קישור לכל יישום מתוך כל יישום, כלומר ניתן לפתוח מתוך קובץ ביישום מעבד התמלילים, קובץ של מצגת חדשה, כשם שניתן לפתוח מסמך חדש מיישום המצגות של גוגל, ה Slide.
כמו כן, נתן ליצור תבניות מוכנות ולעבוד ישירות עליהן
יצירת עותק
אם שיתפנו מסמך, כל שינויי שנעשה יופיע ישירות במסמכים של השותפים, לכן ניתן בכל שלב ללחוץ על יצירת עותק, שיצור מסמך זהה באותו השלב אך שאינו משותף.
היסטוריית גרסאות
מכיוון שהשמירה היא אוטומטית, בזמן אמת, לכל המשתתפים, גוגל מאפשרת למנהל המסמך לעקוב אחר השינויים ע"פ רשימת השינויים (הגרסאות) שהיו – ואפילו ניתן לבחור בגרסה מסוימת והיא תהיה הסופית.
העברה
ניתן ישירות מכאן לנתב את הקובץ לכל תיקייה אחרת בכונן הווירטואלי.
שימוש באפשרויות העריכה
כרטיסיית העריכה דומה לקבוצת הלוח ב Word, וכוללת את הפקודות הנפוצות:
כרטיסיית הצגה
כרטיסיית הצגה "מקבילה" לכרטיסיית התצוגה ב Word, אך חוץ מהסרגל, ומפריסת הדפסה היא שונה לחלוטין.
* לפריסת הדפסה אין כמעט משמעות, למעט הורדת כותרת עליונה ותחתונה ומרווחים.
* פקודת מצב היא פקודה מעניינת, המאפשרת מספר מצבים שונים לכל אחד שמקבל את כל ההרשאות במסמך. ניתן בכל שלב לעבור ממצב למצב.
הסבר:
אם אני (כאדם שיצר את המסמך, או קיבל את כל ההרשאות), רוצה במהלך הכתיבה לשלוח הערה למשתתף, אלחץ על הצעה, וכל מה שארשום לא יופיע בגוף המסמך, אלא כהערה. הרעיון החכם הוא, שכל משתתף יכול להגיב ישירות להערה.
אם לדוגמא רשמתי: "יש לבדוק משפט זה" כשאני במצב הצעה, התוצאה שתתקבל היא:
החלק הכי יפה והכי חכם מבחינת גוגל שהפונקציה המורכבת של Word – מעקב אחרי שינויים, כאן הופכת לממש פשוטה. אם ארצה לשלוח לעמית משותף שברצוני למחוק מילה מסוימת, אין צורך בקביעת סימונים, או במעקב אחרי שינויים של Word, אלא כל פעולה במצב עריכה תהפוך להערה וסימון ע"ג המסמך כמו במעקב אחרי שינויים.
וכפתורי ה –יאפשרו ישירות לקבל או לדחות את הבקשה.
** בבחירה במצב הצגה לא ניתן יהיה לעשות שום שינוי במסך, והוא למעשה סגור לעריכה.
כרטיסיית הוספה
כרטיסיית ההוספה, מאפשרת להוסיף אובייקטים חיצוניים או אובייקטים "מולבשים" על הקובץ, כלומר שניתן לערוך אותם מעל/ מאחורי/ מסביב.. לתוכן של הטקסט, ובנפרד ממנו, כמעט לכל אופציה קיים חץ פשוט שמאפשר: סוגי תמונות; גודל טבלאות; סוגי תרשימים וכו'.
תמונות
תהיה לנו אפשרות לבחור ממגוון האפשרויות (בבחירה ממצלמה, חובה שמצלמה מחוברת למחשב, או שהיא מותקנת באופן מובנה).
טבלה
בטבלה נוכל להחליט על מספר השורות והעמודות.
תרשים
בתרשים, נוכל להחליט על סוג התרשים:
בבחירה מ Sheet ניתן להעתיק תרשים מקובץ ששמור בתוך כונן הגוגל דרייב שלנו, ללא תלות בנתונים. ניתן בקלות רבה ליצור קישור לנתונים, ואף לעדכן את הנתונים.
אפשרות כותרת ומספר דף
האפשרות הזו מדגימה עבורנו עד כמה חכם ויעיל לעבוד בגוגל Docs.
אנו רגילים שכל נושא ב Word מצריך כרטיסייה נפרדת והסבר ארוך ומורכב. כאן, בחץ אחד, ובתצוגה טובה ויזואלית – ניתן בקלות ליצור כותרת עליונה, כותרת תחתונה מספור דפים, מיקום המספור, מספור שונה לדפים זוגיים, ועוד.
כרטיסיית עיצוב
כרטיסיית העיצוב כוללת בתוכה את כל מה שאנו צריכים ליצירת מסמך שבנוי נכון.
ישנה התייחסות רחבה לפסקה: יישור, כניסה מיקום, רווח ועוד..
בבחירה בסגנונות שונים בפסקה, מעבר ליצירת מבנה אחיד, יפה ומסודר – יקבע עבורנו את מתאר המסמך, הניווט במסמך, וכן את תוכן העניינים.
כרטיסיית כלים
ישנם כלים נוספים שיכולים להיות שימושיים כמו הקלדה קולית, תרגום מסמך, ושימוש באפשרות ההגהה. אלו כלים שניתן למצוא תחת כפתור כלים בתפריט העליון.
גוגל Google Maps
Google Map הוא כלי שימושי במיוחד לניהול היומיום ולהתמצאות קלה במרחב.
סקירה קצרה
זהו כלי חינמי שזמין מכל מכשיר עם חיבור לאינטרנט. היתרונות העיקריים הם היכולת לחפש מקומות חשובים בקלות, לקבל הוראות הגעה מדויקות, ולשמור כתובות חשובות כמו הבית או המשפחה. השימוש ב-Google Maps תורם לעצמאות ולתחושת הביטחון של המשתמשים, ומסייע להם להתמצא בסביבה גם במקומות לא מוכרים.
כיצד להתחיל בעבודה עם Google Maps?
גישה ל-Google Maps כדי להתחיל בעבודה, נווטו בתפריט עד למציאת האפליקציה Maps ולחצו עליה.
במסך הראשי ניתן לראות את המפה ואת תיבת החיפוש בראש המסך.
כפתורי זום: כפתורי "+" ו"-" בצד ימין למטה מאפשרים להגדיל ולהקטין את המפה.
כפתור שכבות: כפתור השכבות נמצא בפינה השמאלית התחתונה ומאפשר להציג מידע נוסף כמו תנועה בזמן אמת, תמונות לוויין, או מסלולים/
חיפוש מקומות
בתיבת החיפוש ניתן להקליד כתובת או שם מקום, למשל "מסעדות" או "תחבורה ציבורית".
אחרי הקלדת או בחירת המיקום, יופיעו תוצאות רלוונטיות.
כעת ניתן ללחוץ על התוצאה כדי לראות פרטים נוספים, כמו כתובת, שעות פעילות וביקורות.
ניווט והוראות הגעה
כדי לקבל הוראות הגעה למקום מסוים, לחצו על כפתור "מסלול" (Directions) לאחר שבחרתם את המקום.
יש לבחור את אופן ההגעה: ברכב, ברגל, או בתחבורה ציבורית.
לחיצה על "אמצעי הגעה מומלצים" יציגו עבורכם את האפשרויות ההגעה ליעד ומשך זמן ההגעה.
בחרו נקודת התחלה או לחצו על המפה כדי לבחור מהיכן לצאת.
אפשרות נוספת ללחוץ על שדה ההקלדה ולקבל זיהוי של מיקומכם
במידה ובחרתם באפשרות זו (זיהוי המיקום שלכם) .
תקפוץ הודעת "פופ אפ" של גוגל לזיהוי מיקומכם, בחרו את האפשרות שמתאימה עבורכם.
לאחר הבחירה, תוצג מפה עם המסלול.
לקבל הנחיות מפורטות של המסלול לחצו על פרטים
שמירת מיקומים חשובים
כדי להקל על חיפושים חוזרים, ניתן לשמור מיקומים חשובים כמו הבית או בני משפחה. גוגל שומרת את המסלולים האחרונים שיצרתם באופן אוטומטי.
ובאפשרותכם לבצע שמירה יזומה או לצפות במסלולים שיצרתם בזמן האחרון.
כדי לשמור מיקומים גשו לתפריט הימני ולחצו על כפתור השמירה ולאחר מכן הוספת מקום והוספת יעד בשדה שנפתח
גוגל דרייב Google Drive
גוגל דרייב הוא כלי אחסון בענן שמאפשר לשמור קבצים בצורה מאובטחת ולגשת אליהם מכל מכשיר עם חיבור לאינטרנט. היתרון הגדול של Google Drive הוא שהקבצים נשמרים באופן אוטומטי, ואין צורך לדאוג לאיבוד מידע. בנוסף, הוא מאפשר שיתוף קבצים בקלות עם אחרים, מה שתורם לניהול פשוט של מסמכים ותמונות.
מדריך מעשי למשתמשים
כיצד להתחיל בעבודה עם Google Drive?
גישה ל-Google Drive כדי להתחיל בעבודה, נווטו בתפריט עד למציאת האפליקציה Drive ולחצו עליה.
העלאה והורדת קבצים
כדי להעלות קובץ ל-Google Drive, יש ללחוץ על כפתור
בחרו באפשרות "העלאת קובץ" (File upload).
כדי להוריד קובץ, לבחור את הקובץ וללחוץ קליק בעכבר הימני ולבחור ב"הורדה"
ארגון קבצים
כדי לנהל את הקבצים ב-Google Drive בצורה מסודרת, ניתן ליצור תיקיות. לחצו על כפתור ובחרו בתיקייה חדשה.
לאחר יצירת התיקיות, ניתן לגרור קבצים אל התיקייה המתאימה. כמו כן, ניתן להשתמש בתיבת החיפוש בראש המסך כדי למצוא קבצים בקלות על ידי הקלדת שם הקובץ או מילות מפתח.
שיתוף קבצים
כדי לשתף קובץ עם אחרים, יש ללחוץ על הקובץ עם כפתור העכבר הימני ולבחור ב שיתוף.
בחלון שנפתח, יש להקליד את כתובת המייל של האדם עמו רוצים לשתף את הקובץ
לבחור את רמת הגישה (קריאה בלבד או עריכה).
היתרון בשיתוף קבצים הוא שניתן לעבוד יחד על אותו מסמך, להוסיף הערות, ולשתף מידע בצורה מהירה ופשוטה.
גוגל פורמס Forms – יצירת טופס
ה Forms – הוא יישום – מערכת ליצירת טפסים של גוגל – המאפשרת הפצה ופילוח ע"פ משתתף.
סקירה קצרה
Google Forms הוא כלי של Google ליצירת טפסים ושאלונים בצורה קלה ונגישה. באמצעות Google Forms ניתן לאסוף מידע מאנשים שונים באמצעות סקרים, שאלונים, וטפסים מותאמים אישית, והכל בצורה מקוונת ובזמן אמת.
מדריך מעשי למשתמשים
כיצד להתחיל בעבודה עם Google Forms?
גישה ל-Google Forms כדי להתחיל בעבודה, נווטו בתפריט עד למציאת האפליקציה Forms ולחצו עליה.
הפעם ניתן לומר: המקבילה של מיקרוסופט אליו, כי הפעם לגוגל יש זכות ראשונים, וכעת גם מיקרוסופט הכניסו את אפשרות הטפסים כחלק מיישומיי מיקרוסופט אופיס.
כיצד ליצור טופס חדש
יש ללחוץ על כפתור (נמצא בתחתית המסך מצד שמאל) כדי להתחיל טופס חדש.
בשלב הראשון, נרשום את שם הטופס, קביעת שם לטופס נועדה למען הסדר הטוב – כזכור, אין צורך לשמור – השמירה היא אוטומטית בענן של גוגל. נקרא לו כעת: "הדוגמה הראשונה שלי".
המראה שמוצג לפנינו כעת הוא שם הטופס. הסעיף הראשון שנתבקש למלא הוא שאלה ללא כותרת
(יש להבין מדוע טופס פונה ישר לבניית שאלה, מהו א"כ טופס?)
טופס הוא למעשה שאלון – בונה הטופס מגדיר מהי השאלה, מהן התשובות לשאלה, סוגי שאלות, אופן המענה עליהן, מתן ניקוד לכל שאלה, ועוד.
ניתן להשתמש בטופס כמבחן עם ציון לכל דבר ועניין, ניתן לשלוח את הטופס למספר רב של משתתפים, וניתן לשתף את הטופס.
אם כן, לפנינו שאלון – בו יש לרשום את השאלות, ולתת את הדעת לכך שאנו מעוניינים במתן תשובות
כך גם בנוי השאלון: שאלות ותגובות אם התקבלו תגובות נראה גם את מספרם
בניה נכונה של הטופס תאפשר לנו לפלח את הנתונים בצורה קלה יותר, לכן יש להקדיש לכך מחשבה.
סוגי השאלות
היכנסו ללשונית שאלות.
הכירו את האפשריות הבאות:
שכפול תשובה מחיקה הוספת תנאי חובת מענה
הוסיפו טקסט
מבנה השאלון פשוט ביותר וכולל מספר צורות לשאלה – בחרו את אופי השאלה:
 תשובה קצרה
תשובה קצרה
מתאים לשאלות שמצריכות תשובה קצרה (כמו שם, מספר טלפון, מייל).
מקבל השאלון יקבל שורה לכתוב בה את תגובתו, אמנם הוא יוכל לרשום כמעט ללא הגבלה, אך אם יעבור את השורה שהוקצתה לו, הוא לא יראה את תחילת תשובתו. כמו"כ, הוא לא יוכל להוסיף שורות מתחת.
 פסקה
פסקה
מתאים לשאלות שמצריכות תשובה ארוכה יותר, כמו תיאור, הערות, או פידבק מפורט.
מקבל השאלון יקבל שורה לכתוב בה את תגובתו באופן מפורט, כולל הוספות עוד ועוד שורות.
 בחירה מרובה
בחירה מרובה
מציג מספר אפשרויות לבחירה, כשניתן לבחור רק תשובה אחת. מתאים לשאלות בסגנון של "נכון/לא נכון" או שאלות עם תשובה אחת אפשרית.
זה למעשה שאלון אמריקאי. על מחבר הטופס לבנות כמה אפשרויות -מקבל השאלון יוכל לבחור (לחיצה בעיגול) רק אחת מתוכן.
– כדי ליצור עוד אפשרות על המחבר ללחוץ על הוסף אפשרות**
 תיבות סימון
תיבות סימון
מאפשר לבחור מספר תשובות מתוך רשימה של אפשרויות. מתאים לשאלות שמאפשרות מספר תשובות נכונות, למשל "בחר את התחביבים שלך".
 רשימה נפתחת
רשימה נפתחת
מציגה את האפשרויות בתפריט נפתח. מתאים כשיש הרבה אפשרויות, והדבר חוסך מקום בטופס.
מקבל השאלון יוכל לבחור (לחיצה על חץ שפותח רשימה) רק תשובה אחת שתישאר לאחר בחירתו.
 העלאת קובץ
העלאת קובץ
מאפשר למשתמשים להעלות קבצים כתגובה לשאלה (תמונות, מסמכים וכדומה).
 סולם לינארי
סולם לינארי
יוצר שאלת דירוג בסולם, לדוגמה מ-1 עד 5, כדי שהמשתמש יוכל לדרג משהו (כגון מידת שביעות רצון).
מקבל השאלון יוכל לדרג אפשרות אחת בלבד.
 דירוג
דירוג
מאפשר למשתמשים לדרג את האפשרויות בסדר שהם בוחרים, ומתאים לשאלות בהן רוצים לדעת מה סדר העדיפויות של המשתמש.
 תאריך
תאריך
מוסיף שאלה שבה המשתמש מתבקש לבחור תאריך.
 שעה
שעה
מוסיף שאלה שבה המשתמש מתבקש לבחור שעה.
רשת של בחירה מרובה
מקבל השאלון יוכל לבחור תשובה אחת מתוך כל שורה – לפי כל עמודה.
רשת של תיבות סימון
מקבל השאלון יוכל לבחור כמה תשובות מתוך כל שורה – לפי כל עמודה.
סמלים בתפריט
בצד שמאל של השאלות יקבל המחבר מספר אפשרויות:
תפריט זה מיועד לסייע בבניית טפסים והוא מאפשר להתאים את הטופס לצרכים שונים כמו הסברים, תוכן חזותי, והפרדת חלקים.
הנה פירוט של האייקונים שמופיעים בתפריט הצדדי:
סמל הפלוס (+) – משמש להוספת שאלה חדשה לטופס. בלחיצה עליו ניתן לבחור את סוג השאלה (כמו בחירה מרובה, תשובה קצרה וכד') ולהוסיף אותה לטופס הקיים.
סמל המסמך – מאפשר להוסיף כותרת או תיאור לטופס. זהו מרכיב שאינו שאלה אלא טקסט הסברתי שניתן להוסיף בתחילת הטופס או לפני קבוצה של שאלות.
סמל ה-TT (טקסט) – משמש להוספת כותרת או פסקה נוספת בטופס, לרוב כדי לספק הסברים או הנחיות למשתמש לפני חלק מסוים של השאלות.
סמל התמונה – מאפשר להעלות תמונה שתוצג בטופס, אשר יכולה להיות קשורה לשאלה מסוימת או לחלק מסוים של הטופס, במטרה להוסיף הקשר ויזואלי.
סמל הווידאו – מאפשר להוסיף וידאו לטופס. זהו כלי יעיל במקרים בהם רוצים להציג תוכן ויזואלי רב-ממדי כמו סרטון הדרכה או הצגה.
סמל הקווים (מחוון החלקים) – משמש להוספת חוצץ בין חלקים שונים בטופס, דבר שעוזר בארגון השאלות והצגת הטופס בצורה מסודרת ומובנת יותר למשתמש.
בבחירה באפשרות זו על המחבר להחליט כיצד מקבל השאלון יעבור בין סעיף לסעיף – בכל תוספת של קטע יתווספו עוד אפשרויות למחבר: עבור לסעיף הבא/ עבור לסעיף 4/ שלח שאלון וכו' – כל בחירה תשנה את האפשרויות עבור מקבל השאלון.
לדוגמא:
- אם המחבר (בסעיף 2) יוסיף קטע נוסף ויבחר באפשרות: "עבור לסעיף 4" – מחבר השאלון יקבל לחצן בסיום הקטע ובו יהיה רשום
לחיצה על אפשרות זו תקפיץ אותו לסעיף 4.
- אם המחבר יוסיף קטע נוסף ויבחר באפשרות: "עבור לסעיף הבא" – מחבר השאלון יקבל שני לחצנים בסיום הקטע ובו יהיה רשום
– לחיצה על אפשרויות אלו יקפיצו אותו לסעיף הבא או הקודם.
- אם המחבר יבחר בשלח את השאלון זה הלחצן שיראה המקבל – לחיצה על אפשרות זו תשלח את השאלון.
עיצוב הטופס
אפשר לבחור צבע רקע לכל הטופס ולהוסיף תמונת רקע לכותרת.
קיימים גם ערכות עיצוב מוכנות, כמו צבעים בהירים, כהים או צבעי מותג (אם רוצים ליצור התאמה למיתוג הארגוני).
הגדרת מבחן
אפשרות זו מאפשרת להפוך את הטופס לבחינה. כאשר מפעילים את האפשרות, ניתן להגדיר ערכי ניקוד לשאלות ולקבוע תשובות נכונות. כמו כן, ניתן לספק משוב אוטומטי לתשובות נכונות ושגויות, דבר שיכול לסייע בלמידה ושיפור.
- ניתן להוסיף ציון – ניקוד לכל שאלה, ע"י בחירה בהגדרות > בחנים > הגדר כבוחן.
- ניתן בסיום הגשת הציונים – להעביר את הטופס בדרך קלה ביותר לגיליון האלקטרוני של גוגל, ה Google Sheets.
- ניתן להגדיר כל שאלה שנבחר כחובה, מקבל השאלון לא יוכל להמשיך ללא מענה על שאלה זאת.
תגובות
אפשרות זו מאפשרת לנהל את האיסוף של התגובות ואת ההתראה על כך:
- איסוף תגובות – מאפשר לשלוט אם לאסוף תגובות או לאסוף תגובות מאומתות
- אפשר לערוך תשובות שיכול להועיל אם רוצים לאפשר למשתמשים לתקן טעויות.
מצגת
- הצגת התקדמות – מראה למשתמשים את מידת ההתקדמות שלהם בטופס (מתאים בעיקר לטפסים ארוכים).
- ערבוב שאלות – מאפשר לערבב את סדר השאלות באופן אקראי, כך שכל משתמש יקבל סדר שונה של שאלות. מתאים במקרים של מבחנים שבהם רוצים למנוע העתקה.
תיחום הטופס לתאריך מסוים
כדי לתחום את השאלון כך שיהיה זמין רק בתאריכים מסוימים:
שימוש בתוספים
- קיימים תוספים כמו "FormLimiter" המאפשרים להגדיר תאריך ושעה שבהם השאלון ייסגר אוטומטית.
- ניתן לקבוע תאריך ושעה מדויקים לפתיחת וסגירת השאלון, כך שרק משתמשים שממלאים אותו בזמן המוגדר יוכלו להיכנס.
- ניטור ידני אפשרות נוספת היא לסגור את הטופס באופן ידני לאחר התאריך הרצוי.
שיתוף שונה בטפסים
למעשה, יישום זה שונה בתפיסתו במשמעות השיתוף מכל יישום אחר. בעוד שבשאר יישומי האופיס אנו משתפים עמיתים אחרים ע"מ לערוך – כאן ישנן שני סוגי שיתוף:
- שיתוף למטרת עריכה – כבכל יישום של גוגל אופיס, אנו יכולים לבנות את הטופס, ובמקביל קולגה שלנו יערוך את החלק שלו, יעיר ע"ג הטופס, ישנה נתונים שלנו – זאת כמובן אם נתנו לו הרשאה לערוך.
- שיתוף למטרת מענה – בשונה מכל יישום של גוגל אופיס, ביישום הטפסים אנו רוצים שישיבו לטופס ולא ישנו אותו –
* אם היינו משתפים את כולם באופן רגיל, עם יכולות עריכה – אזי כולם היו יכולים לשנות לנו את הטופס – ולא נרצה בכך.
* ואם היינו משתפים את כולם באופן שונה, לצפייה בלבד – אזי אף אחד גם לא יוכל להגיב על הטופס ולרשום את תשובותיו – ולא נרצה גם בכך.
לכן נצטרך להבדיל בין שני סוגי השיתופים!
כדי לשתף למטרת עריכה ניגש ל 3 הנקודות בראש השאלות
זהו כפתור האפשרויות, אחת מאפשרות שתפתח היא 
* כדי לשתף טופס למתן מענה – למעשה לא נרצה לשתף אלא לשלוח את הטופס ולכן נבחר באפשרות
בחלון שנפתח, ניתן לשלוח את הטופס באמצעות מייל או להעתיק את הקישור ולשלוח אותו לאנשים אחרים.
תגובות
ניתן לעקוב אחרי התשובות שמתקבלות ולצפות בהן בזמן אמת.
גיליון תגובות (Responses Sheet)
כאשר מייצרים גיליון תגובות לטופס, הוא לרוב מופיע משמאל לימין (LTR). כדי להפוך את כיוון הטקסט לימין לשמאל:
שינוי כיוון עמודות
אם רוצים שהעמודות יהיו מימין לשמאל פותחים את Google Sheets לוחצים בתפריט כיוון גיליון מימין לשמאל
פעולה זו תהפוך את כל גיליון התגובות כך שיציג את הנתונים מימין לשמאל.
גוגל שיטס Sheets – יצירה
ה-Sheets – הגיליון האלקטרוני של גוגל כמקביל ל Excel של מיקרוסופט, הוא מיישומיי האופיס של גוגל.
כותרת נושא זה היא יצירה – כיוון שלמרות וניתן, כמובן, לפתוח גיליון אלקטרוני ישירות – במקרים רבים לא כך הוא הדבר, וגיליון ה Google Sheets נוצר דווקא ממקורות אחרים.
מקורות חיצוניים
דרך אחת היא דרך גוגל טפסים, ה Google Forms – (כפי שהובטח להרחיב בנושא), כשאני מקבל את תוצאות הניתוח בטפסים:
גוגל טפסים
ה Google Forms – (כפי שהובטח להרחיב בנושא), כשאני מקבל את תוצאות הניתוח בטפסים:
ניתן לראות שישנו סמל קטן ירוק (הצבע הירוק, צבע של הגיליון האלקטרוני)
לחיצה עליו תפתח את ישירות את יישום הגיליון האלקטרוני של גוגל – ה Google Sheets.
היישום יפתח כך שכל משתתף יופיע בשורה נפרדת, וכל שאלה תופיע בעמודה נפרדת.
מי שעבד בעבר באקסל, מבין עד כמה חשוב שהנתונים יהיו בנויים כך לצורך חישוב וניתוח.
להלן התוצאה שהתקבלה כשלחצנו על הלחצן שמשמעותו –
.
* ראשית ניתן לראות שהגיליון נוצר באופן אוטומטי, כלומר קיבלנו תשובה ראשונה לשאלה של פרק זה – יצירה.
ניתן א"כ, לראות בגיליון שנוצר – מצד שמאל את התאריך והשעה שבה מקבל השאלון שלח את הטופס, עמודה זו לא הייתה נתונה כאחת השאלות, אך יכולה להיות משמעותית עבורנו בהרבה מאוד מצבים, וכמובן שגם ניתן לנתח נתונים ולפלח אותם על בסיס מידע זה.
בעמודה B כתובת המייל – גם שאלה זו לא הכנסנו לשאלון, אלא שכשהגדרנו בשאלון כתובת המייל הוגדרה כסעיף חובה ונכנסה כעמודה נוספת לגיליון .
היתרון הגדול בעבודה בענן, שהכל מתעדכן בזמן אמת, ולכן אם אנשים נוספים ישלחו תשובות, אפילו כשהגיליון פתוח, יתווספו שורות חדשות לגיליון.
הערה: אם נכתוב כעת בשורה 10 ידנית, ובמקביל משתתף נוסף ימלא את הטופס, או אפילו לאחר זמן – התוכן שהקלדנו ירד אוטומטית לשורה 11.
(נוסחאות שהפעלנו על השורות הקיימות, לא בהכרח יעדכנו אוטומטית).
יצירת גיליון באקסל
דרך נוספת ליצור גיליון היא ליצור אותו באקסל ולעבוד עליו ב Google Sheets.
רבים מעדיפים לעבוד באקסל, שהיא תוכנת הדגל של מיקרוסופט, גם מתוך הרגל וגם, ובכלל, בזכות היכולות האדירות שלה. הסיבה להעביר אותה לגוגל היא בשל יכולות השיתוף, או מי שהתרגל לעבוד ב Google Sheets.
מכיוון שהרוב המוחלט של אוכלוסיית המשתמשים בגיליונות האלקטרונים עובדים עם אקסל של מיקרוסופט, מיקרוסופט לא יצרה לחצן שמאפשר המרה ל Google Sheets, ולכן קראנו לזה העברה; לעומת זאת גוגל, שרוצה לאפשר למשתמש עבודה רציפה, ומודעת ליתרון של מיקרוסופט בגיליונות האלקטרונים, הוסיפה את האפשרות לחיצה על אפשרות זו תוריד את חוברת העבודה לקובץ אקסל.
הערה: גוגל אף הגדילה לעשות בנושא זה, וכיום אפשרה עבודה בתוך אקסל שתשמר בענן של גוגל ישירות.
הדרך להעביר קבצים מאקסל ל Sheets מתבצעת בכמה אופנים:
1. לשמור את הקובץ ולשלוח אותו במייל – ב Gmail ואז נקבל אפשרות כשנלחץ על פתיחת הקובץ, נשים לב להערת ההמשך:
זה למעשה המהות של פתיחת קבצי אקסל כ Google Sheets, שמירה בענן!
2. שמירה בענן – הכונן של גוגל ה – Google Driveניתן להיכנס לכונן, בחשבון שלנו ושם נבקש להעלות את הקבצים הרלוונטיים, ואפילו את כל התיקיה
3. הורדת ה – Google Driveלמחשב באופן פיזי ליצירת כונן מסונכרן, וגרירת המסמכים אליו באופן הרגיל בו אנו גוררים קבצים לתיקיות או באופן בו אנו שומרים קבצים.
4. יצירת סנכרון אוטומטי לענן לכל תיקיה במחשב עליה אנו עובדים ללא צורך בשינוי העבודה שלנו.
יצירת גיליון תוכנות ERP או תוכנות Database
עוד דרך ליצור גיליון, היא דרך תוכנות ERP או תוכנות Database אחרות, שאצלן מובנה ייצוא הנתונים לגיליון של גוגל. אמנם לרובם המוחלט כפתור היצוא מייצא לאקסל, אך זה תלוי בצורך של החברה ובבניה פשוטה של מפתחי התוכנה .
פתיחת גיליון ב-Google Sheets
דרך רביעית ליצור גיליון, היא כמובן לפתוח אותו ישירות ב Google Sheets.
כשאנו פותחים את גיליון ה Sheets זו התצוגה אותה נראה:
בכל יישום אופיס שראינו עד כה אין צורך לשמור, אך יש צורך לרשום שם הקובץ.
סרגל הכלים עיצוב נמצא גם כאן בראש העמוד.
ניתן לראות שאפילו הפינה הימנית של תא 1A שמסומן בדוגמה – נראה בדיוק כמו לחצן גרירת נוסחה של אקסל, ועושה את אותה עבודה. אם נשנה את כיוון הגיליון מימין לשמאל, הלחצן ישנה את מקומו לפינה השמאלית.
בתחתית הגיליון, מימין, נראה את שמות הגיליונות ולחיצה על ה + תוסיף לנו גיליון נוסף. מערום הקווים שלידם מאפשר, מעבר מהיר לגיליון אחר, ומציין באיזה גיליון אנו נמצאים.
אחד הכפתורים היעילים ביותר הוא כפתור הכוכב (), לחיצה עליו תציע אפשרויות מגוונות ודי קולעות לצרכים של המשתמש: נוסחאות, גרפים, עיצובים ועוד.. כשנסמן מספר תאים בהם ישנם נתונים, נקבל ליד סימן הכוכב את סכום התאים שסימנן, ניתן לשנות שם את האפשרויות ל- ספירה, ממוצע, מקסימום ומינימום.
גוגל קלנדר Google Calendar
מדריך מעשי למשתמשים
כיצד להתחיל בעבודה עם Google Calendar?
גישה ל-Google Calendar כדי להתחיל בעבודה, נווטו בתפריט עד למציאת האפליקציה יומן ולחצו עליה.
הוספת אירוע חדש
לאחר הכניסה, יש ללחוץ על התאריך המבוקש או על כפתור בפינה הימנית העליונה של המסך.
הוסיפו את פרטי האירוע ולחצו על כפתור השמירה.
שיתוף עם אחרים
כדי לשתף אירוע עם אחרים, ניתן להוסיף משתתפים בעת יצירת האירוע או לאחר מכן.
שיתוף בעת יציאת האירוע לחצו על הוספת משתתפים והקלידו את כתובת המייל של האדם אותו אתם רוצים להזמין לאירוע, והמערכת תשלח הזמנה ישירות למייל שלו.
שיתוף לאחר יצירת האירוע לחצו על האירוע שנוצר ובחרו הזמנה באמצעות קישור
כעת, העתיקו את הקישור והעבירו אותו הלאה.
תזכורות והתראות
כדי לוודא שלא שוכחים אירועים חשובים, ניתן להגדיר תזכורות והתראות לאירוע. בעת יצירת האירוע, ניתן להוסיף תזכורות שיופיעו בהתראה מוקדמת (למשל, 10 דקות לפני האירוע). התראות אלו יופיעו בטלפון הנייד או במחשב ויעזרו למשתמש לזכור את האירועים.
גוגל – Google Photos
Google Photos הוא כלי מבית Google המיועד לניהול ושמירה של תמונות וסרטונים בענן. בעזרת Google Photos ניתן להעלות, לארגן, ולשתף תמונות בצורה פשוטה ונוחה מכל מכשיר עם חיבור לאינטרנט.
מדריך מעשי למשתמשים
כיצד להתחיל בעבודה עם Google Photos?
גישה ל-Google Photos כדי להתחיל בעבודה, נווטו בתפריט עד למציאת האפליקציה Photos ולחצו עליה.
העלאת תמונות
במסך הראשי, יש ללחוץ על כפתור ה"העלאה" (Upload) בפינה הימנית העליונה, ולאחר מכן לבחור תמונות מהמחשב או מהטלפון להעלאה.
ארגון וחיפוש
כדי לארגן את התמונות, ניתן ליצור אלבומים ולסדר בהם תמונות לפי נושא או אירוע.
בתפריט הצידי בחרו אלבומים
לחצו על כפתור
העבירו את התמונות הרצויות לאלבום באמצעות גרירה
בנוסף, Google Photos מציע כלי חיפוש חכם שמאפשר למצוא תמונות בקלות על ידי הקלדת מילות מפתח כמו "ים", "משפחה", או אפילו זיהוי לפי פנים.
שיתוף תמונות
כדי לשתף תמונות, ניתן ללחוץ על התמונה או האלבום שברצונכם לשתף ואז ללחוץ על כפתור "שיתוף" (Share).
ניתן להזין את כתובת המייל של האדם אליו רוצים לשלוח את התמונות, או ליצור קישור שניתן לשלוח לחברים ובני משפחה.
בנוסף, אפשר ליצור אלבומים משותפים בהם מספר אנשים יכולים להוסיף תמונות באמצעות יצירת קישור.