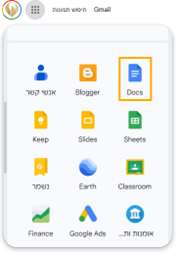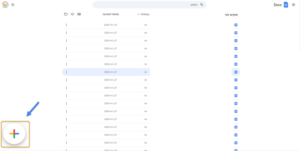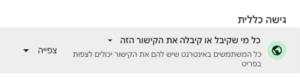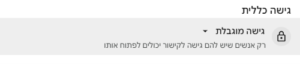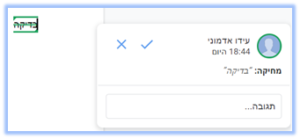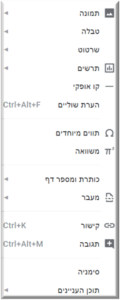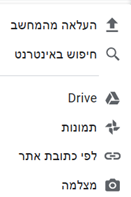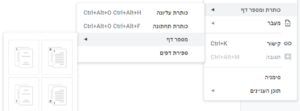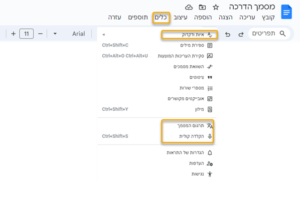כרטיסיות Docs
גוגל החליטה להיכנס לתחום הזה כדי לחלוש על נתח שוק רחב, ובשל כך רכשה את החברה שפיתחה את התוכנה לעריכה מקוונת של קובצי אופיס, ובהם גוגל הכניסה את הכלים שלה.
הקו המנחה בעבודה על ה docs, ובכלל בכל המוצרים של גוגל – זה ליצור ממשק משתמש פשוט, מתומצת ויעיל.
לשם כך, במעבד התמלילים Docs , הכרטיסיות: לעיצוב ועריכת המסמך, להוספת אובייקטים חיצוניים, ולעבודה שותפת – מכילות מספר מצומצם (יחסית) של פקודות. לעומת מעבד התמלילים של מיקרוסופט –Word , אשר לו מאות פקודות.
יש לכך יתרונות וחסרונות – היתרון, ניתן בקלות ליצור מסמך, גם לאלו שאינם בקיאים ברזי המחשב;
החיסרון, יש כאמור מעט פקודות, דבר המגביל את המשתמש למספר שימושים.
כיצד להתחיל בעבודה עם Google Docs?
גישה ל-Google Docs כדי להתחיל בעבודה, נווטו בתפריט עד למציאת האפליקציה Docs ולחצו עליה.
פתיחת מסמך חדש
לאחר הכניסה ל-Google Docs, יופיע מסך עם מסמכים קיימים או ריקים. לפתיחת מסמך חדש, יש ללחוץ על (בתחתית המסך מצד שמאל).
כתיבת טקסט והוספת עיצוב בסיסי
במסמך החדש שנפתח, ניתן להקליד את הטקסט הרצוי. כדי לשנות את גודל הטקסט, הגופן, או הצבע, יש לבחור את הטקסט ולהשתמש בתפריט העליון הממוקם בחלקו העליון של המסך.
היעילות הגדולה של גוגל היא ההבנה מה המשתמש צריך. בכל מצב, בעת כתיבת המסמך, מוצג סרגל העיצוב.
אין צורך לגשת לכרטיסיית "הבית", כפי שקיים ב Word, אלא בכל רגע נתון המשתמש יכול לעצב את המסמך כרצונו.
בדומה למיקרוסופט, גם לגוגל ישנם כרטיסיות, אך 8 בלבד (תלוי בגרסה ובאפליקציות למשתמש קצה), ואלו הן:
שמירה
הדבר הראשון שנצפה למצוא בכרטיסיית הקובץ הוא השמירה.
אז ראשית – בכל יישומי האופיס של גוגל, בראש העמוד יש להכניס את הכותרת –
אך אם נחפש כאן שמירה או שמירה בשם – כאן לא נמצא כאלה, כאן שומרים בענן!!
שמירה בענן
בעת כתיבת מסמך ב Docs, המידע נשמר באופן אוטומטי. אין צורך – וגם אין אפשרות, לבצע שמירה.
כל הקונספט של עבודה משותפת מבוסס על כך שהמסמך ישמר אצל כל אחד מהמשתתפים – בזמן אמת.
כך הוא הדבר גם במסמך הפרטי, גם בטרם שיתפנו אותו עם אחרים.
בניגוד לכל מסמך, קובץ או כל מדיה דיגיטלית – אותם אנו שומרים בכונן הפיזי שלנו, (כונני רשת; כונן C; או כונני גיבוי נשלפים), כאן, ובכל קבצי ויישומיי האופיס של גוגל, השמירה מתבצעת בשרתי הענק של גוגל, הגישה לקבצים שנשמרו במחסנים אלו מתבצעת ע"י כניסה ל: Google Drive האישי.
התהליך הזה נקרא: שמירה בענן.
שמירה ושיתוף המסמך
כפי שציינו בהתחלה, Google Docs שומר את העבודה באופן אוטומטי. כדי לשתף את המסמך עם מישהו אחר, יש ללחוץ על כפתור שנמצא בצד שמאל למעלה.
כעת, עבדו לפי השלבים הבאים:
שיתוף המסמך
ניתן ישירות מכאן לשתף אחרים בקובץ.
קיימות מספר אפשרויות לשיתוף המסמך
- הקלדה של כתובת מייל ו/או הוספת איש קשר מרשימה קיימת.
2. הגדרו מי יכול לצפות במסמך.
גישה כללית עם קישור:
מה זה אומר? כל מי שיקבל את הקישור יוכל לצפות במסמך או לערוך.
גישה מוגבלת:
מה זה אומר? רק אנשים ספציפיים שאתם מוסיפים יוכלו לראות או לערוך את המסמך.
חדש
ישנו קישור לכל יישום מתוך כל יישום, כלומר ניתן לפתוח מתוך קובץ ביישום מעבד התמלילים, קובץ של מצגת חדשה, כשם שניתן לפתוח מסמך חדש מיישום המצגות של גוגל, ה Slide.
כמו כן, נתן ליצור תבניות מוכנות ולעבוד ישירות עליהן
יצירת עותק
אם שיתפנו מסמך, כל שינויי שנעשה יופיע ישירות במסמכים של השותפים, לכן ניתן בכל שלב ללחוץ על יצירת עותק, שיצור מסמך זהה באותו השלב אך שאינו משותף.
היסטוריית גרסאות
מכיוון שהשמירה היא אוטומטית, בזמן אמת, לכל המשתתפים, גוגל מאפשרת למנהל המסמך לעקוב אחר השינויים ע"פ רשימת השינויים (הגרסאות) שהיו – ואפילו ניתן לבחור בגרסה מסוימת והיא תהיה הסופית.
העברה
ניתן ישירות מכאן לנתב את הקובץ לכל תיקייה אחרת בכונן הווירטואלי.
שימוש באפשרויות העריכה
כרטיסיית העריכה דומה לקבוצת הלוח ב Word, וכוללת את הפקודות הנפוצות:
כרטיסיית הצגה
כרטיסיית הצגה "מקבילה" לכרטיסיית התצוגה ב Word, אך חוץ מהסרגל, ומפריסת הדפסה היא שונה לחלוטין.
* לפריסת הדפסה אין כמעט משמעות, למעט הורדת כותרת עליונה ותחתונה ומרווחים.
* פקודת מצב היא פקודה מעניינת, המאפשרת מספר מצבים שונים לכל אחד שמקבל את כל ההרשאות במסמך. ניתן בכל שלב לעבור ממצב למצב.
הסבר:
אם אני (כאדם שיצר את המסמך, או קיבל את כל ההרשאות), רוצה במהלך הכתיבה לשלוח הערה למשתתף, אלחץ על הצעה, וכל מה שארשום לא יופיע בגוף המסמך, אלא כהערה. הרעיון החכם הוא, שכל משתתף יכול להגיב ישירות להערה.
אם לדוגמא רשמתי: "יש לבדוק משפט זה" כשאני במצב הצעה, התוצאה שתתקבל היא:
החלק הכי יפה והכי חכם מבחינת גוגל שהפונקציה המורכבת של Word – מעקב אחרי שינויים, כאן הופכת לממש פשוטה. אם ארצה לשלוח לעמית משותף שברצוני למחוק מילה מסוימת, אין צורך בקביעת סימונים, או במעקב אחרי שינויים של Word, אלא כל פעולה במצב עריכה תהפוך להערה וסימון ע"ג המסמך כמו במעקב אחרי שינויים.
וכפתורי ה –יאפשרו ישירות לקבל או לדחות את הבקשה.
** בבחירה במצב הצגה לא ניתן יהיה לעשות שום שינוי במסך, והוא למעשה סגור לעריכה.
כרטיסיית הוספה
כרטיסיית ההוספה, מאפשרת להוסיף אובייקטים חיצוניים או אובייקטים "מולבשים" על הקובץ, כלומר שניתן לערוך אותם מעל/ מאחורי/ מסביב.. לתוכן של הטקסט, ובנפרד ממנו, כמעט לכל אופציה קיים חץ פשוט שמאפשר: סוגי תמונות; גודל טבלאות; סוגי תרשימים וכו'.
תמונות
תהיה לנו אפשרות לבחור ממגוון האפשרויות (בבחירה ממצלמה, חובה שמצלמה מחוברת למחשב, או שהיא מותקנת באופן מובנה).
טבלה
בטבלה נוכל להחליט על מספר השורות והעמודות.
תרשים
בתרשים, נוכל להחליט על סוג התרשים:
בבחירה מ Sheet ניתן להעתיק תרשים מקובץ ששמור בתוך כונן הגוגל דרייב שלנו, ללא תלות בנתונים. ניתן בקלות רבה ליצור קישור לנתונים, ואף לעדכן את הנתונים.
אפשרות כותרת ומספר דף
האפשרות הזו מדגימה עבורנו עד כמה חכם ויעיל לעבוד בגוגל Docs.
אנו רגילים שכל נושא ב Word מצריך כרטיסייה נפרדת והסבר ארוך ומורכב. כאן, בחץ אחד, ובתצוגה טובה ויזואלית – ניתן בקלות ליצור כותרת עליונה, כותרת תחתונה מספור דפים, מיקום המספור, מספור שונה לדפים זוגיים, ועוד.
כרטיסיית עיצוב
כרטיסיית העיצוב כוללת בתוכה את כל מה שאנו צריכים ליצירת מסמך שבנוי נכון.
ישנה התייחסות רחבה לפסקה: יישור, כניסה מיקום, רווח ועוד..
בבחירה בסגנונות שונים בפסקה, מעבר ליצירת מבנה אחיד, יפה ומסודר – יקבע עבורנו את מתאר המסמך, הניווט במסמך, וכן את תוכן העניינים.
כרטיסיית כלים
ישנם כלים נוספים שיכולים להיות שימושיים כמו הקלדה קולית, תרגום מסמך, ושימוש באפשרות ההגהה. אלו כלים שניתן למצוא תחת כפתור כלים בתפריט העליון.