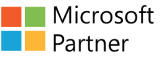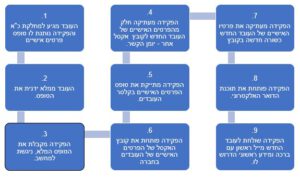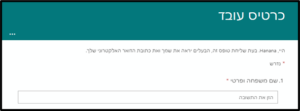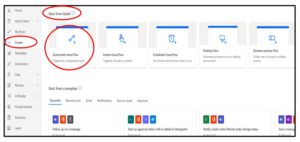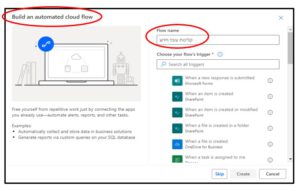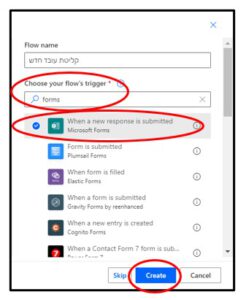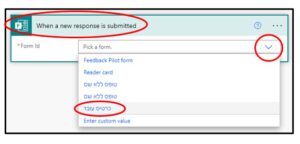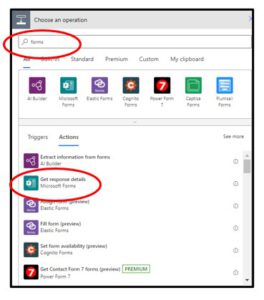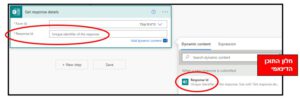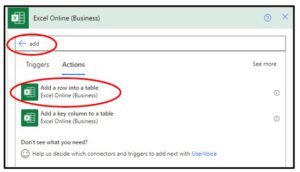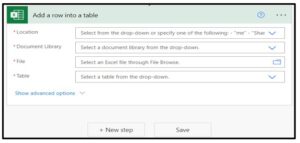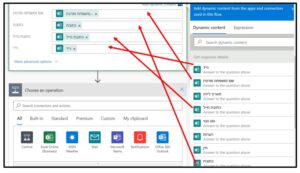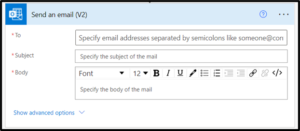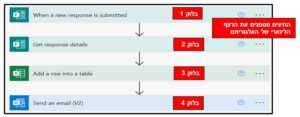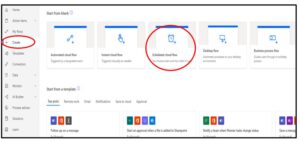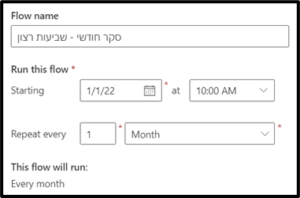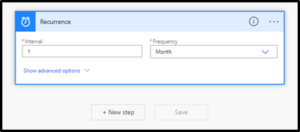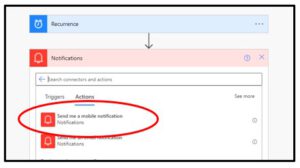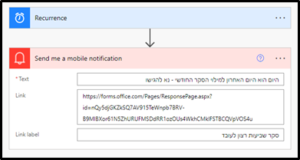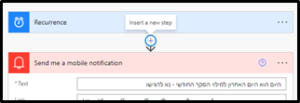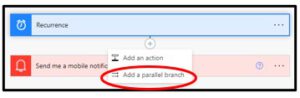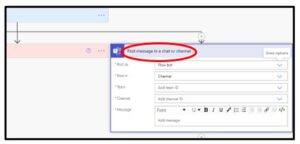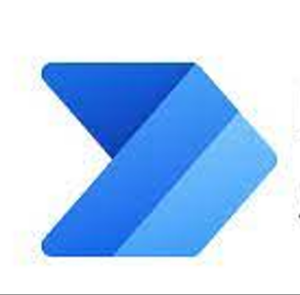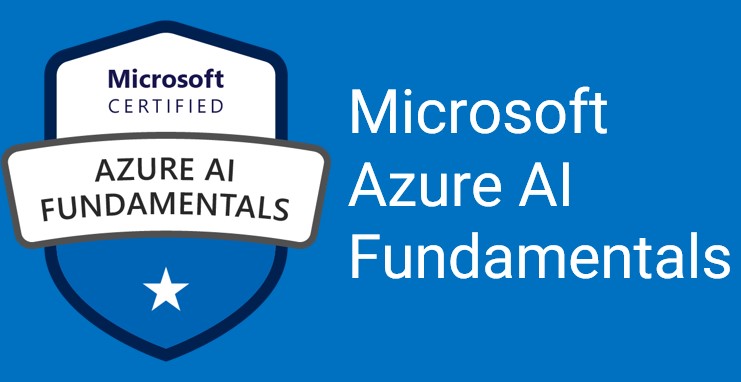תזרים (Automated cloud flow)
"Smart-Tech", היא חברת היי-טק, המהווה חממה ליזמים וחברות סטארט-אפ בראשית דרכן. המחלקות בחברה: משאבי אנוש, פיתוח, עיצוב, QA, שיווק ותמיכה. עד היום התהליך הידני לקליטת עובד חדש בחברת Smart-Tech, כלל 9 צעדים:
התזרים שנבנה להלן ב-Power Automate, יכיל 4 שלבים בלבד ויבצע אוטומטית את תהליך קליטת העובד. בתזרים ישולבו היישומים: Forms, Excel ו-Office 365 Outlook.
שלב הכנה: בעזרת Forms, בנינו טופס כרטיס עובד, לקליטת פרטיו האישיים:
ובנוסף, יצרנו קובץ Excel בשם "יומן קשר" ובו הטבלה Table1
- בתפריט הראשי של היישום: Create à Automate cloud flow
2. בחלון שיפתח,Build an automated cloud flow , יש להזין שם לתזרים, בשדה Flow name. למשל: קליטת עובד חדש. לסיום ואישור יש ללחוץ על Create:
3. בתיבת החיפוש Choose your file's trigger, יש לחפש את שם היישום הרצוי שפעולה שתתבצע בו, תהווה טריגר להרצת התזרים. בדוגמא הנוכחית: Forms
4. תתקבל רשימת פעולות המתאימות לערך החיפוש שהוזן. בדוגמא הנוכחית, הפעולה המתאימה היא: When a new response is submitted, של היישום Microsoft Forms.
5. לסיום שלב ומעבר למסך העריכה יש ללחוץ על Create.
6. במסך העריכה, כבר יופיע הבלוק הראשון של השירות והפעולה שנבחרו כטריגר לתחילת התזרים, כפי שניתן לראות בתמונה להלן. כאמור, לעיתים קרובות, נדרש להזין פרמטרים נוספים להשלמת ההגדרה של הפעולה (ר' עמ' 6). בדוגמא הנוכחית, יש להשלים את ההגדרה בשדה Form Id. יש לבחור את שם הטופס המתאים שנבנה ב-Microsoft Forms (ר' הערה בעמ' 8), מתוך הרשימה הנפתחת.
7. לסיום שלב זה יש ללחוץ על New Step.
8. עתה, יש למשוך את הנתונים שהתקבלו מההגשה האחרונה של הטופס, לטובת שתילתם בהתאם לצורך בשלבים הבאים: ניתן לאתר את היישום הרצוי, Microsoft Forms, באמצעות תיבת החיפוש, ולבחור בפעולה Get response Details:
9. ושוב, יש להשלים את הפרמטרים הנדרשים בבלוק. יש להזין שני פרמטרים:
בשדה Form Id, יש להזין את שם הטופס, מתוך הרשימה הנפתחת.
בשדה Response Id, יש להזין את קוד הזיהוי של המענה האחרון. קוד זיהוי זה יתקבל באופן אוטומטי, עבור כל מענה, בעת הגשת הטופס. ניתן למצוא את קוד זה בחלון התוכן הדינאמי, שאסף את נתוני הגשת הטופס מהבלוק הקודם. חלון זה יופיע באופן מיידי כאשר נמקם את הסמן בתוך שדות הפרמטרים של הבלוק:
10. לסיום שלב זה יש ללחוץ על Next step.
11. עתה, יש לקחת את הנתונים הרלוונטיים, שנאספו מתוך הנתונים שהתקבלו בהגשת הטופס האחרונה, ולהוסיף אותם כשורה חדשה בתוך קובץ ה-Excel שלנו "יומן קשר" (ר' הערה בעמוד 8).
ניתן לאתר את היישום הרצוי, Excel, באמצעות תיבת החיפוש, ולבחור בפעולה
Add a raw into a table:
12. יש להשלים את הפרמטרים הנדרשים בבלוק, לאיתור טבלת ה-Excel שיצרנו:
Location, Document Library, File, Table.
עם סיום הזנת כל הפרמטרים לאיתור הטבלה, מיד יופיעו באופן אוטומטי כל השדות שלה. יש להמשיך את השלמת הפרמטרים ע"י קישור שדות טבלת ה-Excel לנתונים שנאספו בשלב הקודם מתוך המענה על הטופס. כזכור את הנתונים שנאספו בשלבים הקודמים ניתן למצוא בחלון התוכן הדינאמי, שקופץ אוטומטית עם מיקום הסמן בתוך השדה הרצוי:
13. לסיום שלב זה יש ללחוץ על Next step.
14. עתה, יש לשלוח הודעת מייל לעובד החדש. לצורך זה יש לבחור ביישום Office 365 Outlook ובפעולה Send an Email.
15. יש להשלים את הפרמטרים הנדרשים בבלוק, ובמידת הצורך לשלב שדות מחלון התוכן הדינאמי.
16. לסיום ושמירת התזרים יש ללחוץ על Save. לאחר שמירת התזרים, מסך העריכה יראה כך:
זהו למעשה תרשים הזרימה של התזרים.
רואים את הפקודות והיישומים המשתתפים בו:
בלוק 1: היישום: Forms, הפעולה: when a new response is submitted
בלוק 2: היישום: Forms, הפעולה:Get response details
בלוק 3: היישום: Excel, הפעולה: Add a row into a table
בלוק 4: היישום: Office 365 outlook, הפעולה: Send an email
תזרים מתוזמן (Scheduled cloud flow)
לדוגמא, סקר שביעות רצון חודשי של העובדים בארגון:
מדי חודש, מנהלת מחלקת משאבי אנוש בחברת Smart-Tech, עושה סקר לבדיקת רמת שביעות הרצון של העובדים בארגון. התהליך הידני – ארוך ומייגע: הדפסת טפסים, חלוקתם לעובדים, איסוף המידע והקלדתו בקובץ אקסל, שליחת מייל לתזכורת על מילוי הטופס לכל העובדים ובדיקה במדיה נוספת שהם מתוזכרים על כך: מייל, טלפון וצ'אט. בתזרים זה נשלב שימוש בהסתעפות בתרשים הזרימה הלוגי, לשלבים מקבילים.
עבודת הכנה: בעזרת היישוםForms , בנינו טופס בשם "סקר שביעות רצון".
- בתפריט הראשי של היישום: Create à Scheduled cloud flow
2. בחלון שיפתח,Build an instant cloud flow , יש להזין שם לתזרים בשדה Flow name, מועד תחילת תדירות ההפעלה בשדה Starting ואת הגדרת התדירות בשדות Repeat every. לסיום ואישור יש ללחוץ על Create:
3. במסך העריכה, כבר יופיע הבלוק הראשון של השירות והפעולה שנבחרו כטריגר לתחילת התזרים, כפי שניתן לראות בתמונה להלן. כאמור, לעיתים קרובות, נדרש להזין פרמטרים נוספים להשלמת ההגדרה של הפעולה
4. לסיום שלב זה יש ללחוץ על Next step.
5. עתה יש להגדיר קבלת תזכורת למילוי הטופס, כולל קישור לטופס הממחושב: כהתראה לטלפון הנייד (שמותקנת בו אחת מתוכנות Office 365 המחוברות לחשבון הרלוונטי), הודעת דוא"ל וגם הודעה בערוץ ב-Teams. בשלב זה, ניתן להגדיר את ההתראה בטלפון הנייד. ניתן לאתר את היישום הרצוי, Notification, באמצעות תיבת החיפוש, ולבחור בפעולה Send me a mobile notification:
6. יש להשלים את הפרמטרים הנדרשים בבלוק. יש להזין שלושה פרמטרים:
בשדה Text, יש להזין את תוכן הודעת התזכורת.
בשדה Link, ניתן לצרף קישור. בדוגמה הנידונה, יש לצרף קישור לטופס הממוחשב.
בשדה Link label, ניתן להזין טקסט מקוצר שיופיע במקום טקסט הקישור בגוף ההודעה.
7. כדי להגדיר בלוק מקביל לפעולת התראה נוספת, הפעם לדוא"ל, שתתרחש סימולטנית לפעולה הנוכחית, יש ללחוץ על סימן ה-"+" שעל החץ בין שני הבלוקים, שמסמל את המעבר מהבלוק הקודם לבלוק הנוכחי. סימן ה-"+" מאפשר הוספת חץ נוסף, לבלוק נוסף, במקביל לבלוק הנוכחי:
8. בתיבת הבחירה שתפתח יש לבחור באפשרות :Add a parallel branch
9. בבלוק שיפתח יש ניתן לאתר את היישום הרצוי, Notification, באמצעות תיבת החיפוש, ולבחור בפעולה Send me an email notification.
10. יש להשלים את הפרמטרים הנדרשים בבלוק. יש להזין שני פרמטרים:
בשדה Subject, יש להזין את תוכן הודעת התזכורת.
בשדה body, יש להזין את תוכן הודעת התזכורת.
11. בשלב זה, ניתן להגדיר את ההתראה בערוץ ב-Teams. יש ללחוץ על סימן ה-"+" שמסמל את המעבר מהבלוק הקודם לבלוקים הנוכחיים. סימן ה-"+" מאפשר הוספת חץ נוסף, לבלוק נוסף במקביל.
12. בתיבת הבחירה שתפתח יש לבחור באפשרות Add a parallel branch.
13. ניתן לאתר את היישום הרצוי, Teams, באמצעות תיבת החיפוש, ולבחור בפעולה Post message in a chat or channel:
14. יש להשלים את הפרמטרים הנדרשים בבלוק. יש להזין שני פרמטרים:
בשדה Post as, יש לבחור את האפשרות Flow bot בתיבת הבחירה.
בשדה Post in, יש לבחור את האפשרות channel בתיבת הבחירה.
עם סיום הזנת כל הפרמטרים, יפתחו כל השדות הרלוונטיים להזנה:
Team – בחירת שם הצוות.
Channel – בחירת שם הערוץ בצוות.
Message – יש להזין את תוכן הודעת התזכורת.
15. לסיום ושמירת התזרים יש ללחוץ על Save.