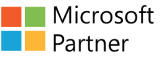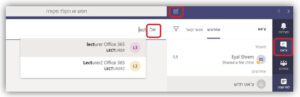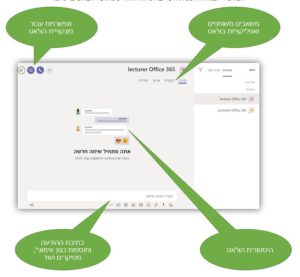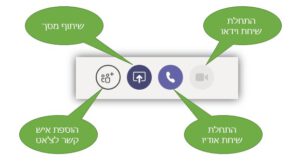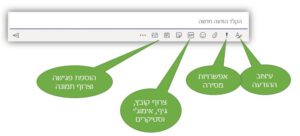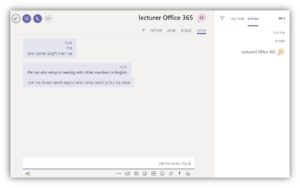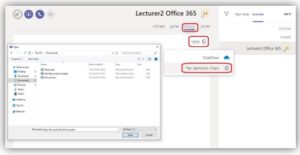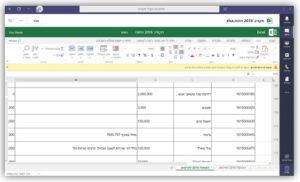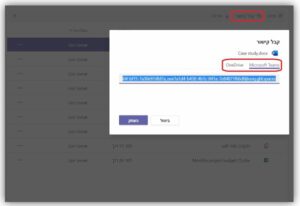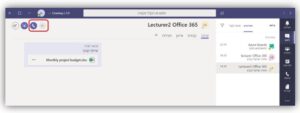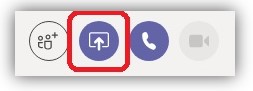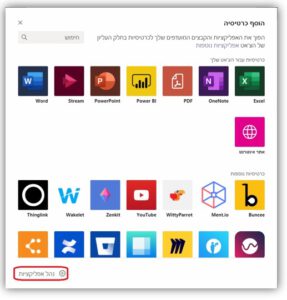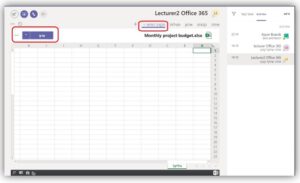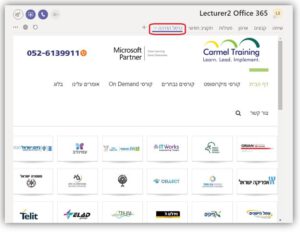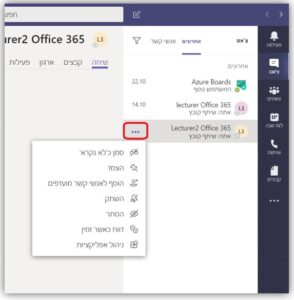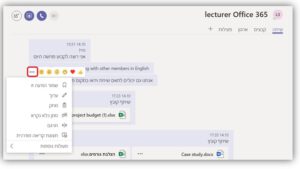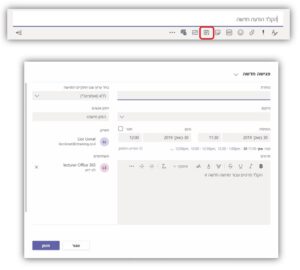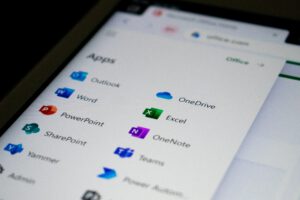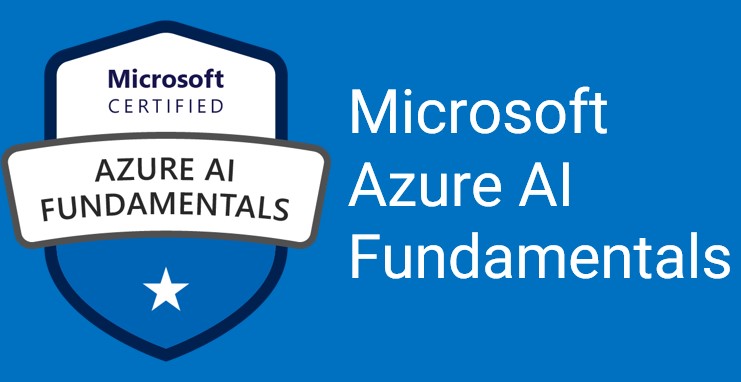יצירת צ'אט
על מנת לייצר צ'אט חדש, נלחץ על לחצן יצירת הצ'אט החדש בשורת הסרגל העליון של חלון העבודה שלנו.
לאחר שלחצנו, השורה העליונה של חלון הפעולה הראשי שלנו תציג את המילה "אל:" ושם נקליד את שם המשתמש או כתובת המייל של מי שאיתו אנו רוצים ליצור צ'אט.
- נוכל לראות שתוך כדי ההקלדה מתבצעת השלמה אוטומטית של השמות האפשריים, כך שיהיה לנו קל יותר למצוא את הגורם שאיתו נרצה לשוחח.
- לאחר הוספת איש קשר אחד, נוכל להוסיף אנשי קשר נוספים ולייצר צ'אט מרובה משתמשים ולשוחח עם כולם יחד.
לאחר שסיימנו את הקלדת השמות, כל שנותר הוא ללחוץ על מקש ה- Enter והתווסף לנו צ'אט חדש לרשימת הצ'אטים שמצד ימין של החלון.
מעתה, בכל פעם שנרצה לחזור לצ'אט נוכל לבחור אותו מהרשימה. במידה והצ'אט לא מופיע לנו ברשימה, נוכל להשתמש בשורת החיפוש הכללית שנמצאת למעלה, במרכז החלון שלנו ולהקליד את איש הקשר, כתובת המייל שלו או מילה שאותה אנו מחפשים ונוכל להגיע לצ'אט בקלות.
- היסטורית הצ'אט נשמרת גם כאשר הצ'אט לא מופיע לנו ברשימה, כך שאם חיפשנו איש קשר וכבר שוחחנו אתו בעבר, ההיסטוריה תעלה.
- חשוב מאוד! כאשר מצרפים גורם חדש לצ'אט קיים, ההיסטוריה תיחשף לו והוא יוכל לראות את התכתובות טרם הצטרפותו לשיחה.
התנהלות בצ'אט מול גורם אחד או יותר
לאחר שפתחנו צ'אט, קיימים עבורנו 3 חלקים שונים של החלון שמאפשרים לנו יכולות נוספות, וזאת מעבר לחלון המרכזי שבו אנו רואים את היסטורית הצ'אט ולעמודה הימנית אשר בה נראה את רשימת כל הצ'אטים שלנו.
- צ'אט אחד יכול להכיל עד 100 משתתפים.
נתחיל עם סרגל האפשרויות עבור פונקציית הצ'אט. מהסרגל הזה נוכל להפעיל שיחת וידאו או אודיו (כמובן שנזדקק למצלמה, מיקרופון ורמקולים לטובת העניין). משם נוכל גם להוסיף אנשים לצ'אט הנוכחי, ואף לבצע שיתוף של המסך שלנו או של חלון מסוים במסך שלנו.
- כאשר נלחץ על שיתוף המסך, תעלה לנו רשימה של החלונות הפתוחים ונצטרך לבחור איזה חלון לשתף עם הצ'אט.
כעת נעבור לחלק התחתון של החלון, אשר בו נוכל לכתוב את ההודעה ולהוסיף לה מאפיינים נוספים.
כמובן שנוכל למצוא שם את המאפיינים ה"כייפים" של היישום, כגון אימוג'ים, סטיקרים, גיפים, ויחד עם זאת נוכל למצוא גם את היכולות המובנות של מערכת ה- Teams המיושמות לרמת הצ'אט, כגון יצירת פגישה וצירוף קובץ או תמונה.
בנוסף לכל האופציות הללו, נמצא גם אפשרות חשובה של הגדרת אפשרויות המסירה. כאן נמצא את אופציית סימון ההודעה כחשובה או כדחופה.
- בדומה לאפליקציות אחרות, כאשר נרצה לרדת שורה בגוף ההודעה, נשתמש במקש ה- Shift+Enter כדי לעבור שורה אחת למטה.
כך יראה חלון השיחה לאחר שנתחיל להתכתב:
קולבורציה וחלוקת משאבים בצ'אט
כעת נתייחס לסרגל העליון- משאבים ואפליקציות בצ'אט.
באמצעות סרגל זה נוכל לחלוק משאבים עם שאר המשתתפים בצ'אט. נוכל לחלוק קבצים מסוגים שונים, ונוכל לעבוד עליהם באופן מקוון, נוכל לייצר פעילויות ואף להוסיף דפי אינטרנט, פורטלים משותפים או אפליקציות שונות לשימוש המשתתפים בצ'אט.
סרגל זה ישקף לנו פעילויות נוספות, בצ'אטים או צוותים שבהם החברים בצ'ט הזה נמצאים גם.
לחצן ה"+" מאפשר לנו לצרף לצ'אט שלנו אפליקציות נוספות לעבודה משותפת עם שאר המשתתפים, כפי שנדון בהמשך.
לחצן ה"קבצים" מאפשר לנו לצרף קבצים לשימוש המשתתפים בצ'אט. נוכל להעלות קבצים מהמחשב המקומי או מכונן ה- OneDrive האישי שלנו.
- מאחר ומדובר בצ'אט, אופציות השיתוף שלנו מוגבלות יותר מאשר בעבודה בצוותים.
כעת נלחץ על "שתף", נבחר האם להעלות קובץ מכונן ה- OneDrive או מהמחשב המקומי, ונשתף את הקובץ:
לאחר שהעלנו את הקבצים לשימוש המשתתפים בצ'אט, נוכל לעבוד באופן מקוון, בשיתוף מלא, וביחד באותו הזמן, ללא הפרעה אחד לשני.
זהו אחד מהמאפיינים המובהקים של עבודה באופן מקוון ואחד היתרונות הברורים של ה- Teams. פונקציה זו מאפשרת לנו לראות מי עובד יחד איתנו על הקובץ, וכל שינוי שמתבצע נשמר באופן מיידי וסימולטני לעבודה!
העבודה מתבצעת מתוך החלון של ה- Teams, כך שאנו לא נדרשים להוריד את הקובץ או לפתוח אפליקציה אחרת בנוסף ולעבוד אליה.
מעבר לכך, אנחנו יכולים לפתוח חלון הצ'אט לצד העריכה של הקובץ ולדון במהלך העבודה על הקובץ.
לאחר שבחרנו ונכנסנו לקובץ, נוכל לבחור למעלה ב- "ערוך" ולבצע עריכה בתוך ה- Teams, או ללחוץ על החץ שצמוד למילה "ערוך" ולפתוח את הקובץ באפליקציה אחרת, מחוץ ל-Teams. עלינו לזכור, שעריכה מחוץ ל- Teams לא תחשוף למשתתפי הצ'אט את השינויים.
- יש לשים לב כי קישורים לגיליונות אחרים לא עובדים כאשר אנחנו משתמשים ביכולות העבודה המקוונת.
- לחיצה על לחצן הצ'אט בצד שמאל-למעלה של החלון, תאפשר לנו להמשיך ולשוחח עם המשתתפים האחרים בצ'אט תוך כדי עבודה.
לאחר שסיימנו את העבודה, נוכל פשוט ללחוץ על "סגור" ולהמשיך לעבוד בצ'אט.
- אין לחצן שמירה משום שאנו עובדים באופן מקוון והשמירה מתבצעת באופן אוטומטי.
במידה ונרצה לשתף מסמך עם גורמים אשר אינם נמצאים איתנו בצ'אט, ומאחר והקובץ נמצא בענן, נוכל לשתף אותו ע"י קבלת קישור לקובץ ושליחתו לגורם הרלוונטי.
נוכל לקבל קישור עבור עבודה ב- Teams או עבור עבודה באמצעות OneDrive למקרה שאנו משתפים מחוץ ל- Teams.
- שימו לב כי כמות מקסימלית של קבצים בצ'אט לא יכולה לעבור 10 קבצים. במידה ותנסו לצרף קובץ נוסף, תתקבל הודעת שגיאה. אם יש צורך ביותר קבצים, עליכם לפתוח צוות כפי שנלמד בהמשך.
צ'אט קולי ושיחות וידאו
על מנת לקיים שיחת אודיו או ווידאו, כמובן שראשית עלינו לדאוג שיהיו לנו האמצעים הנדרשים, שהם מצלמה, מיקרופון ורמקולים (או אוזניות מתאימות), המחוברים ומוגדרים במחשב.
לאחר שווידאנו שיש לנו את כל הציוד הנדרש, נוכל בקלות להתחיל שיחת אודיו או ווידאו עם משתתף או משתתפים בצ'אט שלנו.
כל שעלינו לעשות הוא להשתמש בלחצן הטלפון או לחצן המצלמה הנמצאים בראש חלון הצ'אט שלנו:
- ניתן לראות בתמונה שהאייקון של המצלמה אפור. במקרה כזה אנו מבינים שהאפליקציה שלנו לא מזהה את המצלמה. זו דוגמה למצב שבו לא נוכל לקיים שיחות ווידאו.
במהלך קיום שיחת הווידאו נוכל לבצע פעולות כגון שיתוף מסך או שיתוף חלון מסוים מהמחשב שלנו למשתתפים. לצורך כך נשתמש באיקון:
שימו לב, כי בעת קיום שיחה, הסרגל שבו נוכל ללחוץ על שיתוף המסך יהיה סרגל צף על התמונה. נרחיב על כך בהמשך, בפרק על צוותים, בנושא שיחות ווידאו ואודיו.
- מספר מקסימלי של משתתפים בשיחת ווידאו בצ'אט הוא 20. אם נדרש מספר גבוהה יותר, תוכלו לקיים שיחה באמצעות צוות כפי שנדון בהמשך.
הוספת אפליקציות משותפות
כחלק מהעבודה בשיתוף פעולה, נוכל להוסיף לצ'אט שלנו אפליקציות לצורך עבודה משותפת. האפליקציות יוכלו לשרת את משתתפי הצ'אט לעבודה משותפת On-Line.
נוכל להוסיף אפליקציות מרשימת אפליקציות שמיקרוסופט מציגה לנו או אפילו אפליקציות ארגוניות שהארגון שלנו הכין עבורנו.
על מנת להוסיף אפליקציה, נלחץ על סמל ה "+" שמופיע בראש החלון, ואז תופיע לנו רשימת אפליקציות שנוכל להוסיף.
בתחתית הרשימה נוכל לבחור ב"נהל אפליקציות" ולראות רשימה מלאה של אפליקציות שנוכל להוסיף לצ'אט שלנו.
בדוגמא הבאה נוכל לראות הוספה של אפליקציית אקסל לצ'אט שלנו, שימו לב שמתוך חלון הצ'אט ניתן לבצע עריכה On-Line, לכל המשתתפים במקביל.
בדוגמא הבאה נוכל לראות אפליקציה שמשתפת אתר אינטרנט כגון פורטל ארגוני או אתר המשרת את משתתפי הצ'אט.
הגדרות שונות עבור עבודה בצ'אטים
כאשר אנו עובדים בצ'אט, ובדומה לאפליקציות אחרות, קיימות עבורנו מספר אופציות לניהול ותפעול של הצ'אט.
על מנת להגיע לאופציות הללו נלחץ על תפריט שלושת הנקודות שליד שם הצ'אט. הנקודות מופיעות כאשר נרחף עם העכבר על השם של הצ'אט.
- לאחר זמן מסוים של חוסר שימוש בצ'אט הוא "יעלם" לנו מהרשימה של ה"אחרונים". על מנת לשוב ולראותו, נוכל לבצע חיפוש של אחד מהמשתתפים בצ'אט ולחזור ולהשתמש בצ'אט בנקודה שבה הפסקנו. על מנת להימנע מכך, נוכל בצע "הצמד" או "הוסף לאנשי קשר מועדפים" לצ'אט וכך הוא לא "יעלם" לנו מהרשימה, או יופיע לנו תחת "אנשי קשר", בהתאם לפעולה שביצענו.
עבודה עם תרגום, מחיקת הודעות ועוד…
במערכת ה- Teams קיימים מספר מאפיינים שחשוב להכיר, משום שהם שימושיים ויעילים לשיפור החוויה והעבודה. אציין כאן את הנבחרים שביניהם.
כדי להגיע לאופציות הללו נרחף על ההודעה ונלחץ על שלושת הנקודות. אופציה זו תציג לנו תפריט אפשרויות.
עריכת הודעות:
כאשר נרחף על הודעה אשר כתבנו בצ'אט, נוכל ללחוץ על תפריט שלושת הנקודות ולבחור באופציית העריכה ולערוך את הודעתנו. שימו לב כי עריכה ניתנת לביצוע רק עבור הודעה שאותה אתם כתבתם. לא ניתן לערוך הודעה שמישהו אחר כתב.
תרגום הודעות:
אופציה זו מאפשרת לנו לבצע תרגום להודעות אשר שולחים לנו בשפות אחרות. התרגום קיים עבור מספר שפות אשר הולך וגדל עם הזמן, וזוהי אופציה שמישה מאוד כאשר משוחחים עם אנשים הדוברים שפות שונות.
ההודעה תתורגם באופן אוטומטי לשפת האזור של המחשב, כך שלא ניתן לבחור שפה שאליה ההודעה תתורגם.
יצירת פגישה עם משתתפי הצ'אט:
ניתן לייצר פגישה עבור משתתפי הצ'אט. על מנת לבצע זאת, נשתמש בלחצן של הפגישות אשר נמצא מתחת לשורת כתיבת ההודעה בתחתית העמוד.
הפגישה אותה ניצור, תופיע לנו גם בלוח השנה של האאוטלוק שלנו.
בתמונות הבאות נראה היכן לוחצים ואיך נראה חלון יצירת הפגישה: