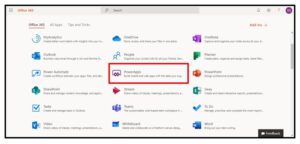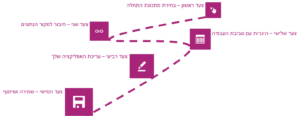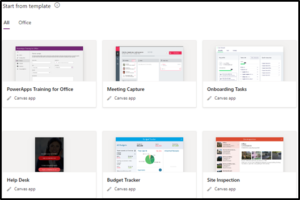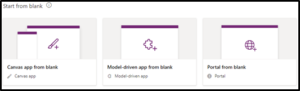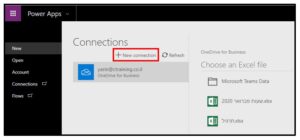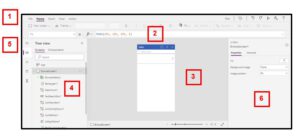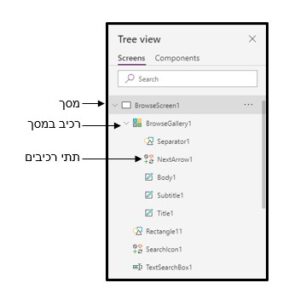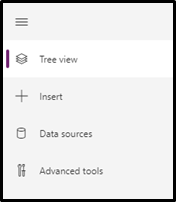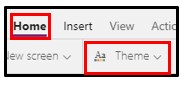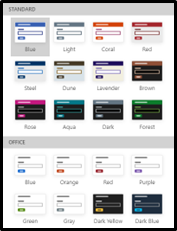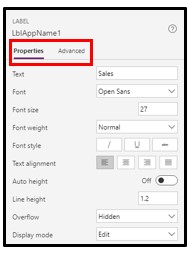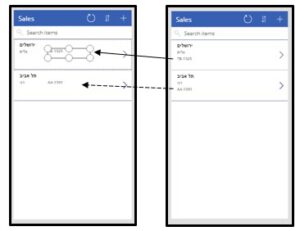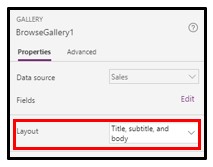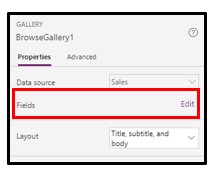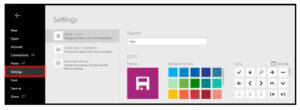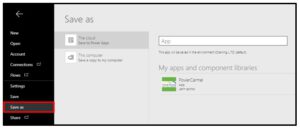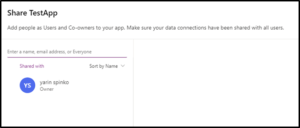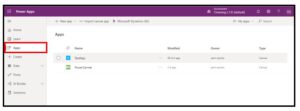מה זה Power Apps?
בניית אפליקציה לעסק
Microsoft Power Apps היא פלטפורמה ליצירה ופיתוח של אפליקציות בהתאמה אישית לעסק ולארגון, ללא צורך בידיעת שפת תכנות וניסיון בפיתוח!
יתרונות Power Apps
![]() היתרון בסביבת העבודה של Power Apps הוא הממשק האינטואיטיבי, המלווה את יצירת האפליקציות באופן ברור ופשוט. סביבת העבודה מאפשרת לכל משתמש פשוט לפתח אפליקציות ברמת יעילות גבוהה.
היתרון בסביבת העבודה של Power Apps הוא הממשק האינטואיטיבי, המלווה את יצירת האפליקציות באופן ברור ופשוט. סביבת העבודה מאפשרת לכל משתמש פשוט לפתח אפליקציות ברמת יעילות גבוהה.
התאמה לדסקטופ, מובייל וטאבלט
![]() האפליקציות מותאמות לדפדפן, למובייל ולטאבלט, ובכך מאפשרות זמינות של נתוני העסק והתהליכים שלו מכל מקום ובכל זמן. כל אחד מאנשי הארגון יכול ליצור אפליקציה לניהול מסדי הנתונים שלו בארגון, לטובת ייעול ואוטומציה של תהליכי העבודה שלו ושל חבריו. תהליכים שלעיתים הינם מורכבים, מפוזרים, ידניים, צרכי זמן רב, ושאינם נגישים מכל מקום ולעיתים מפוזרים בין מקורות מידע ופלטפורמות עבודה רבות.
האפליקציות מותאמות לדפדפן, למובייל ולטאבלט, ובכך מאפשרות זמינות של נתוני העסק והתהליכים שלו מכל מקום ובכל זמן. כל אחד מאנשי הארגון יכול ליצור אפליקציה לניהול מסדי הנתונים שלו בארגון, לטובת ייעול ואוטומציה של תהליכי העבודה שלו ושל חבריו. תהליכים שלעיתים הינם מורכבים, מפוזרים, ידניים, צרכי זמן רב, ושאינם נגישים מכל מקום ולעיתים מפוזרים בין מקורות מידע ופלטפורמות עבודה רבות.
מגוון רחב של שירותים
![]() הפלטפורמה של Power Apps מכילה מגוון רחב של שירותים, כלים וחיבורים. מגוון זה מאפשר לייצר אפליקציות המקיפות כמעט כל צורך עסקי או ארגוני. בין השאר ניתן להתחבר למקורות מידע רבים ומגוונים, עד כ-200 סוגים של בסיסי נתונים, וכן להשתמש בפלטפורמה המובנית לבסיסי נתונים Common Data Service, שמגיעה עם Power Apps.
הפלטפורמה של Power Apps מכילה מגוון רחב של שירותים, כלים וחיבורים. מגוון זה מאפשר לייצר אפליקציות המקיפות כמעט כל צורך עסקי או ארגוני. בין השאר ניתן להתחבר למקורות מידע רבים ומגוונים, עד כ-200 סוגים של בסיסי נתונים, וכן להשתמש בפלטפורמה המובנית לבסיסי נתונים Common Data Service, שמגיעה עם Power Apps.
סביבת תכנות למפתחים
![]() הפלטפורמה מציעה גם סביבת תכנות למפתחים מטיבי לכת, המעוניינים להרחיב ולהעמיק את יכולות פיתוח האפליקציה, לדייק את תהליכי העבודה והחיבורים למקורות הנתונים.
הפלטפורמה מציעה גם סביבת תכנות למפתחים מטיבי לכת, המעוניינים להרחיב ולהעמיק את יכולות פיתוח האפליקציה, לדייק את תהליכי העבודה והחיבורים למקורות הנתונים.
התחברות
אם הארגון שלך כבר עובד עם עולם 365 (Office או Dynamics) אז Power Apps כבר נמצא אצלך!
ניתן להגיע לסביבת העבודה של Power Apps במספר דרכים:
- כניסה ישירה לאתר סביבת העבודה ב-powerapps.com.
יש לבצע התחברות לחשבון האישי במשתמש Microsoft 365.
- התחברות לחשבון Microsoft 365דרך com.
לאחר ההתחברות, יש לבחור האפליקציה של Power Apps, ברשימת האפליקציות הזמינות:
אם הארגון שלך לא עובד עם Microsoft 365, להלן האפשרויות לתחילת עבודה עם Power Apps:
- רכישה והרשמה לאחת משתי התכניות של Power Apps:
Plan 1 או Plan 2.
אודות התכונות, המאפיינים והתמחור, ניתן לקבל באתר של Microsoft Power Apps – microsoft.com.
הצטרפות בחינם לתכנית הקהילה של Power Apps:
תכנית זו היא לצורך שימוש אישי בלבד ולא לצורך עסקי.
תכנית זו מאפשרת גישה לפלטפורמה של Power Apps בחינם, והיא דרך מעולה בצעדיך הראשונים ללמוד אודות Power Apps, לשפר את היכולות בבניית אפליקציות ולהיחשף מידע רב מקהילת Power Apps לסיוע, רעיונות, שאלות ופתרון בעיות.
איך מתחילים?
ניתן לייצר מאפליקציות פשוטות במהירות, ועד אפליקציות עם יכולות מתקדמות ופיתוחי עומק למיטיבי לכת.
מטרת המדריך הזה היא לסייע לך בצעדים הראשונים שלך עם Power Apps:
- היכרות ראשונית עם סביבת העבודה.
- הצגת האפשרויות החשובות למי שעושה את צעדיו הראשונים עם הסביבה.
- ליווי צעד אחר צעד ביצירת אפליקציה פשוטה המבוססת על מקור הנתונים שלך.
 צעד ראשון – בחירת מתכונת התחלה
צעד ראשון – בחירת מתכונת התחלה
לאחר ההתחברות ל-Power Apps, יופיע מסך הניהול שלך. בתפריט הצידי, ניתן לראות את האפשרויות המוצעות: יצירת אפליקציה חדשה ומעבר לממשק העריכה, לימוד ועזרה, צפייה וגישה בכל האפליקציות בעריכתך או המשותפות איתך, החיבורים שלך למקורות נתונים, התהליכים האוטומטיים שלך וכו'.
על מנת ליצור אפליקציה חדשה יש ללחוץ על Create:
לאחר הלחיצה, יופיע מסך האפשרויות המוצעות לתחילת יצירת אפליקציה. Power Apps מאפשרת ליצור אפליקציה משלושה סוגים שונים של גישות לממשק המשתמש:
 אפליקציות קנבס (Canvas Apps) –
אפליקציות קנבס (Canvas Apps) –
יצירת אפליקציה בגרירת אלמנטים אל תוך מצע התצוגה, כעיצוב שקופיות במצגת. גישה זו מאפשרת התאמה אישית גבוהה של ממשק המשתמש של האפליקציה שלך. את האפליקציה ניתן לקשר למקורות הנתונים שלך, מתוך מבחר של כ-200 מקורות מידע מסוגים שונים.
 אפליקציות מבוססות מודל נתונים (Model-Driven Apps) –
אפליקציות מבוססות מודל נתונים (Model-Driven Apps) –
גישה זו מחוללת אפליקציה מתוך מודל הנתונים שלך. גישה זו נוחה מאוד, בעודה יוצרת באופן אוטומטי את הבסיס לממשק המשתמש המתאים ביותר בשבילך, לפי מודל הנתונים. את הממשק ניתן לערוך ולהרחיב. מודל הנתונים כולל את בסיסי הנתונים שלך, הקישורים ביניהם ותהליכים אם הוגדרו.
 פורטל –
פורטל –
יצירת פורטל אינטרנט חיצוני, המאפשר גישה למשתמשים מחוץ לארגון שלך. ניתן לאפשר למשתמשים החיצוניים ליצור ולפות בנתונים, בהזדהות ואפילו באנונימיות.
הממשקים הנוצרים הם רספונסיביים ומאפשרים גישה ממובייל, טאבלט ומהמחשב האישי.
בהתאם לסוג המתאים לך, יש לבחור במסך זה את המתכונת הרצויה לתחילת יצירת האפליקציה:
- Start From Blank– מתבנית ריקה, דף חלק.
- Start From Data– התחלה בחיבור למקור הנתונים שלך.
- Start From Template– בחירה מתוך מבחר גדול של תבניות מוכנות מראש:
בצעדיך הראשונים, המתכונת המומלצת ביותר היא התחלה מתוך תבנית קיימת, ובפרט של אפליקציה מבוססת מודל נתונים. זו הדרך הקלה ביותר להתחיל בה ולקבל אפליקציה מוכנה, וסביר להניח שמתוך המגוון הרחב של התבניות המוכנות, קיימת תבנית התואמת במידה רבה את הצרכים של הארגון שלך. על התבנית הזו ניתן לבצע עריכות והתאמות אישיות.
לשם ההדגמה, נבחר באפליקציה מבוססת מודל נתונים, מתוך מתכונת התבנית הריקה. זו דרך מצוינת להתחיל בה, בעוד שהיא מחוללת את עיצוב ממשק המשתמש ויוצרת את רכיבי ומסכי האפליקציה באופן אוטומטי, בהתאם למבנה מודל הנתונים. את הממשק הנוצר ניתן לערוך, להרחיב ולבצע בו כל התאמה אישית רצויה.
 צעד שני – חיבור למקור הנתונים
צעד שני – חיבור למקור הנתונים
מקור הנתונים הוא ליבה של האפליקציה. כל הנתונים שהאפליקציה מציגה ומוזנים לתוכה נשמרים במקור הנתונים של הארגון שלנו. מודל הנתונים של הארגון, יכול להיות מבוסס מסדי נתונים במקורות שונים, וכולל את יחסי הגומלין ביניהם ואת התהליכים האוטומטיים בהם.
לפי הדוגמה הנוכחית ובהתאם לנוחות בשלבים הראשונים, כאמור, נבחרה אפליקציה מבוססת מודל נתונים. בשלב זה יש לבחור את מקור מודל הנתונים שלך, ממנו תחולל סביבת Power Apps, את המבנה הראשוני לאפליקציה שלך.
במסך החיבורים שיופיע לפניך לראשונה, ניתן לראות את כל החיבורים הקיימים ברישיון של חשבונך. אם ברצונך ליצור חיבור חדש למקור נתונים אחר מבין סוגים רבים, יש ללחוץ על New Connection:
לשם ההדגמה נציג חיבור למקור נתונים בטבלת Excel פשוטה שנמצאת בענן OneDrive הארגוני. כל אלו שירותים ותוכנות המגיעות עם Microsoft 365. יש לשים לב, שבחיבור לקובץ Excel, יש להגדיר מראש את מסד הנתונים כטבלה (טבלה דינאמית).
לאחר הבחירה, Power Apps תחולל באופן אוטומטי את המבנה הבסיסי של ממשק האפליקציה, על בסיס מודל הנתונים שנבחר.
 צעד שלישי – היכרות עם סביבת העבודה
צעד שלישי – היכרות עם סביבת העבודה
האפליקציה שלך מוכנה! כעת ניתן לערוך אותה ולתפור אותה לצרכיך עם מגוון הכלים והאפשרויות שבסביבת עורך האפליקציות Power Apps Studio:
ניתן להיווכח מיד שממשק העורך אינטואיטיבי מאוד, זהה במבנה שלו ליישומי Office המוכרים האחרים, ובנוי בדומה לתוכנת עריכת מצגת, כדוגמת Power Point.
1. שורת התפריטים
כל אפשרויות העורך מחולקות לקטגוריות בהתאם לכותרות התפריטים. לחיצה על כל כרטיסיה, תפתח את רצועת התפריט התואם.
בשורה זו גם ניתן להריץ את האפליקציה, לבטל ולשחזר פעולות, לשתף ולקבל עזרה.
2. שורת הנוסחאות
המאפיינים השונים של האובייקטים, תכונותיהם, התנהגותם ופעולותיהם מוגדרים באמצעות שפת הפונקציות של Power Apps. כדי להעמיק את יכולת עריכת האובייקטים ואפיונם באופן מרבי, רצוי להכיר את שפה זו. השפה פשוטה וברורה, ועם העבודה ההתמצאות בה תהיה מעמיקה יותר. ניתן לבחור אובייקטים ותכונות ולראות בכל אחד מה ההגדרה שלהם בשורת הנוסחאות.
בדומה לשורה זו ב-Excel, שורת הנוסחאות בנויה שני חלקים:
תיבת המאפיין – בה ניתן לבחור את המאפיין או האירוע על האובייקט שבעריכה. למשל: צבע מילוי, תמונת רקע, מיקום וכו'.
תיבת הנוסחה – בה תופיע הנוסחה המגדירה את תכונות המאפיין שנבחר בתיבת המאפיין.
3. איזור העריכה
זהו שטח העבודה בו יוצגו מסכי האפליקציה, בעריכה הנוכחית. באיזור זה ניתן לבחור את מרכיבי הממשק, לגרור, לערוך, למחוק ועוד. בחירת המסך שיוצג באיזור העריכה מתבצעת באמצעות תצוגת העץ שבחלונית התצוגה.
4. חלונית התצוגה
חלונית מתחלפת בהתאם לתצוגה שנבחרה בבורר התצוגות. עפ"י רוב, רצוי להציג בחלונית זו בזמן העריכה את תצוגת העץ (Tree View). בדומה לחלונית הצידית, בהצגת השקופיות ב-Power Point, תצוגה זו מציגה את כל מסכי האפליקציה, בכל מסך את הרכיבים המצויים בו ואת ההיררכיה ביניהם. לעיתים, בגלל ריבוי הפריטים ומיקומם על גבי ממש המשתמש, נוח יותר לברור ולבחור בין רכיבי המסך דרך חלונית התצוגה עצמה.
5. בורר התצוגות
מאפשר בחירה של התוכן בחלונית התצוגה: תצוגת עץ, הוספה (Insert), מקורות נתונים (Data Sources) וכלים מתקדמים (Advanced Tools).
6. חלונית המאפיינים וההגדרות
בהתאם לרכיב שנבחר, יופיעו בחלונית זו ההגדרות המסוימות המתאימות לעריכתו. לכל סוג רכיב ישנם שדות הגדרה ואפיון שונים. כך ניתן יהיה להבחין, שבהתאם להגדרות שנבחר לאובייקט בחלונית זו, ישתנו הפרמטרים בשורת הנוסחאות.
 צעד רביעי – עריכת האפליקציה שלך
צעד רביעי – עריכת האפליקציה שלך
כעת כשיש לך אפליקציה בסיסית מוכנה והתמצאות בסביבת העריכה שלה, באפשרותך לערוך את רכיבי האפליקציה, להרחיב את האפשרויות שלה ולשפר את העיצוב שלה, על מנת להתאים אותה באופן מיטבי לצרכים שלך.
להלן מספר היבטים עיקריים בצעדיך הראשונים:
- ניתן להריץ את האפליקציה בכל שלב, על מנת לבדוק את תוצאות העריכה וההגדרות. יש ללחוץ על לחצן תצוגה מקדימה של אפליקציה (Preview the App) שבשורת התפריטים, או על מקש F5 במקלדת:
כמו כן, ניתן לעבור למצב של תצוגה מקדימה, בתוך איזור העריכה עצמו, ללא מעבר לתצוגה נפרדת, ע"י לחיצה והחזקה של מקש ה-Alt השמאלי במקלדת, תוך כדי השימוש באפליקציה.
- ניתן לבחור בערכות נושא מוכנות של פלטת הצבעים לרכיבי האפליקציה. בתפריט Home, יש ללחוץ על לחצן Theme. יפתח תפריט עם מגוון ערכות נושא מוכנות לבחירה:
- לשינוי את המאפיינים, הפעולות והמראה של רכיב מסוים, יש לבחור אותו ולהגדיר את התכונות הרצויות בחלונית המאפיינים וההגדרות. לדוגמא, בעת בחירת תיבת טקסט, בחלונית המאפיינים וההגדרות ניתן לערוך את הטקסט, לבחור סוג גופן, לשנות את גודל הגופן, צבעו, צבע הרקע של התיבה ועוד:
חלונית המאפיינים וההגדרות מחולקת תמיד לשני סוגי הגדרות: מאפיינים בסיסיים ((Properties והגדרות מתקדמות (Advanced). ניתן לעבור ביניהם בלחיצה על הכותרת הרצויה.
- להקלה על הניווט בין רכיבים ניתן ללחוץ על הרכיב הרצוי מתוך תצוגת העץ בחלונית התצוגה, במקום ללחוץ עליהם ישירות באיזור העריכה.
- ניתן לגרור ולהזיז תתי אובייקטים למקום רצוי. חשוב לציין שאם מדובר ברכיבים שחוזרים על עצמם, כמו שדות בפריטי רשימה, מספיק להזיז רכיב אחד, וכל הרכיבים התואמים לו יזוזו בהתאם למקום היחסי באובייקט הראשי. למשל:
- אובייקט גלריה (BrowseGallery) – ביצירת אפליקציה מבוססת מודל נתונים זהו סוג רכיב עיקרי. הוא מציג פריטי רשימה, בד"כ את הרשומות במסד הנתונים, ויופיע במסך הראשי של ניווט בין הרשומות. כברירת מחדל הנתונים יוצגו זה תחת זה. לשינוי האופן שבו פריטי הרשימה פרוסים באובייקט זה למשל, דרך חלונית המאפיינים וההגדרות יש לבחור בפריסה הרצויה בשדה Layout:
שדות הרשימה המוצגים באובייקט הגלריה נקראים כותרת (Title), תת-כותרת (Subtitle) וגוף (Body). לבחירת כותרת עמודה מתוך מסד הנתונים הראשי שתשויך לכל אחד משדות אלה, יש ללחוץ על Edit באפשרות Fields:
- כדי להעמיק את יכולות העריכה של האפליקציות ולהגיע לרמת פיתוח גבוהה, ניתן להשתמש בשפת הפונקציות של Power Apps. השפה היא פשוטה ומבוססת על מודל שפת הפונקציות של Excel. פונקציות אלו יכולות להחזיר תוצאות תצוגתיות כמו ב-Excel וגם תוצאות התנהגותיות, כמו הגדרת פעולות שיבצעו אובייקטים.
במרכז הלמידה של Microsoft Power Apps, ניתן ללמוד אודות שפת הפונקציות ולמצוא פונקציות רצויות לפי הצורך. בכתובת הבאה ניתן למצוא את כל המידע אודות העבודה עם פונקציות ב-Power Apps:
docs.microsoft.com/en-us/powerapps/maker/canvas-apps/working-with-formulas
- ל-Power Apps יש מרכז עזרה מפותח כולל מדריכים מפורטים, מרכז סיוע ושאלות ופורומים לקהילת המשתמשים:
https://docs.microsoft.com/en-us/powerapps/index
 צעד חמישי – שמירה ושיתוף
צעד חמישי – שמירה ושיתוף
האפליקציה שלך מוכנה. כעת צריך לשמור אותה לשימוש בהמשך ואפילו לשתף אותה עם העובדים הרצויים בארגון.
לשמירת האפליקציה שיצרת יש לבחור בתפריט File:
- באפשרות Settings ניתן לבחור בשם לאפליקציה שיצרת, לייצר סמל מתמונה או מתוך מגוון צלמיות וצבעים, וכן להגדיר מאפיינים מתקדמים כמו גודל מסך, כיוון ועוד:
- באפשרות Save As ניתן לבחור שם ומיקום לאפליקציה: בענן, בסביבת הניהול של Power Apps או מקומית על המחשב:
- באפשרות Share, יפתח מסך חדש, שיאפשר להקליד ולבחור את כתובות האנשים לשיתוף האפליקציה שיצרת, כך שגם הם יוכלו לעבוד איתה. חשוב לשים לב שהאנשים הללו, משתתפים גם במקור הנתונים עליו מבוססת האפליקציה:
האפליקציות נשמרות בסביבה ((Environment של Power Apps. סביבה ב-Power Apps היא איזור לאחסון, ניהול ושיתוף של נתונים ארגוניים, אפליקציות ותהליכים אוטומטיים. ניתן לייצר מספר סביבות ב-Power Apps. הפרדה בין סביבות עבודה יכולה לשמש למשל, לאבחנה בין סוגי אפליקציות לצרכי אבטחה או לצרכי אבחנה בין קהלי היעד, לאבחנה בין סביבת עריכה ובדיקות לסביבת הייצור, ועוד.
לאחר השמירה והאחסון של האפליקציה, ניתן להפעיל אותה מתוך סביבת הניהול של Power Apps. כל האפליקציות שיצרת ואלו שמשותפות איתך, יופיעו מכל מכשיר, במובייל, בטאבלט או במחשב האישי, עם התחברות לחשבון 365 שלך, בדפדפן או באפליקציה של Power Apps.