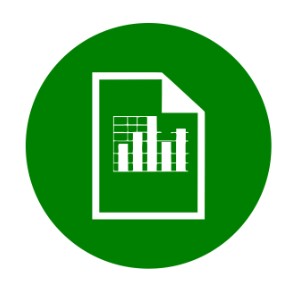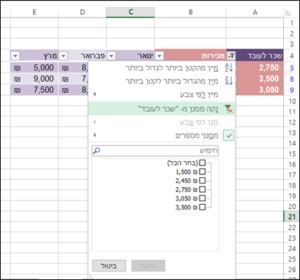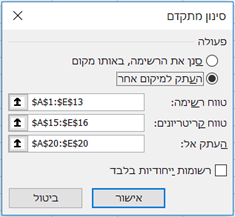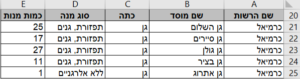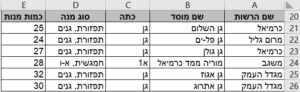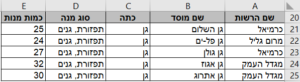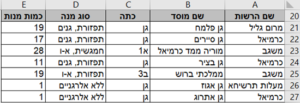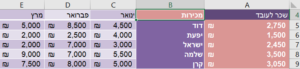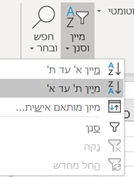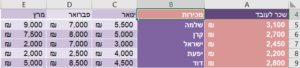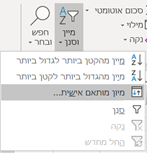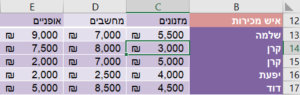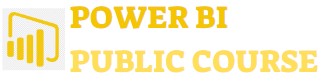ישנם שני סוגים של סינונים:
- סינון אוטומטי.
- סינון מתקדם.
ניתן לסנן נתונים לפי טקסט, מספר, תאריך, צבע תא, צבע גופן וסמלים.
כדי לסנן מסד נתונים רציף, נציב את הסמן בשדה הראשון של הרשומה הראשונה; אם מסד הנתונים אינו רציף, רצוי כי נבחר את כולו.
סינון אוטומטי של נתונים
כדי לסנן נתונים:
- נבחר במסד הנתונים.
- נתונים -> מיון וסינון -> סנן.
- נלחץ על החץ ליד השדה לפיו נרצה לסנן, ונבצע סינון לפי ערכים קבועים מראש.
לחלופין, נוכל לבצע סינון מותאם אישית של עד שני קריטריונים לשדה:
לדוגמא, בטבלה שלהלן:
נרצה לסנן רק את השכר הגבוה מ 2,500 ₪
נלחץ אישור – ונקבל את הנתונים הבאים:
נשים לב ששדות מסוננים מופיעים עם סמל מסנן. ניתן להוסיף סינון – שיתווסף לסינון הראשוני – נניח תציג כעת רק את שלמה ודוד.
ניקוי מסנן וביטול סינון
כדי לנקות מסנן משדה, נלחץ על סמל החץ שלידו, ונבחר נקה מסנן:
- כדי לנקות את כל המסננים- נלחץ על כרטיסיית: נתונים > קבוצת: מיון וסינון > פקודת: נקה.
- כדי לבטל את הסינון- נלחץ על כרטיסיית: נתונים > קבוצת: מיון וסינון > פקודת: סנן.
סינון מתקדם
סינון מתקדם מאפשר לנו להציג ישירות את הרשימות שלנו ע"י הגדרה אחת – מבלי להידרש ליצירת עוד ועוד בחירות בכמה מסננים בסינון הפשוט – כפי שראינו בפרק סינון אוטומטי של נתונים.
כשאנו בוחרים במסנן המתקדם > בכרטיסיית הנתונים > בקבוצת מיון וסינון
נפתח לנו חלון ובו 6 אפשרויות / "שאלות" עליהן עלינו לענות:
- האם נרצה שלאחר שהגדרנו את הסינון, שהרשימה המקורית תשתנה והיא תציג רק את הרשומות העונות לקריטריונים שהגדרנו
- להשאיר את טבלת המקור ולסנן רשימה במקום אחר.
- טווח רשימה – טבלת המקור אותה נרצה לסנן
- טווח קריטריונים – ההגדרות להם ניצור טבלת קריטריונים מיוחדת.
- היכן נרצה למקם את הטבלה המסוננת – האפשרות נפתחת רק אם בחרנו באפשרות: "העתק אל"
- רשומות ייחודיות בלבד, במקרה ויש רשומות זהות, לחיצה על תיבה זו תציג לנו רק רשומה ייחודית אחת.
אדגים מספר אפשרויות על טבלה זהה:
לפנינו טבלת מנות לפי כמות, בית ספר, ורשות מקומית:
כדי ליצור סינון מתקדם – הדבר החשוב ביותר הוא לבנות טבלת קריטריונים נכונה.
כדי שיהיה קל יותר להבין, אצור את טבלת הקריטריונים מתחת לנתונים החל מתא A15 ,
ואת הטבלה החדשה – אותה האקסל סינן – אמקם החל מתא A20.
דוגמא 1 – הצגת רשומות
ארצה להציג את כל הרשומות ברשות – כרמיאל:
טבלת קריטריונים 1 – שם רשות
כעת נמלא את חלון הסינון המתקדם שהוצג קודם:
וזו הטבלה שקיבלנו:
ניתן ליצור טבלאות שונות של קריטריונים כולל נוסחאות מורכבות, אציג מספר דוגמאות נוספות (חלון סינון המתקדם – אמלא בדיוק באותו אופן.
דוגמא 2 – הצגת רשומות 2
ארצה להציג את כל הרשומות בהן כמות המנות גדולה מ 23 מנות:
טבלת קריטריונים 2 – כמות מנות
וזו הטבלה שקיבלנו:
דוגמא 3 – גם וגם
ארצה להציג את כל הרשומות בהן גם כמות המנות גדולה מ 23 מנות, וגן עמודת הכתה היא כיתת גן:
טבלת קריטריונים 3 – גם – כיתה וכמות מנות
וזו הטבלה שקיבלנו:
ניתן לראות שהרשומה של כיתה א1 שהופיעה בטבלה הקודמת – הוסרה.
דוגמא 4 – או
ארצה להציג את כל הרשומות בהן או רשות משגב, ו או כמות המנות קטנה מ 20 מנות.
במקרה זה טבלת הקריטריונים חייבת להיות בשתי שורות:
טבלת קריטריונים 4 – או – שם רשות ו או כמות מנות
כעת נמלא את חלון הסינון המתקדם שהוצג קודם,
נשים לב
שטבלת הקריטריונים היא 2 שורות
(3 כולל הכותרת):
וזו הטבלה שקיבלנו:
ניתן ליצור טבלאות נתונים מסוננות ע"י נוסחאות מתקדמות – לצורך כך יש להוסיף עמודה נוספת לטבלת הקריטריונים ובה לרשום נוסחה – זה יראה כך:
בעמודה F16 נכניס כל נוסחה כגון- and, or, count, sumif, vlookup ועוד – רק אם הקריטריונים יעמדו בנוסחה הם יוצגו.
יש לרשום בטבלת הקריטריונים במקרה זה לקחת נתונים: מתא A15:F16
דוגמא 5 – הצגת עמודות רלוונטיות בלבד
* ניתן לקבל רק את התוצאות שמעניינות אותנו – לדוגמא: ארצה רק את שם הרשות, ושם המוסד בהן כמות המנות גדולה מ 23 מנות – במקרה זה לא נשאיר תא רק בעמודה A20 כמו עד עכשיו אלא נעתיק במדויק את שם העמודה "שם הרשות" לתא זה, ובתא שמשמאלו נעתיק במדויק את שם העמודה "שם המוסד".
טבלת הקריטריונים תהיה כמו ב טבלת קריטריונים 2 – כמות מנות – כלומר:
וזו הטבלה שקיבלנו:
מיון
כשאנו רוצים למיין נתונים מיון פשוט – יש לסמן את הנתונים,
יש לגשת לכרטיסיית הנתונים > קבוצת מיון וסינון > פקודת מיין > ולבחור האם אנו רוצים למיין את הנתונים מהקטן לגדול ביותר (מ א' עד ת' מ A עד Z ), וללחוץ על האפשרות הרצויה.
*הערה בבחירה – מ א' עד ת' מ A עד Z – אין הכוונה מיון של אותיות בלבד אלא כל הגדרה מדורגת – כגון תאריך, שעה וכו'
דוגמא למיון פשוט
נרצה למיין בטבלה שלהלן את עמודת המכירות – מהגדול לקטן ביותר
כפי שלמדנו נסמן תא אחד בלבד!
נעמוד על תא B4 >
ניגש ונלחץ על פקודת מיין וסנן>
יפתח חלון אפשרויות>
ונלחץ על פקודת מיין מהגדול לקטן
(מ א' עד ת' )
וזו התוצאה שתתקבל:
ניתן לראות שהרשומה של שלמה, המתחיל באות ש', קודם לרשומה של קרן שהאות שלה "קטנה" יותר: ק'.
מיון מותאם אישית
נשנה במעט את הנתונים של הטבלה לעיל – ונבין מהו המיון המתקדם:
דוגמא למיון מותאם אישית
במיון מותאם אישית ניתן להוסיף מיונים בתוך מיונים – כלומר לדרג את הטבלה בעוד ועוד מיונים.
– הפעם נרצה למיין לפי עמודת איש המכירות, מהגדול לקטן ביותר – ובין אלו שמופיעים מספר פעמים- נרצה למיין את מכירות המזנונים מהקטן לגדול ביותר.
ניתן לראות בטבלה זו את המכירות לפי מוצר, קרן במקרה זה, מכרה מכל סוג מוצרים, פעמיים:
אם נשתמש במיון הפשוט, ונמיין את הנתונים כמו בדוגמא הקודמת –
לפי עמודת איש המכירות, מהגדול לקטן ביותר –
נראה שבעמודת המזנונים, ברשומות של קרן, מופיעה שורת המכירה הגדולה יותר, 5,000 ₪
ורק לאחר מכן 3,000 ₪
נחזיר את הטבלה למצבה המקורי ונראה כיצד להגדיר שהמיון יהיה לפי עמודת איש המכירות, מהגדול לקטן ביותר – ובין אלו שמופיעים מספר פעמים- נרצה למיין את מכירות המזנונים מהקטן לגדול ביותר.
נסמן תא אחד בלבד! במקרה זה לא משנה איזה תא בטבלה,
ניגש ונלחץ על פקודת מיין וסנן> יפתח חלון אפשרויות>
ונלחץ על פקודת מיין מהגדול לקטן (מ א' עד ת' )
יפתח חלון נוסף בו נגדיר את רמות המיון (הוסף רמה):
וזו התוצאה שתתקבל: