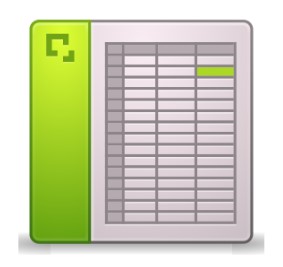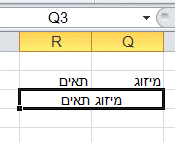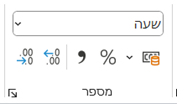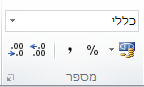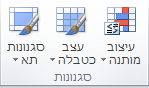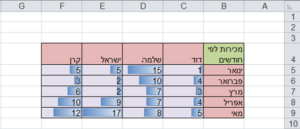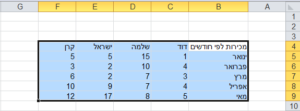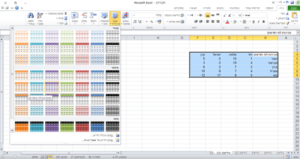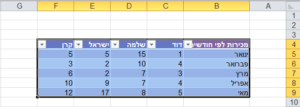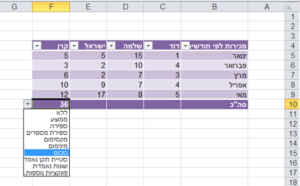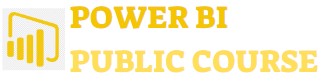עיצוב טקסט
בכל ממשקי מייקרוסופט אופיס עיצוב הטקסט נמצא בכרטיסיית הבית.
א"כ, כדי לעצב טקסט: כרטיסיית בית > קבוצת גופן.
יישור ועיצוב תאים
יישור תאים
כרטיסיית בית > קבוצת יישור.
בקבוצה זו, מלבד יישור הטקסט, ישנם 2 פקודות: גלישת טקסט ומזג ומרכז.
*גלישת הטקסט מתאפשרת כשמרחיבים את גובה השורה, אם אין מקום בתא, הטקסט גולש לתא שלשמאלו.
*מזג ומרכז – חשוב לשים לב שמיזוג התאים מגדיר את התא לפי התא הימני ביותר:
למרות שהתא מתפרס, כפי שניתן לראות בתמונה, על עמודות Q ו- R, התא מוגדר כ Q3 – ויש לכך השלכות.
עיצוב תאים
כרטיסיית בית > קבוצת מספר.
בקבוצה זו, אנו קובעים מהי הגדרת התא- האם הוא מספר / תאריך/ שעה/ אחוזים/ מטבע/ כללי.. ועוד
מלבד המלבן בתמונה בו ניתן לבחור מהי ההגדרה הרצויה,
ישנם 5 פקודות המאפשרות קיצור דרך מהיר לעיצוב הרצוי: מטבע, אחוזים, מפריד אלפים, הוספה והפחתת מקומות עשרוניים. לדוגמא, אם הנתונים שלנו נרשמו בפורמט עשרוני:
נוכל בלחיצה פשוטה לשנות לפורמט אחוזים – נסמן את הנתונים ונלחץ על הפקודה של אחוזים – זו התוצאה שתתקבל:
מדוע זה קרה? רבים טועים ומקלידים תאריך עם נקודות 31.10.2030 – ובאקסל יש חוקים, אסור לרשום תאריך בצורה זו, אלא כנרשם לעיל – רק כך: 31/10/2023
אם אנו רושמים אם נקודות – וכידוע לכל מי שלמד חשבון עשרוני, במספר יש רק נקודה עשרונית אחת, ברגע שהוספתי עוד נקודה (הרי כתבנו 31.10.2030 יש 2 נקודות) – האקסל לא מבין מה משמעות המספר הזה, ולכן הוא מחזיר את התוצאה Value כלומר, אני לא יודע מה הערך.
איך בכל זאת את הדוגמא הראשונה האקסל הצליח להבין? בדוגמא הראשונה אכן כתבנו תאריך כפי שאמורים לכתוב אך לאחר שכתבנו את התאריך כנדרש 03/11/2024 – נכנסנו להרחבת עיצוב התאים ובחרנו בדוגמא של נקודות.
הערה להבנה
כיצד נכנסנו להרחבת עיצוב התאים
נחזור להסבר שכבר דובר במבוא לספר זה, ובראשית פרק זה
כדי לעצב
* ניתן להשתמש במספר מצומצם של הפקודות הנפוצות לעיצוב התאים
* ניתן לפתוח את הרשימה למספר אפשרויות נוסף
* ניתן אם נרצה להשתמש בפקודות שאינן נמצאות בשימוש נפוץ,
ללחוץ על לחצן מרחיב הפקודה
באקסל, בניגוד לשאר יישומי האופיס, עיצוב אינו רק ויזואלי אלא גם – ובעיקר – פונקציונאלי.
אם אעצב את המספר כך שלא יוצגו הספרות שמימין לנקודה העשרונית – אצטרך לקחת בחשבון ש – 132.00001 ₪ הוא מספר שונה לחלוטין מ 132 ₪ .
אם אבנה טבלת נתונים, עליה יסתמכו אחרים לצורך חישובים במאות מיליארדים אז סכום שנראה זניח, רק אלפית האגורה – 0.00001 ₪ – יהיה הפסד של מיליונים רבים.
כלומר, עלי לשים לב שכשהורדתי את הספרות שמימין לנקודה העשרונית, השארתי את הערך המדויק!
ניתן להשתמש במספר מצומצם של הפקודות הנפוצות לעיצוב התאים:
או לפתוח את הרשימה למספר אפשרויות נוסף
אם נרצה להשתמש בפקודות שאינן נמצאות בשימוש נפוץ, נלחץ על לחצן מרחיב הפקודה
מברשת העיצוב
מברשת העיצוב מאפשרת לקחת עיצוב מתא קיים ולהעתיק לתא אחר, ובכך לעצב באופן מהיר את המסמך.
תחילה יש לעמוד בתא ממנו רוצים לקחת את העיצוב, לוחצים על המברשת ולאחר מכן על התא אותו אנו רוצים לעצב.
לחיצה כפולה על מברשת העיצוב משאירה את המברשת לחוצה ומאפשרת להעביר את העיצוב למספר תאים לא רציפים, לחיצה נוספת על המברשת משחררת אותה.
ניתן להשתמש במברשת גם להסרת עיצובים- תחילה עומדים על תא לא מעוצב ולאחר מכן לוחצים על המברשת ומסמנים את התאים שאנו רוצים להסיר מהם את העיצוב.
עיצוב מותנה
אחד הכלים החזקים והיפים באקסל – מבחינת העיצוב – הוא העיצוב המותנה.
כדי להפעיל את העיצוב נגש ל: כרטיסיית בית > קבוצת סגנונות > פקודת עיצוב מותנה.
כדי להשתמש בכל היכולות של הממשק החדש, מייקרוסופט הכניסו ערכות מובנות, (לחיצה על החץ שמשמאל לפקודת העיצוב המותנה).
לדוגמא, לפנינו טבלת נתונים:
כעת נסמן את טווח הנתונים מתא C5 עד לתא F9, ונבחר באפשרויות הפקודה של העיצוב המותנה את ערכת סרגלי הנתונים המובנת, וזה מה שנקבל:
עצב כטבלה
צורת עיצוב נוספת שהינה ויזואלית, אך גם כאן, בעיקר פונקציונאלית היא הפקודה: "עצב כטבלה", הפקודה השנייה בקבוצת סגנונות, משמאל לפקודת עיצוב מותנה שהראינו לעיל.
בטבלה הקודמת עיצבנו כל חלק בנפרד, נציג את הטבלה ללא עיצוב –
כעת נבחר באחת מהאפשרויות שעומדת בפנינו ב"עצב כטבלה" (לדוגמא, סגנון טבלה – בינוני 12):
נגדיר היכן נתוני הטבלה, והאם הטבלה מכילה כותרת, במקרה ולא – האקסל יוסיף כותרות משלו.
ונקבל את הטבלה שלהלן:
כפי שניתן לראות, סינון הנתונים התווספו באופן אוטומטי.
כעת, ע"י לחיצה פשוטה נוכל להוסיף שורת סיכום ולבחור אוטומטית – בנוסחה שתכתב עבורנו בבחירה מתוך רשימה: