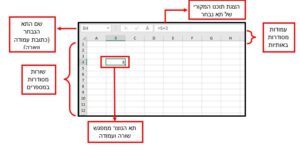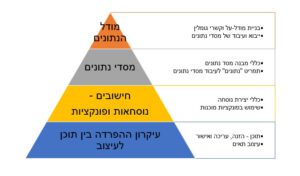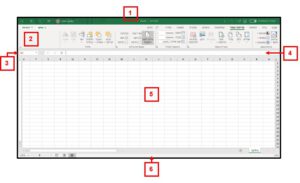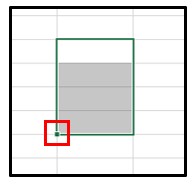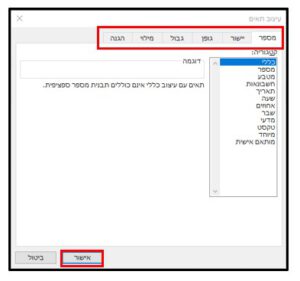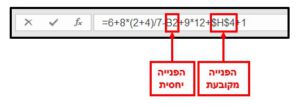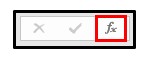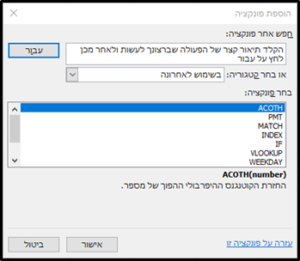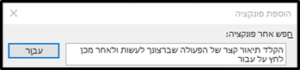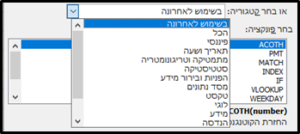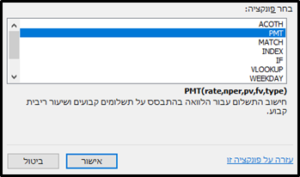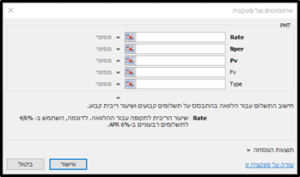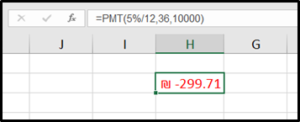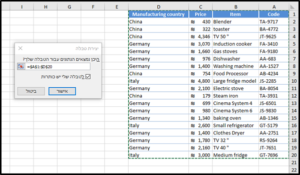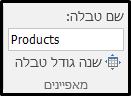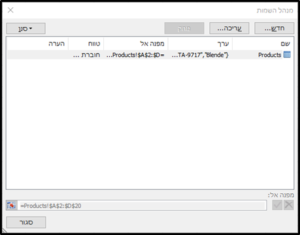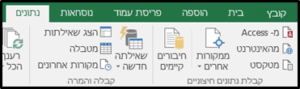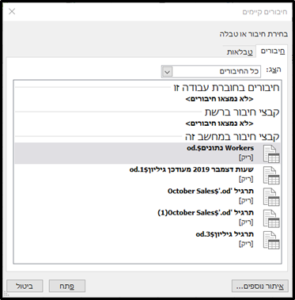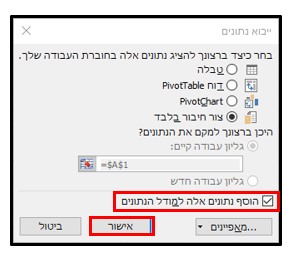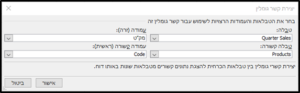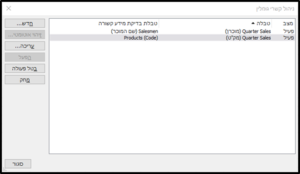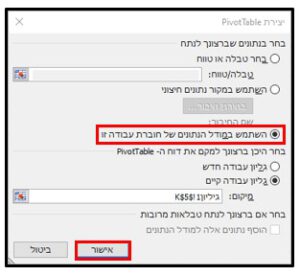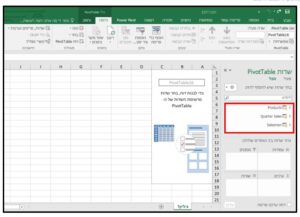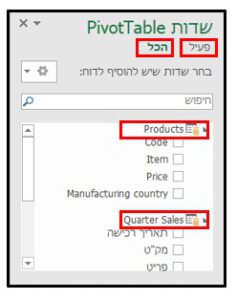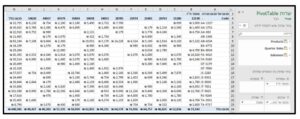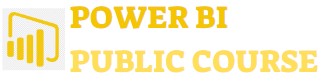מבוא והגדרות
Excel היא תוכנה ליצירה ועיבוד של גיליונות אלקטרונים. גיליון אלקטרוני הוא שיטת פריסה של נתונים במבנה טבלאי, המורכב משורות ועמודות, כך שההצלבה בין שורה ועמודה יוצרת תא. את כלל הנתונים הרצויים ניתן להזין בתוך התאים ולסדר אותם כבמעין טבלה. בצורה זו ניתן לעבד את הנתונים ולערוך מניפולציות על בגיליונות, על מנת להפיק מהם תוצאות חישובים, דוחות ותחזיות.
איך התוכנת אקסל עובדת?
התוכנה היא אינטואיטיבית ופשוטה להבנה ותפעול, ומציעה מגוון עצום של כלים, מעיבוד נתונים פשוט ועד ניתוחי עומק מקצועיים ומתקדמים. כמו כן, היא כוללת כלים אוטומטים לתצוגה גרפית של הנתונים, כמו תרשימים צבעוניים.
על אף המבנה הטבלאי של איזור העבודה, יש לשים לב כי מדובר בשיטה נפוצה לפריסת נתונים בגיליון אלקטרוני, מבין מגוון שיטות לריכוז נתונים, כך שבאקסל מבנה זה מגויס לטובת עיבוד הנתונים המוזנים ולא בהכרח לסידור ויזואלי של הנתונים בלבד.
לצורך סידור ויזואלי של נתונים רבים מכירים יצירת טבלאות באפליקציות כמו Word לעיבוד תמלילים או Power Point ליצירת מצגת שקופיות . ביישומים אלה קיימים כלים מתקדמים לצורך יצירה והצגה של טבלאות "קפואות", שמטרתן להוות מצג וויזואלי של נתונים ולסדרם. כלי הטבלאות האלו מפותחים עד כדי חישובים וסיכומים.
עיבוד של נתונים
אולם, יכולות החישוב של אקסל אינן הופכות את המבנה הטבלאי שלו למתקדם יותר, אלא ששימושו הוא אחר – עיבוד ומניפולציה על הנתונים. למעשה, תצוגת הנתונים כלל אינה העיקר באקסל, אלא תוצאות העיבוד או החישוב שלהם, כך שלעיתים אין אנו רואים בכלל את הנתונים המקוריים בתאי הטבלה. באקסל כל הכלים מגויסים לטובת חישוב הנתונים. אפילו כלי העיצוב, שבטבלאות ב-Word למשל, נועדו לשפר את התצוגה הוויזואלית של הטבלה, באקסל לעומת זאת, מהווים אמצעי נוסף לעיבוד או מניפולציה על נתונים.
רמות העבודה ב-Excel
אקסל היא תוכנה אינטואיטיבית ופשוטה לתפעול עבור משתמש פשוט ועד למקצוען בתחומי עיבוד נתונים, אנליזה ותחזית. היא מציעה מגוון רחב של כלים ואפשרויות, בעומקים שונים של עיבוד וחישוב נתונים. כדי להתחיל לעבוד באקסל ולהעמיק עד לרמת הצורך האישי:
- יש להכיר את ארבע רמות העבודה – פירמידת הידע באקסל.
- יש להכיר את הממשק – התמצאות בסביבת העבודה הפשוטה, כדי להגיע לכלים הנחוצים.
לשם המחשת עומקי יכולות עיבוד הנתונים באקסל, ניתן להשתמש בהמחשה של פירמידת ידע בעלת ארבע שלבים, כשכל שלב בנוי על השלב שלפניו:
התחברות ומבנה הממשק
תוכנת ה-Excel זמינה כאפליקציה אינטרנטית בענן 365 ובגרסה להתקנה מקומית על המחשב, הסמארטפון או הטאבלט:
איך מתחברים לאקסל?
- על מנת להתחבר לאפליקציה באינטרנט, יש לבחור ב-Excel בפאנל 365 (ר' פרק מבוא והיכרות עם Microsoft 365, סעיף פאנל Microsoft 365).
- בהתאם לסוג הרישיון ב-365, ניתן להוריד ולהתקין את הגרסה המקומית, דרך חנות האפליקציות, או בהתחברות לפאנל 365 האישי.
קובץ בסיסי בתכנה נקרא חוברת עבודה. חוברת עבודה יכולה להכיל מספר גיליונות אלקטרוניים. כברירת מחדל נפתח גיליון אחד.
ישנם הבדלים משניים בתצוגת הממשק בגרסה האינטרנטית, לבין זו בהתקנה מקומית במחשב. עיקר ההבדל באינטרנט הוא בתצוגת שורת הכותרת של 365 החוצה את כלל היישומים והשירותים שנפתחים באינטרנט (ר' פרק מבוא והיכרות עם Microsoft 365, סעיף פאנל Microsoft 365). אין הבדלים בפונקציונליות. הדוגמה להלן מציגה את מבנה הממשק בגרסה המקומית במחשב:
1. שורת הכותרת
בשורה זו מופיעים:
- שם התוכנה
- שם הקובץ הפתוח כרגע
- לחצני הבקרה – סגירה, מזעור ושחזור/הגדלה.
- סרגל הכלים לגישה מהירה – פקודות נפוצות שניתן למקם למעלה באופן מותאם אישית. ע"י לחיצה במקש ימני על כל פקודה רצויה מתוך התפריטים, יש לבחור הוסף לסרגל הכלים לגישה מהירה וכך תופיע הפקודה גם למעלה, גם כאשר יתחלפו התפריטים ברצועת הכלים. כברירת מחדל יופיעו בסרגל זה הפקודות: שמירה, ביטול ובצע שוב.
- שורת החיפוש – לביצוע חיפוש מילות מפתח לאיתור כל פעולה, תכונה או עזרה.
2. רצועת הכלים
שורת התפריטים, בה פרוסות מירב פקודות והוראות התכנה בהתאם לתפריט הנבחר:
- בית – הפקודות הבסיסיות ביותר בשימוש בתכנה, ביניהן כלי עיצוב תאים, שהוא עיקרון הבסיס באקסל (ר' סעיף עיצוב תאים, בפרק זה) ופקודות נפוצות אחרות.
- הוספה – רכיבים להוספה על גבי הגיליון (תמונה, תרשימים גרפים, כלי מסננים ועוד) והוספת טבלאות ודוחות ציר.
- פריסת עמוד – הגדרות העמוד לתצוגה, הדפסה, ופריסה (למשל פריסת העמודות מימין לשמאל או משמאל לימין).
- נוסחאות – ייבוא מהיר של פונקציות, ניהול חישובים, בקרת נוסחאות וכיו"ב, כלי עיקרון השלב השני באקסל (ר' סעיף חישובים – נוסחאות ופונקציות, בפרק זה).
- נתונים – פקודות עיבוד וניהול מסדי נתונים (מיון, סינון, איחוד, סיכום ביניים, אימות ועוד) וכלי ניתוח מתקדמים (חתירה למטרה, ניתוח רגישות ועוד). כלי עיקרון השלב השלישי באקסל (ר' סעיפים מסדי נתונים ומודל הנתונים, בפרק זה).
- סקירה – כלי בקרה על כל חוברת העבודה (סקירת הגהה, שינויים בין משתמשים, הגנה ונעילה וכיו"ב).
- תצוגה – פקודות תצוגת העבודה של רכיבי הממשק והגיליון האלקטרוני (מצב חלונות, שינוי גודל תצוגה, רכיבי מבנה הממשק ועוד).
- קובץ – תפריט "מאחורי הקלעים" של הקובץ והתכנה. מאפשר לבצע שינויים בהגדרות התכנה, שמירת הקובץ, שינוי מאפיינים, הדפסה ועוד.
3. תיבת השם
מציגה כתובת תא שנבחר (ר' סעיף מבוא והגדרות, בפרק זה). ניתן לתת שם מותאם אישית לתא או טווח שנבחר, ע"י עריכה ישירות דרך תיבת השם.
4. שורת הפונקציות
בשורה זה יוצג תוכנו המקורי של תא נבחר:
- החישוב המקורי, בנוסחה או בפונקציה, ממנו מורכבת תוצאה המופיעה בתא.
- ניתן לראות את כל התוכן הקיים בתא, שמפאת גודלו המוצג באיזור העבודה, לא ניתן לראות את כל תוכנו.
- ניתן לערוך גם דרכה תוכן תא שנבחר.
5. איזור העבודה
השטח בו פרוס הגיליון להזנה, עריכה, עיבוד וניתוח של הנתונים.
6. שורת הסטטוס
הודעות על מצבי העבודה, כמו שמירה, העלאה, הקלטה, מצבי תא שנבחר: מוכן (להזנה או עריכה), עריכה (לאחר לחיצה כפולה או 2F בתא שכבר יש בו תוכן) והזנה (הכנסת נתונים או דריסת נתונים בתא). כמו כן ניתן לכוון בשורה זו את מידת הקירוב של גודל תצוגת איזור העבודה.
ניווט בגיליון
ניווט בגיליון
קובץ באקסל נקרא חוברת עבודה. חוברת עבודה מגיליונות. כברירת מחדל, חוברת עבודה חדשה נפתחת עם גיליון אחד. על מנת להוסיף גיליונות או לעבור בין גיליונות קיימים, להצגת גיליון רצוי, יש ללחוץ על הבחירה הרצויה בשורת הסטטוס:
כדי לנווט בגיליון קיימים שלושה סמני עכבר:
סמן הבחירה

סמן הגרירה
לאחר בחירת תא או טווח, איזור הבחירה ימוסגר בהדגשה. סמן הגרירה מופיע בהצבת הסמן במדויק על המסגרת המודגשת. לחיצה והחזקה על המקש השמאלי מאפשרים גרירת התוכן והעיצוב של התא או הטווח לאיזור אחר.
ידית המילוי
לאחר בחירת תא או טווח, איזור הבחירה ימוסגר בהדגשה. בקצה התחתון (ימני או שמאלי, תלוי בכיוון הגיליון) של המסגרת מופיע נקודה מודגשת. ידית המילוי מופיעה בהצבת סמן העכבר במדויק על נקודה זו. ידית המילוי מאפשרת למלא סדרות של נתונים על גבי טווחים:
לאחר בחירת תא, טווח, עמודה או שורה (בלחיצה על אות העמודה או מספר השורה), ניתן להחיל על האיזור הנבחר מגוון של פעולות באמצעות:
- מגוון פקודות והוראות בין תפריטי רצועת הכלים.
- קיצור דרך לפקודות והוראות נפוצות לסוג האיזור שנבחר, בתפריט מקוצר – מתקבל ע"י לחיצה על מקש ימני בעכבר באיזור הנבחר.
עיקרון ההפרדה בין תוכן לעיצוב
כאמור, באקסל כל הכלים מגויסים לטובת חישוב הנתונים. אפילו כלי העיצוב מהווים אמצעי נוסף לעיבוד או מניפולציה על נתונים.
כלומר, כל תא מכיל שתי הגדרות נפרדות:
- תוכן – טקסט, מספר או מחרוזת תווים.
- עיצוב – כלל ההגדרות החלות על התא בנפרד לתוכן: עיצוב גופן, צבע רקע, סוג הנתונים, מיקום ויישור התוכן ועוד.
תוכן
להזנה או עריכה של תוכן בתא:
- יש לבחור את התא הרצוי (ר' סעיף ניווט בגיליון, בפרק זה). בשורת הסטטוס יופיע מצב מוכן (ר' סעיף התחברות ומבנה הממשק, בפרק זה)
- להזנה – יש להתחיל להקליד.
לעריכה – יש ללחוץ על התא הנבחר לחיצה כפולה במקש השמאלי או על הלחצן 2F במקלדת.
בשורת הסטטוס יופיע מצב הזנה או עריכה בהתאמה. - לסיום יש לאשר את תוכן התא:
Enter במקלדת – מאשר ועובר לתא הבא מתחת (בעמודה).
Caps Lockבמקלדת – מאשר ועובר לתא הבא בצד (בכיוון הגיליון, בשורה).
ניתן להזין או לערוך תא נבחר גם דרך שורת הנוסחאות.
עיצוב תאים
כאמור, הגדרות העיצוב על התא מתקיימות בנפרד ובאופן עצמאי לתוכן. למשל, ניתן להגדיר שצבע הגופן של התא הוא אדום, גם אם אין בו תוכן בפועל. לכשיוזן בתוכו תוכן, הוא יופיע באדום. דוגמה נוספת, ניתן להגדיר שהעיצוב של התא הוא תאריך, גם אם אין בו תוכן או תאריך כלשהו. לכשיוזן בתוכו תוכן הוא יהיה כפוף להגדרות תאריך. במקרה כזה למשל, אם הוזן מספר או טקסט לתוך תא שעוצב מראש כתאריך, ובעקבות כך התוכן מוצג באופן שאינו מתאים לאחר האישור, ניתן פשוט לשנות את הגדרת העיצוב של התא.
ע"י הגדרת עיצוב תאים, ניתן לקבוע למשל, כי מספר שהוזן או יוזן לתוך התא, יופיע ויתפקד כמטבע. את סימן המטבע ניתן לבחור. דוגמה נוספת היא האפשרות להגדיר שמספר שהוזן או יוזן לתוך התא יופיע ויתפקד כאחוז.
אפשרויות עיצוב התא מתקיימות בקטגוריות הבאות:
- מספר – בחירת סוג הנתונים: מטבע, אחוזים, מספר, תאריך, טקסט ועוד.
- יישור – קביעת מיקום הנתונים בתוך התא: יישור לכל הכיוונים, הטיה והיפוך, מיזוג תאים ועוד.
- גופן – סגנון התווים: צבע, גודל, סוג פונט, הדגשה, קו תחתון ועוד.
- גבול – סגנון גבולות התא או הטווח: צורת המסגרת, צבע המסגרת ובחירת צדי המסגרת לעיצוב.
- מילוי – סגנון רקע התא: צבע רקע, תבנית רקע, אפקטים ועוד.
- הגנה – הצבת מנעול על התאים לנעילה ופתיחה מפני ביצוע פעולות או צפייה בתוכן. לאחר הצבת המנעול, הנעילה והסרתה ייעשו בפקודה הגנת גיליון. בתפריט סקירה.
הגדרות עיצוב התאים הנפוצות ביותר מצויות בתפריט בית, בקבוצות גופן, יישור ומספר:
מומלץ לעבוד עם תפריט עיצוב תאים המלא:
- יש לבחור בעיצוב תאים בתפריט המקוצר (מקש ימני על התא או הטווח הנבחר).
- יש ללחוץ על צירוף המקשים Ctrl+1 במקלדת, על התא או הטווח הנבחר.
יפתח חלון עיצוב תאים:
לאחר סיום הגדרות העיצוב יש ללחוץ על אישור.
הגדרות העיצוב יחולו אך ורק על התא או טווח התאים שנבחר מראש.
חישובים, פונקציות ונוסחאות אקסל מתקדמות
ישנן שתי דרכים לבצע חישובים באקסל:
- נוסחה – חישוב מותאם אישית, בביטוי חשבוני הנכתב ע"י המשתמש. המשתמש בונה את הביטוי החשבוני על כל סימניו (חיבור, חיסור, כפל, חילוק, חזקה, שורש וכו') ועל כל איבריו.
- פונקציה – ביטוי חישובי מוכן מראש של צורך מסוים, שניתן לבחירה מתוך בנק חישובים רבים. המשתמש יכול לבחור את הפונקציה הרצויה לו לפי צרכיו, ורק להזין לתוכה את האיברים הרצויים, לפי המבנה המוגדר.
| נוסחה | פונקציה | |
| הגדרה | חישוב מותאם אישית | מבנה מוכן מראש |
| ייעוד | · כאשר המשתמש רוצה לחשב משהו רנדומלי ואישי, שהוא יודע כיצד לבטא.
· כאשר המשתמש רוצה לבצע חישוב קצר ופשוט. | כאשר המשתמש רוצה לחשב משהו מסוים שאינו יודע לבטא או שהוא מורכב.
כאשר המשתמש רוצה לחשב משהו מורכב או מסובך. |
| יצירה | המשתמש יכול ליצור כל חישוב המורכב עפ"י צרכיו ונתוניו המסוימים. | המשתמש בוחר נושא מסוים שאותו הוא רוצה לחשב ומקבל ביטוי קבוע ומוגבל לצורך זה. לתוך ביטוי זה המשתמש יכול להזין רק את הנתונים הרלוונטיים במקומות המתאימים. |
| איברים וסימנים | · כל פעולות החשבון
· מספרים · הפנייה לתאים | · מספרים
· הפנייה לתאים · הפנייה לטווחי תאים · נוסחאות · פונקציות |
נוסחאות אקסל מתקדמות
לבניית נוסחה מותאמת אישית:
- יש לבחור את התא הרצוי לקבלת תוצאה.
- יש לפתוח בסימן שווה (=).
- לאחר הסימן שווה (=) ניתן להזין את כל האיברים והסימנים הדרושים לבניית הנוסחה:
- מספרים.
- סימני החשבון: חיבור (+), חיסור (-), כפל (*), חילוק (/), אחוז (%), חזקה (^) ,סוגריים וכו'.
- הפנייה לתאים – לחיצה או הקלדת כתובת של תאים אחרים בגיליון, יוסיפו את ערכם לנוסחה:
- הפנייה יחסית – ברירת המחדל.
בעת מילוי הנוסחה אל התאים הסמוכים, באמצעות ידית המילוי, ההפניה תתעדכן בהתאם לתזוזה היחסית.
- הפנייה מקובעת – בלחיצה על המקש 4F במקלדת לאחר הוספת ההפניה בנוסחה.
בעת מילוי הנוסחה אל התאים הסמוכים, באמצעות ידית המילוי, ההפניה תישאר אל עבר אותו התא המקורי שאליו התבצעה ההפניה המקורית. (קיימת גם הפנייה חלקית לשורה או עמודה).
4. לסיום יש לאשר את הנוסחה ע"י לחיצה על Enter או Caps Lock(ר' סעיף תוכן, בפרק זה).
הנוסחה כפופה באופן אוטומטי לחוקי סדר פעולות חשבון.
בניית פונקציות באקסל
- שימוש במבנה של פונקציה מוכן מראש, ניתן לבצע במספר דרכים:
- באמצעות תפריט נוסחאות.
- באמצעות קיצור דרך לפונקציות שימושיות בפקודה סכום אוטומטי, בתפריט בית.
- באמצעות הקלדת סינטקס הפונקציה, אם הוא ידוע.
- הדרך המומלצת ביותר – שימוש באשף הוספת פונקציה לייבוא פונקציה מסל כלל הפונקציות ומילוי האיברים צעד-אחר-צעד:
- יש לבחור את התא הרצוי לקבלת תוצאה.
- יש ללחוץ על לחצן הוסף פונקציה בשורת הנוסחאות:
לאחר הלחיצה יפתח חלון אשף הוספת פונקציה:
3. השלב הראשון באשף – בחירת הפונקציה הרצויה. ניתן לאתר פונקציה רצויה בשתי דרכים:
- שדה חפש אחר פונקציה –הקלדת מילת מפתח כללית, לחיפוש הפעולה הרצויה, או שם הפונקציה, אם היא ידועה.
למשל: "Sum" – לאיתור הפונקציה SUM המבצעת סיכום בטווח תאים, או "Loan" לאיתור פונקציות המבצעות חישובים בנושא הלוואות, ריביות ותשלומים.
לחיפוש יש ללחוץ על עבור.
רשימת הפונקציות המתאימות לתיאור יופיעו בשדה בחר פונקציה.
- שדה בחר קטגוריה – ניתן לקבל רשימת פונקציות לפי קטגוריה נבחרת: פונקציות פיננסיות, פונקציות תאריך ושעה, פונקציות סטטיסטיות, פונקציות טקסט ועוד.
רשימת הפונקציות המתאימות לקטגוריה יופיעו בשדה בחר פונקציה.
לבחירת הפונקציה הרצויה מתוך רשימת הפונקציות שהתקבלה, ניתן ללחוץ על שם הפונקציה ברשימה ולקרוא את תיאור תמצית פעולתה:
4. יש ללחוץ על אישור.
יפתח השלב השני והאחרון של האשף – הכנסת ארגומנטים של פונקציה.
5. השלב השני באשף – הכנסת הארגומנטים של הפונקציה. לכל פונקציה יש ארגומנטים משלה, בהתאם לחישוב אותו היא מבצעת. האשף מאפשר חלוקה ויזואלית מסודרת לשדות, עבור כל ארגומנט עבורו יש להזין ערך:
- שדות מודגשים – חובה להזנה, על מנת לקבל תוצאה.
- שדות שאינם מודגשים – אם קיימים, אינם חובה להזנה ומהווים הרחבה לחישוב.
ניתן לבחור בכל שדה ולקרוא בתחתית החלון הסבר אודות השדה. הסבר זה יכלול בד"כ את סוג הנתון אותו יש להזין ודוגמא.
בפונקציה, בהתאם להגדרות השדה, ניתן להזין הפנייה לטווח תאים ואף לקרוא לפונקציה פנימית נוספת, בנוסף להפניה לתא, הזנת מספרי וחישובים, כפי שקיים גם בנוסחה.
6. לסיום יש ללחוץ על אישור.
בתא שנבחר מראש תתקבל תוצאת הפונקציה, ובשורת הנוסחאות יוצג סינטקס הפונקציה שמרכיבה אותה:
מסדי נתונים
מסד נתונים הינו רכיב המשמש לאחסון מסודר של מידע במחשב, לשם אחזור (לשלוף באמצעות הגדרות חיפוש) ועיבוד הנתונים. ישנם מספר מודלים של מסדי נתונים, וב-Excel מסד נתונים קיים בתצורתו השכיחה והפשוטה ביותר – תצורת טבלה. על מסד הנתונים בתוכנה, ניתן להחיל מגוון רחב של פקודות ותכונות של אחזור מידע ועיבוד מידע פשוט עד מתקדם: תפריט נתונים למשל, כל מהותו היא טיפול במסדי נתונים. כמו כן, ישנן פונקציות המיועדות לטיפול במסדי נתונים, אלו פונקציות מסדי נתונים ועוד.
כללי בניית מסד נתונים
על מנת שהטבלה הבנויה בגיליון, תזוהה ע"י התוכנה כמסד נתונים תקין, ותאפשר עבודה עם כלי עומק בטיפול במסדי נתונים, יש לשמור על מספר כללי מבנה בסיסיים:
- מסד נתונים חייב לכלול שורת כותרת (רצוי מילולית), המסוגננת באופן שונה מהנתונים.
- כל עמודה צריכה להיות מעוצבת באופן אחיד. כלומר, כל הנתונים בעמודה יקבלו את אותו העיצוב.
למשל, עמודת תאריך תכלול רק נתוני תאריך, עמודת כסף תכלול רק נתוני מטבע (ואותו סוג מטבע) וכיו"ב. - אסורות שורות ריקות במסד הנתונים.
מותר שיהיו תאים ריקים פה ושם, המעידים על נתון חסר. אולם שורה ריקה היא פשוט שורה מיותרת בטבלה היוצרת הפרדה ברצף הנתונים. במצב זה, התכנה תתעלם לרוב מהחלק התחתון והמופרד של הנתונים, בזיהוי האוטומטי של טווחי הטבלה.
- אסורות עמודות ריקות במסד הנתונים.
מותר שתתקיים עמודה, עם כותרת, שריקה מנתונים בזמן נתון. אולם, אסור שעמודת גיליון ריקה לחלוטין, וללא כותרת, תהווה הפרדה ברצף היוצרת שני מסדי נתונים באותו גיליון.
- יש להימנע מיצירת שני מסדי נתונים ויותר באותו גיליון. כלומר, רצוי ליצור טבלה אחת בלבד לכל גיליון.
בהקשר זה, יש להימנע גם מהצמדת נתוני עזר למבנה הטבלאי המלא, כמו טבלאות עזר או תאים מסכמי נתונים וכו'.
איזור נתונים דינאמי
כאשר טבלה בנויה בהתאם לכללי מסד נתונים באופן תקין, ניתן יהיה להחיל עליה באופן ישיר תכונות רבות של עיבוד נתונים כמו מגוון פקודות מתוך תפריט נתונים.
אולם, ישנן תכונות מעמיקות יותר בתכנה, שמצריכות ביצוע פעולה מקדימה של הכרזה וזיהוי רשמיים של איזור הטבלה כמסד נתונים. טבלה זו נכנסת לרשימת טבלאות מוכרזות של התכנה, והופכת למקור נתונים דינאמי (או טבלה דינאמית) שניתן להתייחס אליו בנפרד ביבוא, ייצוא ועיבוד, ולהחיל עליו תכונות מעמיקות יותר שבתוכנה.
לפיכך:
- טבלה, גם אם היא שומרת על כללי מסד נתונים, כל עוד אינה מוכרזת בתכנה, איננה משמשת כמקור נתונים דינאמי ולכן לא ניתן להחיל עליה אפשרויות מתקדמות מסוימות של עיבוד נתונים –
איזור כזה בתכנה נקרא "טווח". - טבלה, גם אם אינה שומרת על כללי מסד נתונים, אך הטווח שלה מוכרז בתכנה, הופכת למקור נתונים דינאמי ויהיה ניתן להחיל עליה אפשרויות מתקדמות של עיבוד נתונים –
איזור כזה בתכנה נקרא פשוט "טבלה" (או טבלה דינאמית).
חשוב לציין שבזכות הכרזה על איזור כטבלה דינאמית, אף שהוא לא עומד באופן מלא בדרישות לכללי מסד נתונים, תסייע בזיהוי של התכנה את הטבלה שבאיזור זה, כמסד נתונים לכל דבר. דבר זה מאפשר לעיתים ביצוע פעולות ותכונות של עיבוד מסד נתונים, שלא היו ניתנים באופן תקין ללא הכרזה זו.
כמו כן, זיהוי זה יכול לסייע בטיוב הנתונים והפיכת הטבלה למסד נתונים תקין, זאת באמצעות כלי השאילתות של Power Query – כלי שזמין על טבלאות דינאמיות בלבד.
טבלה
הכרזה על טבלה
- בחירה של איזור הטבלה. (בטבלה השומרת על כללי המבנה של מסד נתונים, אין צורך בסימון איזור הטבלה – ר' סעיף כללי בניית מסד נתונים, בפרק זה. ניתן לבחור תא כלשהו בתוך הטבלה, ובשלב הבא תדע התכנה לזהות אוטומטית את גבולות מסד הנתונים).
- הוספה
- טבלה
- תפתח תיבת הדו-שיח יצירת טבלה. יש לוודא שאיזור הטבלה המוגדר נכון.
- בהתאם לטבלה המוגדרת יש לסמן או לבטל את תיבת הסימון לטבלה שלי יש כותרת.
- אישור
מיד לאחר האישור, תקבל הטבלה הגדרת עיצוב אוטומטית ויפתח תפריט צף כלי טבלאות – עיצוב:
תפריט זה יפתח בכל פעם שתתבצע בחירה של תא או טווח באיזור של טבלה דינאמית. התפריט מציע מיקוד של אפשרויות העריכה הנפוצות על טבלה, למשל:
- ניתן להחיל באופן אוטומטי עיצובים מוכנים מראש, בין רשימת האפשרויות בקבוצת סגנונות טבלה או ליצור סגנון קבוע חדש.
- ניתן להפעיל כלי פריסה.
- ניתן להמיר את הטבלה חזרה לטווח לא מוכרז, בלחיצה על המר לטווח.
קיימות אפשרויות נוספות, בניהן החשובה ביותר היא מתן שם לטבלה.
מתן שם לטבלה
עם הכרזת הטבלה כדינאמית, היא מקבלת שם ברירת המחדל. לדוגמא, הטבלה הראשונה תקבל את השם "טבלה1".
שמות הטבלאות מסייעים בזיהוי פשוט יותר בין כל הטבלאות בקובץ, ומאפשרים התנהלות פשוטה יותר, בקשרים שבין הטבלאות, אותם יש לנהל במסד-העל הוא מודל הנתונים (ר' סעיף מודל הנתונים, בפרק זה).
- תפריט כלי טבלאות – עיצוב (ר' סעיף הכרזה על טבלה, בפרק זה).
- יש להזין שם תחת שדה שם טבלה בקבוצת מאפיינים:
- שם יכול להכיל תוים חוקיים בלבד: אותיות, מספרים או מקף תחתון (_)
- שם חייב להתחיל באות
- שם לא יכול להיות זהה לשם אחר שניתן לטווח בחוברת העבודה
- Enter
השם יכנס לרשימת התאים והטווחים בחוברת העבודה, שניתן להם שם. שם זה מסייע בהפנייה מהירה ומוגדרת לטווחים אלו, בשדות הנדרשים בתכונות מסדי נתונים רבות בתכנה.
את ניהול רשימת השמות ניתן לבצע בחלון מנהל השמות. את חלון זה ניתן להפעיל הלחיצה על צירוף המקשים: Ctrl+F3:
מודל הנתונים
מסד נתונים אחד, הוא למעשה טבלת נתונים אחת. אולם לרוב, כלל המידע איתו אנו עובדים, נמצא במספר מקורות נתונים, במספר טבלאות, גם בקבצים שונים, וייתכן שאף ממקורות משאבים שונים חוצי תוכנות.
בנוסף, בין כל מסדי הנתונים איתם אנו עובדים, קיימים לרוב גם קשרים מסוימים. לדוגמה: טבלת פרטים אישיים של עובדים, הקשורה לטבלה אחרת שהיא טבלת מכירות מוצרים חודשית בה מצוין העובד שביצע כל מכירה, הקשורה לטבלת פרטי המוצרים וכיו"ב.
כל הנתונים הללו וקשרי הגומלין ביניהם יוצרים את כלל עולם המידע שאיתו אנו עובדים. אוסף כל הטבלאות ומסדי הנתונים הללו יוצר למעשה מסד-על, שהוא ב-Excel מודל נתונים.
יצירת מודל נתונים באקסל, ע"י יבוא כלל מקורות הנתונים שלנו לתוכו, מאפשרת לשלב את כל הנתונים במקום אחד ולהגדיר את קשרי הגומלין ביניהם. כך נוכל לעבד נתונים באופן חוצה טבלאות, לאחזר מידע מתוך טבלאות מסוימות על בסיס מפתחות חיפוש מטבלאות אחרות, ולהציג דוח אחיד (כמו טבלת ציר או תרשים ציר) המשלב נתונים ממספר מקורות נפרדים, הקשורים זה לזה.
לפיכך, יצירת מודל נתונים ב-Excel מתבצעת ע"י יבוא נתונים והגדרת קשרי גומלין.
ייבוא נתונים למודל הנתונים
על אף שמודל נתונים מכיל ומקשר בין טבלאות ממקורות שונות, הוא משויך וממוקם רק בחוברת העבודה בה הוא נוצר.
כאשר מוסיפים למודל נתונים ממקורות שונים, נוצרים במחשב קבצי חיבורים, המקשרים בין מודל הנתונים למסד הנתונים במקור שנבחר. חיבורים אלו יכולים לשמש גם בחוברות עבודה אחרות לטובת ייבוא נתונים.
בתפריט נתונים, בקבוצת קבלת נתונים חיצוניים, ניתן לייבא לחוברת העבודה נתונים חיצוניים ממקורות מגוונים רבים: אינטרנט, טקסט, Access, SQL Server ועוד.
סדר פעולות ייבוא הנתונים משתנה מעט ממקור למקור, אך העיקרון נשאר דומה. להלן סדר הפעולות לייבוא נתונים מתוך קבצי Excel אחרים:
ייבוא נתונים מקובץ Excel אחר
לייבוא נתונים מקובץ Excel אחר יש לוודא שאיזור הנתונים המיובא עומד באחד הקריטריונים הבאים:
- מוגדר כטבלה דינאמית (ר' סעיף הכרזה על טבלה, בפרק זה).
- שומר על כללי מבנה מסד נתונים (ר' סעיף כללי בניית מסד נתונים, בפרק זה).
- דוח טבלת ציר בנוי.
לייבוא נתונים מקובץ Excel אחר למודל הנתונים:
- נתונים
- בקבוצת קבלת נתונים חיצוניים יש ללחוץ על הלחצן חיבורים קיימים:
3. בחלון חיבורים קיימים שייפתח, ניתן לבחור מתוך חיבורים קיימים לטבלאות Excel ואחרות, שכבר היו בשימוש. אם לא נוצר חיבור כזה, יש ללחוץ על הלחצן איתור נוספים:
4. חלון בחירת מקור נתונים שייפתח, הוא סייר הקבצים של המחשב. יש לנווט אל הקובץ ממנו רוצים לייבא נתונים וללחוץ על פתח
5. בחלון ייבוא נתונים שנפתח ניתן לבחור:
- למקם את הנתונים המיובאים בגיליון כטבלה, דוח טבלת ציר או תרשים ציר.
- ניתן לבחור ליצור חיבור בלבד לקובץ, מבלי להוסיף את הנתונים ממש אל תוך חוברת העבודה.
- . יש לסמן את תיבת הסימון הוסף נתונים אלה למודל הנתונים. שלב זה חוזר בכל אחד משלבי הייבוא ממקורות שונים.
6. יש לסמן את תיבת הסימון הוסף נתונים אלה למודל הנתונים. שלב זה חוזר בכל אחד משלבי הייבוא ממקורות שונים.
7. אישור
קשרי גומלין
עמודות נתונים זהות, המופיעות בטבלאות שונות, מהוות קשרי גומלין בין טבלאות אלו.
בעולם תוכן מסוים, בו עובדים עם מספר טבלאות, שכיח מאוד שישנם נתונים החוזרים על עצמם ביניהן. נתונים אלו קושרים לוגית את הטבלאות זו לזו.
לדוגמא:
- טבלה המכילה שמות מוכרים ופרטיהם האישיים תהיה קשורה לטבלת המכירות החודשית – עמודת הנתונים הקושרת ביניהן תהיה למשל שם המוכר או עמודת תעודת הזהות שלו.
- טבלת המכירות החודשית תהיה קשורה גם לטבלת תיאור הפריטים – עמודת הנתונים הקושרת ביניהן תהיה למשל שם הפריט או קוד הפריט.
כך ניתן למצוא הקשרים בין מספר טבלאות, וייתכן יותר מקשר גומלין אחד בין שתי טבלאות. לצורך הגדרת קשרי הגומלין במודל הנתונים יש להבחין בין סוגים שונים של קשרי גומלין.
סוגי קשרי גומלין
העמודות שמהוות את הקשר הלוגי בין שתי טבלאות נקראות מפתחות. ישנם מספר סוגי מפתחות, להלן החשובים שבהם:
מפתח ראשי
עמודה המכילה נתונים ייחודים. למשל, בטבלת "נתוני עובדים" כל שורה מייצגת עובד אחד בלבד. לכן עמודת "תעודת זהות" היא עמודה של נתונים ייחודיים, שאינם חוזרים על עצמם. זאת לעומת עמודת "עיר מגורים" למשל, שבה ייתכן ששני עובדים שונים יגורו באותה העיר.
מפתח משני
עמודה המכילה נתונים ייחודיים, חוץ מעמודת המפתח הראשי. למשל, בטבלת "נתוני עובדים", חוץ מעמודת "תעודת זהות", יכולה להיות גם עמודת "מספר עובד".
מפתח זר
עמודה המכילה נתונים הקשורים לעמודת מפתח ראשי בטבלה אחרת. למשל, עמודת "תעודת זהות" בטבלת "רישום נוכחות חודשי של עובדים", היא עמודת מפתח זר לעמודת "תעודות זהות" בטבלת "נתוני עובדים".
קשרי גומלין בין מפתחות
ישנם מספר קשרי גומלין בין מפתחות, להלן החשובים ביניהם:
יחיד-ליחיד
קשר בין טבלה, שבה המפתח הזר הינו עמודת ערכים ייחודיים בעצמה, לטבלה עם המפתח הראשי. למשל, עמודת "תעודת זהות" בטבלת "נתוני עובדים" מקיימת קשר של יחיד-ליחיד עם עמודת "תעודת זהות" בטבלת "שכר עובדים".
יחיד-לרבים
קשר בין טבלה שבה המפתח הזר מיכול להכיל מספר פעמים את הנתונים שבמפתח ראשי של טבלה אחרת. למשל, עמודת "תעודת זהות" בטבלת "נתוני עובדים" מקיימת קשר של יחיד-לרבים עם עמודת "תעודת זהות" בטבלה "מכירות חודש". כל עובד ביצע מספר מכירות במהלך החודש, ולכן יכול מספר ת"ז שלו יכול להופיע יותר מפעם אחד בטבלת המכירות החודשית.
יצירת קשרי גומלין
לאחר הוספת הטבלאות למודל הנתונים של הקובץ, יש להגדיר את קשרי הגומלין בין הטבלאות, על מנת שיהיה ניתן לעבוד על מודל הנתונים באופן חוצה טבלאות.
ליצירת קשרי הגומלין במודל נתונים:
- תפריט נתונים.
- קשרי גומלין, בקבוצת כלי נתונים. לחצן זה יהיה פעיל רק אם קיימת יותר מטבלה אחת במודל הנתונים.
- חלון ניהול קשרי גומלין שייפתח מציג את רשימת כל קשרי הגומלין שהוגדרו במודל הנתונים. להגדרת קשר חדש יש ללחוץ על חדש.
- בחלון יצירת קשר גומלין:
- בחלק העליון – יש לבחור את הטבלה בעלת המפתח הזר (בשדה טבלה), ואת עמודת המפתח הזר (בשדה עמודה זרה).
- בחלק התחתון – יש לבחור את הטבלה בעלת המפתח הראשי (בשדה טבלה קשורה) ואת עמודת המפתח הראשי (בשדה עמודה קשורה ראשית).
- אישור
6. בחלון ניהול קשרי גומלין יתווסף הקשר החדש שהוגדר לרשימת קשרי הגומלין. לסיום הגדרות קשרי הגומלין יש ללחוץ על סגור:
עבודה על טבלאות מקושרות במודל נתונים
מודל נתונים מאפשר יצירת דוח וניתוח נתונים חוצה טבלאות. בהתאם, כלי הדוח האולטימטיבי לעיבוד, ניתוח והצגה של נתונים מקושרים במודל נתונים הוא טבלת ציר.
ליצירת טבלת ציר מבוססת על מודל נתונים בחוברת העבודה:
- תפריט הוספה
- Pivot Table
- בחלון יצירת PivotTable יש לבחור בתיבת הסימון השתמש במודל הנתונים של חוברת עבודה זו כמו כן יש לסמן היכן למקם את דוח ה-PivotTable החדש:
4. אישור
לאחר האישור:
- ייווצר איזור דוח חדש לטבלת ציר.
- תפתח חלונית שדות PivotTable
- יופיעו התפריטים הצפים כלי PivotTable – ניתוח ועיצוב
בדוגמא הנ"ל ניתן להבחין שבחלונית שדות PivotTableנוספו כל הטבלאות שבמודל הנתונים:
- יש ללחוץ על שם של הטבלה הרצויה כדי להציג את השדות שבה.
- נוספו האפשרויות פעיל והכל, לבחירה בין הצגת כל השדות ברשימת השדות או רק את אלו שפעילים בדוח.
כעת, בהנחה שקיימים קשרי גומלין בין הטבלאות, ניתן ליצור דוח ציר חוצה טבלאות.
בדוגמה הנ"ל שדות משלוש טבלאות שונות יוצרים את דוח הציר. ניתן להבחין שברשימת השדות בחלונית
שדות PivotTable ישנן שלוש טבלאות במצב פעיל. הדוח מציג את סכום המכירה של כל פריט, עבור כל איש מכירות:
- רשימת הפריטים מיוצגת בשדה "Code" שלקוח מטבלת "Products".
- רשימת אנשי המכירות מיוצגת בדשה "מספר ת"ז" שלקוח מטבלת "Salesmen".
- סכומי המכירה לקוחים מתוך טבלת "Quarter Sales".