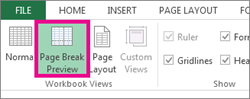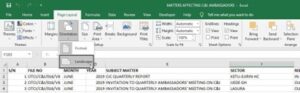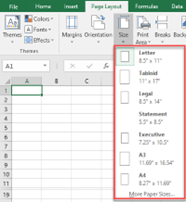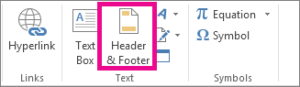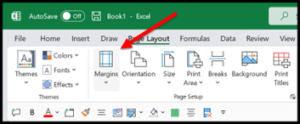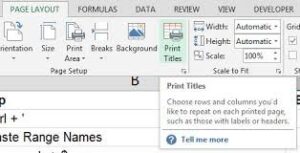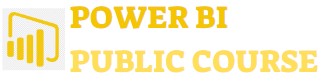ב-Excel ישנם כלים שימושיים להכנת גיליונות להדפסה בצורה מסודרת, קריאה ונוחה.
פעולות אלו מאפשרות לשלוט במראה הסופי של המסמך המודפס ולהתאימו לצרכים.
חלוקת הגיליון לעמודים
מטרת חלוקה:
לארגן את הגיליון כך שכל עמוד מודפס בצורה מסודרת ונכונה, תוך התחשבות בגודל הנתונים.
שלבים לחלוקת הגיליון:
- עברו לתפריט תצוגה (View).
- בחרו באפשרות תצוגת עמוד (Page Break Preview).
- גררו את הקווים הכחולים כדי להתאים את הנתונים לעמודים הרצויים.
טיפים:
- ניתן להשתמש באפשרות התאם לעמוד אחד (Fit to One Page) בהגדרות הדפסה אם הגיליון גדול מדי לעמוד אחד.
- ניתן להיעזר בתצוגת הדפסה המתקדמת לבדיקת סידור העמודים בזמן אמת
הגדרת עמוד
- מה כוללת הגדרת עמוד: הגדרת פריסת העמוד, כיוונו וגודל ההדפסה.
- שלבים לביצוע:
- עברו לתפריט פריסת עמוד (Page Layout).
- הגדירו את הכיוונים:
- לאורך (Portrait) להצגת נתונים אנכית.
- לרוחב (Landscape) להצגת נתונים רוחבית.
3. בחרו גודל עמוד A4, Letter וכו' מתוך גודל .(Size)
כותרות עליונות ותחתונות
הוספת מידע כגון תאריכים, שם מסמך, או שם החברה בעמודים המודפסים.
- שלבים להוספת כותרות:
2. בחרו באפשרות קיימת, או לחצו על כותרת מותאמת אישית
Custom Header/Footer
3. הוסיפו רכיבים כמו:
-
- שם המסמך.
- תאריך ושעה נוכחיים.
- מספרי עמודים.
טיפים:
*ניתן לשלב טקסט ותמונות בכותרות.
*בדקו את תצוגת ההדפסה כדי לוודא שהכותרות מופיעות כראוי.
שוליים
הגדירו שוליים דרך שוליים (Margins):
ניתן לבחור שוליים סטנדרטיים או להגדיר מותאמים אישית.
- בחרו ללשונית פריסת עמוד → שוליים.
- בחרו אפשרות קיימת או התאימו את השוליים באופן ידני.
הגדרות נוספות לפני הדפסה
- סימון אזור הדפסה:
-
- סמנו את הטווח שברצונכם להדפיס.
- בתפריט פריסת עמוד (Page Layout), לחצו על הגדר אזור הדפסה
Set Print Area
- שורות כותרת חוזרות:
- בתפריט פריסת עמוד ,(Page Layout) לחצו על הדפסות חוזרות
Print Titles
- בתפריט פריסת עמוד ,(Page Layout) לחצו על הדפסות חוזרות
-
- סמנו את השורות שברצונכם להדפיס בכל עמוד (למשל, כותרות טבלה).
- תצוגת הדפסה:
- עברו לתפריט קובץ (File) הדפסה (Print)
- בתצוגת ההדפסה, בדקו את סידור העמודים ומראה הגיליון.
הדפסה
- שלבים להדפסה:
- עברו לתפריט קובץ הדפסה
- הגדירו את ההגדרות:
- מדפסת.
- טווח עמודים.
- מספר עותקים.
- לחצו על הדפס (Print)
טיפ: אם אתם מעוניינים לשמור את המסמך בפורמט PDF במקום להדפיס, בחרו באפשרות שמור כ-PDF מתוך רשימת המדפסות.
סיכום
הכנה נכונה של גיליון להדפסה משפרת את נראות המסמך, חוסכת זמן ומבטיחה שהמידע מוצג באופן ברור ומקצועי.