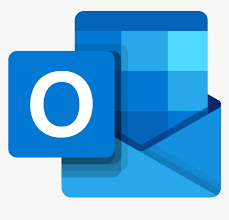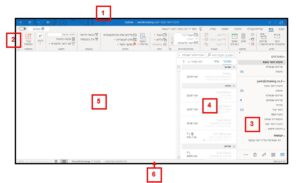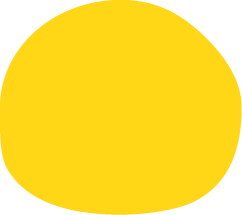- על מנת להתחבר לאפליקציה באינטרנט, יש לבחור ב-Outlook בפאנל 365.
- בהתאם לסוג הרישיון ב-365, ניתן להוריד ולהתקין את הגרסה המקומית, דרך חנות האפליקציות, או בהתחברות לפאנל 365 האישי.
תכונה ייחודית ל-Outlook היא העבודה בחלונות מרובים ובתצוגת ממשק משתנה. כאמור, הממשק מאפשר תצוגה של חמישה מודולים שונים, לכן במעבר ממודול למודול יהיה שינוי מסוים בתצוגת הממשק, כמו תוספת של חלוניות ניווט, לבחירת פריטים למשל.
כמו כן, כל מודול מציג את רשימת הפריטים שבו חלון התוכנה הראשי, אך עריכת כל פריט נעשית בחלון נפרד. כך, במקביל לחלון התוכנה הראשי, שמציג בכל פעם מודול נבחר אחר, נפתחים מתוכו חלונות נוספים של פריטים לצפייה או עריכה. כמו למשל, חלון עריכת הודעה, או חלון יצירת פגישה חדשה וכיו"ב.
לכל חלון כזה, תפריטים שונים, המתאימים לעריכה והגדרות הפריט, ובכל זאת הממשק שומר על מבניות כמעט זהה בכל החלונות.
ישנם הבדלים משניים בתצוגת הממשק בגרסה האינטרנטית, לבין זו בהתקנה מקומית במחשב. עיקר ההבדל באינטרנט הוא בתצוגת שורת הכותרת של 365 החוצה את כלל היישומים והשירותים שנפתחים באינטרנט . אין הבדלים בפונקציונליות. הדוגמה להלן מציגה את מבנה הממשק בגרסה המקומית במחשב:
1. שורת הכותרת
בשורה זו מופיעים:
- שם התוכנה
- שם הפרופיל והתיקייה המוצגים כרגע. למשל: תיבת דואר נכנס, פריטים שנשלחו, לוח שנה, חגים בישראל, אנשי קשר ועוד.
- לחצני הבקרה – סגירה, מזעור ושחזור/הגדלה.
- סרגל הכלים לגישה מהירה – פקודות נפוצות שניתן למקם למעלה באופן מותאם אישית. ע"י לחיצה במקש ימני על כל פקודה רצויה מתוך התפריטים, יש לבחור הוסף לסרגל הכלים לגישה מהירה וכך תופיע הפקודה גם למעלה, גם כאשר יתחלפו התפריטים ברצועת הכלים. כברירת מחדל יופיעו בסרגל זה הפקודות: שמירה, ביטול ובצע שוב.
2. רצועת הכלים
שורת התפריטים, בה פרוסות מירב פקודות והוראות התכנה בהתאם לתפריט הנבחר. בחלון התוכנה הראשי, החלוקה לתפריטים ושמותיהם זהים, אולם הפקודות והאפשרויות בכל תפריט משתנות בהתאם למודול המוצג:
- בית – הפקודות השימושיות ביותר במודול. הפקודה החשובה ביותר בתפריט זה היא יצירת פריט חדש. בכל מודול יופיע הפריט הרלוונטי: דואר אלקטרוני חדש, פעילות חדשה, פגישה חדשה, איש קשר חדש, קבוצה חדשה, משימה חדשה ופתק חדש.
- שליחה/קבלה – תפריט זהה בכל המודולים. פקודות מעקב והפעלה של סנכרון שליחה וקבלת פריטים, במצב עבודה מקוון או לא מקוון.
- תיקיה – פקודות יצירה, עריכה והגדרה של תיקיות במודול הנוכחי: יצירת תיקיית דואר חדשה, לוח שנה חדש, תיקיית אנשי קשר חדשה, שיתוף תיקייה, מאפייני תיקייה, מחיקת תיקייה ועוד.
- תצוגה – אפשרויות הצגת תוכן המודול: הצגה והסרה של חלוניות בתצוגה, אופן סידור הפריטים בתצוגה, סינון ומיון פריטים ועוד.
- עזרה – תפריט זהה בכל המודולים: עזרה, פתרון בעיות, קבלת הדרכה ועוד.
3. חלונית תצוגת תיקיות
בכל מודול, תופיע רשימת התיקיות הקיימת בו. בלחיצה על התיקייה הרצויה תוצג רשימת הפריטים שבתוך אותה תיקיה, בחלונית תצוגת הפריטים הסמוכה.
4. חלונית תצוגת הפריטים
רשימת הפריטים (הודעות הדוא"ל, אנשי הקשר וקבוצות, משימות ופתקים) של התיקיה שנבחרה בחלונית תצוגת התיקיות.
5. חלונית קריאה
תצוגה מקדימה של תוכן הפריט שנבחר מתוך חלונית תצוגת הפריטים, בתוך חלון התוכנה הראשי. כמו כן, בלחיצה כפולה על פריט ניתן לפתוח אותו בחלון נפרד. כאמור, בחלון נפרד יופיעו תפריטים מתאימים לעריכה מתקדמת של הפריט.
6. שורת הסטטוס
הודעות על מצבי העבודה: מצב הסנכרון לרשת, קישוריות לשרת, מספר פריטים בתיקייה נוכחית ועוד. כמו כן ניתן לכוון בשורה זו את מידת הקירוב של גודל התצוגה המקדימה בחלונית הקריאה.