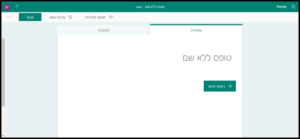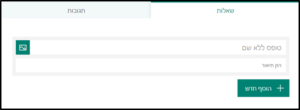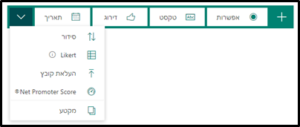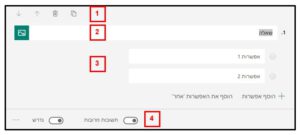מבוא והגדרות
Microsoft Forms היא תוכנה לבניית טפסים ושאלונים מרובי תגובות.
התוכנה מאפשרת:
- יצירה באופן פשוט ומודולרי של טופס.
- לעצב ולמתג את הטופס באופן בסיסי.
- להחיל הגדרות על הקלט המותר או הנדרש בשדות הטופס.
- לחולל קישור לשליחת הטופס כדף אינטרנט פתוח, לטובת מענה ללא צורך ב-Forms.
- לאסוף את המידע המתקבל וקבל נתונים סטטיסטיים של התשובות.
Forms מאפשרת לייצר טופס מקוון או בוחן מקוון. היצירה, המבנה והרכיבים של טופס ובוחן זהים. טופס מאגד את כל התשובות ויוצר דוח סטטיסטי. בבוחן ניתן להשיב לכל אחד מהמגיבים עליו, ולתת ציון והערות לשאלות.
קיימים שבעה סוגים של שאלות רספונסיביות:
- אפשרות – תשובה הניתנת באמצעות תיבת סימון, אחת או יותר.
- טקסט – תשובה הניתנת באמצעות הקלדה עצמאית.
- דירוג – תשובה הניתנת באמצעות דירוג בטווח מספרים נבחר.
- תאריך – תשובה הניתנת באמצעות בחירת תאריך באמצעות תצוגת לוח שנה.
- סידור – תשובה הניתנת ע"י סידור של רשימת מונחים, זה תחת זה, ע"י גרירה ומיקום או באמצעות חצים.
- Likert– בחירת אפשרות מתאימה באמצעות תיבות סימון, בטבלה מרובת אפשרויות.
- העלאת קובץ – שדה המאפשר למשתמש להעלות לתוכו קובץ.
על כל סוג של שאלה ניתן להחיל הגדרות והגבלות קלט, וכמו כן, ניתן לקבוע אם מילוי השדה נדרש כחובה.
התחברות ומבנה הממשק
בשלב זה תוכנת ה-Forms זמינה אך ורק באופן מקוון כאפליקציה אינטרנטית בענן, על גבי 365 הדפדפן. ובגרסה להתקנה היא זמינה בדפדפנים במחשב, בטאבלט או הסמארטפון.
על מנת להתחבר לאפליקציה באינטרנט, יש לבחור ב-Excel בפאנל 365 (ר' פרק מבוא והיכרות עם Microsoft 365, סעיף פאנל Microsoft 365).
לאחר ההתחברות, יופיע ממשק ניהול הטפסים:
1. שורת הכותרת
שורה זו תופיע באופן גורף בכל אפליקציה, הנפתחת לעבודה בגרסה המקוונת. בצורה זו ניתן להשתמש בפונקציונליות הראשית של 365, מבלי להצטרך לחזור לפאנל ראשי אחד כל הזמן.
בשורה זו יופיעו:
- שם האפליקציה הפתוחה ושם הקובץ. למשל, בפאנל בתמונה הנ"ל מופיע Forms. בשלב עריכת טופס, יופיע שם הטופס במרכז שורה זו.
- מפעיל היישומים – פותח את רשימת האפליקציות של 365 לבחירה מכל מקום. בנוסף מציע גישה מהירה לקבצים אחרונים שנערכו ע"י המשתמש.
- הגדרות – הגדרות להתאמה אישית של פאנל 365 האישי: ערכת נושא לבחירה אישית למראה הפאנל, הגדרות איזור זמן שפה ותאריך, שינוי סיסמה, הגדרות דיווחים ועוד.
- מנהל החשבון של הפרופיל האישי – הגדרות הפרופיל האישי.
- עזרה – סיוע והדרכה בשימוש בכלי ה-365. ניתן לבצע חיפוש חופשי.
2. איזור תצוגת טפסים קיימים
במרכז המסך יוצגו כל הטפסים שנבנו קודם לכן, לטובת עריכה או בדיקת תוצאות. לצורך הקלה על איתור וניווט בין הטפסים הקיימים ניתן לבחור בכרטיסיה המתאימה:
- הטפסים שלי
- משותף איתי
- טפסי קבוצה
כמו כן, קיימת באיזור זה גם שורת חיפוש, לאיתור טופס לפי שמו, או לפי שם העורך.
3. תפריט יצירת טופס חדש
לבחירה בין שתי אפשרויות: טופס חדש או בוחן חדש.
יצירת טופס חדש
ליצירת טופס חדש יש לבחור באפשרות טופס חדש בחלון התכנה הראשי. (השלבים הבאים יתארו בניית טופס, אך בניית בוחן הינה זהה לחלוטין).
יפתח מסך טופס חדש ריק:
בשורת הכותרת יופיע שם ברירת המחדל של הטופס, "טופס ללא שם", אותו ניתן לערוך באיזור העריכה.
תפריט האפשרויות
מתחת לשורת הכותרת יופיע תפריט האפשרויות:
- תצוגה מקדימה – מאפשרת מעבר מתצוגת העריכה של הטופס, לתצוגה מקדימה לממשק הטופס הסופי, אותו יקבלו המשיבים. ניתן לצפות בתצוגה מקדימה ,כפי שהטופס יראה, במחשב או במכשיר נייד.
- ערכת נושא – בחירה בין עיצובים ורקעים מוכנים שונים עבור ממשק הטופס. כמו כן, ניתן לייצר ערכת נושא בהתאמה אישית, ע"י בחירת קוד צבע או העלאת תמונה מחיפוש באינטרנט, מתיקיית הרשת של OneDrive או מהמחשב.
- שתף – ניתן לייצר קישור לטופס ולקבוע את הרשאות מקבלי הקישור:
- לטובת שליחה לנמענים ואיסוף תגובות – ניתן לייצר קישור בכתובת אינטרנט, קוד QR, קוד להטבעה בדף אינטרנט ובדוא"ל.
- לטובת יצירת תבנית מתוך הטופס.
- לטובת עריכה שיתוף פעולה בעריכה של הטופס.
- הגדרות טופס – הגדרות טופס מתקדמות נוספות, שימוש שפות מרובות ועוד.
מתחת לתפריט האפשרויות יופיע איזור העריכה ובו שתי כרטיסיות:
שאלות – לתצוגת עריכת שאלות הטופס.
תגובות – לתצוגת סטטיסטיקות וסיכומי התשובות.
שאלות
טופס בנוי כדף אינטרנט, המחולק לבלוקים זה תחת זה. בכל בלוק ניתן להוסיף שאלה, מתוך רשימה של שבעה סוגי שאלות, או להוסיף מקטע חדש. מקטע יוצר הפרדה ויזואלית בין חלקי הטופס, קו חיתוך בין חלק עליון לחלק תחתון.
הבלוק הראשון תמיד יהיה שם הטופס וכברירת מחדל יופיע עם השם "טופס ללא שם". למעבר למצב עריכה של בלוק יש ללחוץ עליו. בהתאם, ליציאה ממצב עריכה של בלוק ולראותו בתצוגתו הסופית, יש ללחוץ בצד הטופס.
בלחיצה על בלוק שם הטופס ניתן:
- להזין כותרת ראשית לטופס.
- להזין תיאור מילולי מורחב.
- להעלות תמונה ראשית כמיתוג לטופס, מתוך חיפוש באינטרנט, מתיקיית הרשת של OneDrive או מהמחשב:
להוספת בלוק חדש מתחת יש ללחוץ על הלחצן הוסף חדש.
לאחר הלחיצה יפתח תפריט אפשרויות לסוג השאלה שיציג הבלוק:
יש לבחור את סוג השאלה הרצוי. הבלוק והשדות המתאימים יופיעו במצב ברירת מחדל, אותו יש לערוך בהתאמה אישית.
מבנה הבלוק ואפשרויות העריכה משתנות בין סוגי השאלות, אולם הם תמיד אינטואיטיביים ופשוטים להתמצאות. לצורך ההמחשה, להלן דוגמה לבלוק מסוג אפשרויות:
- בראש כל בלוק יופיעו האפשרויות:
- שכפול הבלוק על כל הגדרותיו.
- מחיקת הבלוק.
- שינוי מיקום הבלוק בין הבלוקים בטופס.
2. במרבית הבלוקים, תופיע שורת הגדרת השאלה של הבלוק, כולל לחצן העלאת תמונה מלווה.
3. איזור עריכת היצע התשובות של הבלוק, כולל הגדרות והשינויים המיוחדים להיצע זה.
4. הגדרות נוספות משתנות בין בלוק לבלוק, אולם ההגדרה החשובה החוזרת בכל הבלוקים היא נדרש, לקביעת מילוי שאלה זו כחובה או לאו.
להוספת בלוק חדש נוסף מתחת, יש ללחוץ על הלחצן הוסף חדש.
הטופס נשמר באופן אוטומטי כל הזמן, תוך כדי העריכה. ניתן לצאת מהטופס ע"י סגירת דף האינטרנט, מעבר לכתובת אחרת, אפליקציה אחרת או לחלון הראשי וכו'.
תגובות
לאחר שיתוף הטופס ושליחתו לנמענים (ר' סעיף יצירת טופס חדש, בפרק זה), מסך תגובות ירכז את תשובות כלל המגיבים:
בחלקו העליון של המסך יוצגו מספר התגובות והזמן הממוצע למילוי.
- בלחצן הצג תוצאות ניתן לדפדף בין המגיבים ולצפות בתשובות שמילאו בכל הטופס.
- בלחצן פתח ב-Excel ניתן להוריד דוח בגיליון אלקטרוני, הכולל את רשימת כל המגיבים ופירוט כל אחת מהתשובות שלהם.
בחלקו התחתון של המסך יופיעו כל שאלות הטופס עם תוצאות סטטיסטיות וסיכומים של כלל המגיבים, כולל תצוגה גרפית מתאימה.
- בלחצן פרטים נוספים, מתחת לכל שאלה, ניתן לראות פירוט תשובות כל אחד מהמגיבים.