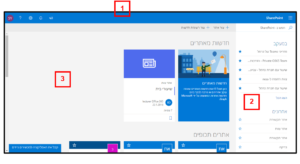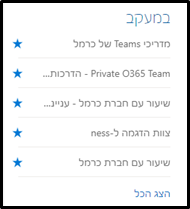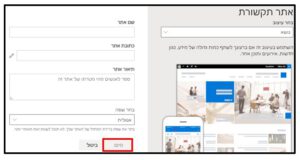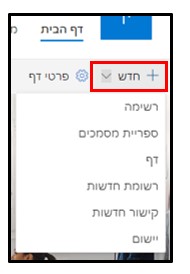מבוא והגדרות
SharePoint הוא יישום ליצירה, צפייה ועריכה של אתר אינטרנט ארגוני. יחידות המבנה (Web Parts) של SharePoint ממוקדות ביצירת אתר שהוא מקום לאחסון וניהול ידע, ושיתוף מידע בתוך הארגון ומחוצה לו.
האתרים משמשים איזור מאובטח לאחסון, סידור, שיתוף וניהול גישה של מידע. בזכות היות Microsoft 365 בענן, ניתן לגשת למידע שב-SharePoint מכל מכשיר ובכל זמן, ע"י הדפדפן וע"י האפליקציה לטלפונים ניידים.
הפלטפורמה מאפשרת שליטה ובקרה מעמיקות על מידע רגיש, ניהול גרסאות לקבצים המאכלסים מידע, שיתוף תוכן באמצעות רכיבי בלוגים, הזנות עדכוני חדשות ומחברת OneNote, דף Wiki ועוד.
סוגי האובייקטים אותם ניתן להוסיף באתר:
- ספריית מסמכים – איזור לאחסון קבצים משותפים. הקבצים יהיו זמנים מכל מקום ומכל מכשיר להורדה, העלאה, עריכה וצפייה. ניתן לעקוב אחר גרסאות של הקבצים, לעבוד עליהם סימולטנית ולקבוע הגדרות ומגבלות גישה.
- רשימה – מסד נתונים דינאמי, המאפשר הזנה וארגון של נתונים ע"י כל השותפים באתר. המידע מאורגן בעמודות, בעלות סוג תוכן מוגדר מראש. ניתן לייצר תצוגות שונות להופעת הרשימה באתר.
- דפים – דפי תוכן נוספים באתר, חוץ מדף הבית. באתר קיים סרגל ניווט, המהווה תפריט לניווט בין דפי האתר.
- תכנית – דף מבוסס Planner (ר' פרק מבוא והיכרות עם Microsoft 365, סעיף רכיבי החבילה העיקריים) לניהול זמן, הקצאה ומעקב אחר משימות.
- יישום – הוספת אפליקציה לאתר, מתוך מגוון רחב של אפליקציות. את האפליקציות ניתן למקם בכל חלק רצוי בדף מבוקש. למשל: אפליקציית לוח שנה, אפליקציית טופס, משימות, תיבת דואר ועוד.
ניתן לייצר את מתוך האפשרויות הבאות:
אתר צוות – לבניית אתר בהתאמה אישית, לפי צרכי הקבוצה המשותפת. מתאים יותר לשיתוף מסמכים, קיום שיחות עם אנשי הצוות, ניהול משימות וכיו"ב. בכל פעם שנוצרת קבוצת 365 חדשה, נפתח בעבורה גם אתר צוות משותף.
אתר תקשורת – אתר המבוסס על תבניות פריסה ויזואלית, מוכנות מראש של הצגת תוכן. מתאים לצורך פרסום תוכן דינאמי כללי לאנשים בארגון, המאורגן באופן אסתטי.
את אבני הבניין באתרים ניתן לסדר ולערוך, וככלל ישנן אפשרויות עריכה ועיצוב של דפי האתר והתפריטים, ליצירת אתרים מעניינים, נגישים וניהול יעיל של הידע.
התחברות ומבנה הממשק
יישום ה-SharePoint
תלוי בסוג המינוי, חבילת ה-SharePoint שנרכשה, ובקיום שרת SharePoint Server, הפלטפורמה יכולה להיות זמינה גם בהתקנה מקומית על המחשב, חוץ מזמינותה באינטרנט כ-SharePoint Online. כמו כן, לצפייה באתרי ה-SharePoint בסמארטפון, ניתן להוריד את האפליקציה Microsoft SharePoint.
על מנת להתחבר לאפליקציה באינטרנט, יש לבחור ב-SharePoint בפאנל 365.
ממשק ה-SharePoint
לאחר ההתחברות יופיע מסך ניהול האתרים ודפי האינטרנט:
שורת הכותרת
שורה זו תופיע באופן גורף בכל אפליקציה, הנפתחת לעבודה בגרסה המקוונת. בצורה זו ניתן להשתמש בפונקציונליות הראשית של 365, מבלי להצטרך לחזור לפאנל ראשי אחד כל הזמן. בשורה זו יופיעו:
- שם האפליקציה הפתוחה ושם הקובץ. למשל, בפאנל בתמונה הנ"ל מופיע SharePoint.
- מפעיל היישומים – פותח את רשימת האפליקציות של 365 לבחירה מכל מקום. בנוסף מציע גישה מהירה לקבצים אחרונים שנערכו ע"י המשתמש.
- הגדרות – הגדרות אתר ב-SharePoint והתאמה אישית של פאנל 365 האישי: הוספת דף, הוספת יישום, הגדרות אתר, ערכת נושא לבחירה אישית למראה הפאנל, הגדרות איזור זמן שפה ותאריך, שינוי סיסמה, הגדרות דיווחים ועוד.
- מנהל החשבון של הפרופיל האישי – הגדרות הפרופיל האישי.
- עזרה – סיוע והדרכה בשימוש בכלי ה-365. ניתן לבצע חיפוש חופשי.
2. רשימת אתרים מהירה
רשימת שמות האתרים בעריכה או בשיתוף: מחולקת לאתרים במעקב אישי ואתרים נצפים אחרונים. כמו כן, בראש הרשימה ישנה שורת חיפוש, לאיתור כל מילת מפתח רצויה ב-SharePoint. ייתכן שחלק מהאתרים הם אתרי צוות שנוצרו באופן אוטומטי עם יצירת קבוצת 365 חדשה (ב-Outlook או Teams, למשל)
3. תצוגת אתרים מורחבת
תצוגה מקדימה ממוזערת של כל האתרים בעריכה או בשיתוף, מחולקת לאתרים תכופים, אתרים מומלצים וחדשות מאתרים.
אתר צוות מקבוצה קיימת
בעת יצירת קבוצת 365, בכל אחד מהיישומים הרלוונטיים בענן, נוצר בעבורה אתר צוות מתבנית קיימת מראש. זו דרך מהירה ונוחה.
בחלונית רשימת האתרים המהירה, שבמסך הראשי של ניהול האתרים ודפי האינטרנט, יש ללחוץ על שם הקבוצה אליו המשתמש משויך ומבקש ליצור בעבורה אתר צוות חדש, תחת הקבוצה במעקב:
לאחר הלחיצה ייפתח אתר צוות בתבנית מוכנה מראש, הכולל גם ספריית מסמכים, עם המסמכים ששותפו בצוות למעקב ועריכה סימולטנית:
1. שורת הכותרת
שורת הכותרת של Microsoft 365.
2. כותרת עליונה
כוללת את שם האתר, תמונת האתר ואפשרות לסימון האתר במעקב, לטובת מציאתו המהירה ברשימת האתרים המהירה, שבמסך הראשי של ניהול האתרים ודפי האינטרנט. אם האתר נבנה באופן אוטומטי מתוך קבוצת 365 קיימת, אז שם האתר יהיה שם הקבוצה ותמונת האתר היא תמונת הקבוצה, אם ניתנה.
3. חלונית תכולת האתר
תפריט לבחירת חלקי האתר לעריכה: דף הבית, דפים אחרים, קבצים, ספריות מסמכים, סל המחזור ועוד. באמצעות הלחצן ערוך, בתחתית הרשימה, ניתן לשנות את סדר הרשימה, להסיר פריט מהרשימה ולערוך אותו.
4. תפריט עריכה
בהתאם לחלק הנבחר בחלונית תכולת האתר הצידית, שורה זו תציע את הפקודות וההגדרות הרלוונטיות המתאימות.
5. איזור התצוגה והעריכה
שטח התצוגה של תוכן החלק הנבחר בחלונית תכולת האתר הצידית. את תוכן החלק או הדף, ניתן לערוך ולהגדיר באמצעות תפריט העריכה שמעליו.
אתר צוות – יצירה מאפס
ניתן לבנות אתר ודפיו מההתחלה ולאחר מכן לשתף אותו ולשייך אליו אנשי צוות. צוות זה הופך לקבוצת 365 באופן חוצה בכל יישומי ושירותי הענן.
ליצירת אתר צוות חדש:
- במסך הראשי של ניהול האתרים ודפי האינטרנט, יש ללחוץ על צור אתר, בלחצן שמתחת לשורת הכותרת:
2. בחלונית שתיפתח יש לבחור בסוג האתר הרצוי באתר צוות:
3. בשלב הבא בחלונית יש למלא שדה שם האתר. עם הלחיצה בשדה שם האתר יופיעו שדות נוספים למילוי:
- כתובת דוא"ל של קבוצה – אנשי הקשר שישויכו לאתר הצוות (בשלב הבא), יהפכו לקבוצת 3545. כאמור, קבוצת 365 הופכת לישות בענן, בעלת פרופיל וכתובת דוא"ל. בשדה זה יש לבחור לקבוצה כינוי תמציתי באנגלית, שיהווה את שם הקבוצה בדוא"ל שלה.
- תיאור האתר – מומלץ לרשום בקצרה, פסקה המתארת את תוכן האתר ופעילות הקבוצה. תיאור זה יסייע בהתמצאות והבחנה בין האתרים והקבוצות השונות בארגון, שפעמים רבות שמותיהם דומים מאוד.
- הגדרות פרטיות – בחירה בין אתר פרטי, הגלוי וזמין רק לחברי הקבוצה או ציבורי, הגלוי לכל אנשי הארגון, גם מחוץ לקבוצה.
- בחר שפה – בחירת שפת ממשק האתר. הגדרה זו לא ניתן לשינוי לאחר האישור.
לסיום יש ללחוץ על הבא.
4. בשלב הבא יש להזין שמות בעלים וחברים שישויכו לקבוצת ה-365 החדשה ולאתר הצוות:
5. לסיום ואישור יש ללחוץ על סיום.
לאחר האישור יופיע דף הבית של אתר הצוות החדש, בתבנית בסיסית הניתנת לעריכה. חלקי אתר נוספים שיופיעו כברירת מחדל בחלונית תכולת האתר: שיחות (אפליקציית Outlook בתיקיה האוספת את כל ההודעות הקשורות לכתובת הקבוצה), מחברת (אפליקציית OneNote), מסמכים (רשימת הקבצים המשותפים של הצוות) ועוד.
אתר תקשורת
ליצירת אתר תקשורת חדש:
- במסך הראשי של ניהול האתרים ודפי האינטרנט, יש ללחוץ על צור אתר, בלחצן שמתחת לשורת הכותרת:
2. בחלונית שתיפתח יש לבחור בסוג האתר הרצוי באתר תקשורת:
3. בשלב הבא בחלונית יש לבחור את מבנה האתר הרצוי בשדה בחר עיצוב:
- נושא – מבנה המתאים כמות גדולה של מידע, כגון חדשות, אירועים ותוכן אחר.
- חלון ראווה –השתמש בעיצוב זה כדי להציג לראווה מוצר, צוות או אירוע באמצעות צילומים או תמונות.
- ריק – לבניית מבנה אתר מותאם אישית.
עם תחילת מילוי השדה שם אתר לטובת מתן כותרת לאתר, יופיעו שדות נוספים למילוי:
- כתובת אתר – כינוי תמציתי באנגלית ליצירת הפנייה בדומיין האתר של הארגון ב-365.
- תיאור אתר – מומלץ לרשום בקצרה, פסקה המתארת את תוכן האתר ופעילות הקבוצה. תיאור זה יסייע בהתמצאות והבחנה בין האתרים והקבוצות השונות בארגון, שפעמים רבות שמותיהם דומים מאוד.
- בחר שפה – בחירת שפת ממשק האתר. הגדרה זו לא ניתן לשינוי לאחר האישור.
לסיום יש ללחוץ על הבא.
לאחר האישור יופיע דף הבית של אתר התקשורת החדש בתבנית שנבחרה. התבנית ניתנת לעריכה וה-Web Parts המוכנים משמשים גם כמדריכי למידה בנושאים להתחלת עבודה ועריכה ב-SharePoint:
שורת הכותרת
שורת הכותרת של Microsoft 365.
כותרת עליונה
כוללת את שם האתר, תמונת האתר ואת תפריט חלקי האתר: דף הבית, דפים אחרים, קבצים ועוד. באמצעות הלחצן ערוך, בתחתית הרשימה, ניתן לשנות את סדר הרשימה, להסיר פריט מהרשימה ולערוך אותו.
תפריט עריכה
בהתאם לחלק הנבחר בתפריט חלקי האתר, שורה זו תציע את הפקודות וההגדרות הרלוונטיות המתאימות.
איזור התצוגה והעריכה
שטח התצוגה של תוכן החלק הנבחר בתפריט חלקי האתר. את תוכן החלק או הדף, ניתן לערוך ולהגדיר באמצעות תפריט העריכה שמעליו.
הוספת אובייקטים ועריכת דפי האתר
מצב עריכה
עריכת דפי האתר כוללת סידור הפריסה ובחירת הגדרות תצוגה של מקטעים ו-Web Parts. מקטע הינו שטח בתצוגת הדף, שבתוכו ניתן למקם בפריסות נבחרות Web Parts שונים: טקסט, תמונה, מציג קבצים, וידאו של YouTube, וידאו של Stream, קישור, מזג אוויר, מקטע קוד, שעון עולמי, טופס של Microsoft Forms ועוד.
למעבר למצב עריכה של הדף, יש ללחוץ על ערוך בתפריט העריכה:
לאחר הלחיצה הדף יעבור למצב פתוח לעריכה ולחצן ערוך יהפוך ללחצן פרסם מחדש. לחיצה על Web Part כלשהו תציג לחצני עריכה למקטע ולכל אבני הבניין שבו:
כלי העריכה המוצגים עבור Webs Part
בעת לחיצה עליו:
- הזזה למיקום אחר.
- ערוך פרטים: כתובת קישור לדף או מסמך, עריכת טקסט כותרת, הוספה או שינוי של תמונת רקע ועוד.
- נקודת מוקד – אם קיימת תמונת רקע, שינוי נקודת מוקד שלה בתוך ה-Web Part.
- קירוב – אם קיימת תמונת רקע, שינוי מידת הקירוב של התצוגה שלה בתוך ה-Web Part.
כלי העריכה המוצגים בצד הדף עבור מקטע
בעת לחיצה עליו:
- ערוך מקטע: אפשרויות פריסת התוכן לעמודות ורקע המקטע.
- הזזת מקטע למיקום אחר.
- שכפל מקטע.
- מחק מקטע.
בגבול העליון והתחתון של כל מקטע, ישנו לחצן הוספת מקטע חדש:
לסיום מצב העריכה ופרסום של הדף המעודכן יש ללחוץ על לחצן פרסם מחדש.
הוספת אובייקטים לאתר
ניתן להוסיף חלקים נוספים לאתר:
- דף אינטרנט
- ספריית מסמכים.
- רשימה.
- חדשות.
- אפליקציה.
להוספת חלקים נוספים יש ללחוץ על חדש בתפריט עריכה בדף הבית: