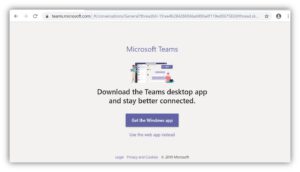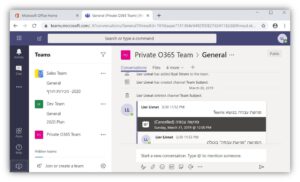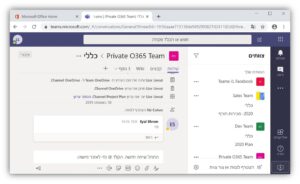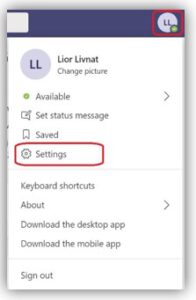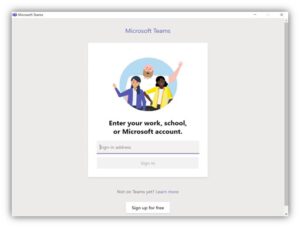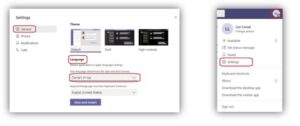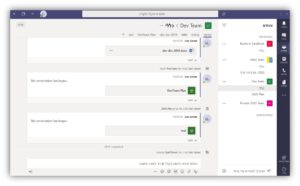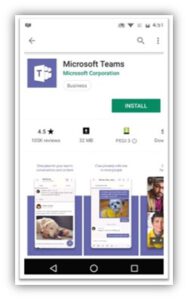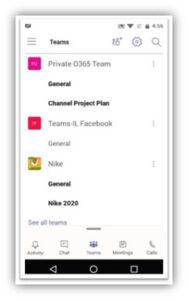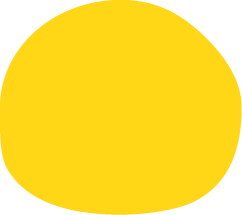כניסה ועבודה בממשק ה- WEB
בגישת On-Line אנחנו לא צריכים להתקין דבר מעבר לדפדפן.
- קיים גם רישוי חינם למי שאין לו רישיון 365 הכולל Teams. זה טוב למצבים שבהם נרצה לצרף לצוותים שלנו גורמים מחוץ לארגון שאין להם רישוי Office365 המכיל גם Teams. ניתן להשתמש בכתובת הזו על מנת לבצע רישום:
https://teams.microsoft.com/start
אם כך, ניכנס לכתובת https://teams.microsoft.com נכניס את כתובת המייל והסיסמה שלנו וניכנס לתוך המערכת, כפי שניתן לראות בתמונות הבאות:
כעת נבחר באופציה: Use the web app instead, ואנחנו בתוך המערכת, בפונקציונאליות מלאה.
ניתן גם להיכנס לפורטל המלא של ה-365 שלנו, ומשם ל- Teams. כדי לעשות זאת, נשתמש בכתובת: https://portal.office.com
לאחר כניסה למערכת, נוכל להתחיל לעבוד והחלון שלנו ייראה כך:
ובעברית נוכל לראות זאת כך:
על מנת לשנות את שפת הממשק ניכנס להגדרות ונשנה את השפה כפי שניתן לראות בתמונות הבאות, ולפי הסימונים באדום:
- מאחר וממשק ההפעלה דומה מאוד באפליקציה למחשב ובממשק ה- WEB, נדון לעומק בנושא ההגדרות בהמשך.
התקנה במחשב
קיימות שתי שיטות שבהן אנו נתקין את ה- Teams על המחשב:
- גישה לאתר האינטרנט והפעלת ההתקנה משם.
- התקנה אוטומטית ע"י מנהל המערכת ויחידת המחשוב הארגונית.
- לאחר ההתקנה, התוכנה תעלה באופן אוטומטי עם כניסת המשתמש למערכת, ובפעם הראשונה נצטרך להכניס שם משתמש וסיסמה על מנת להפעיל את התוכנה בפרופיל המשתמש שלנו.
הדרך הפשוטה ביותר להתקנה היא למעשה גישה לאתר האינטרנט של Teams כפי שלמדנו- https://teams.microsoft.com ולאחר ההתחברות נבחר באופציה:
Get the windows app
ניתן גם להתקין מתוך ממשק ה-WEB שלנו. כדי לעשות זאת, מתוך ממשק ה-WEB, פשוט נלחץ על ראשי התיבות של השם שלנו בפינה העליונה של המסך ונבחר באופציה:
הורד אפליקציה לשולחן העבודה
לאחר ההורדה של תוכנית ההתקנה, נפעיל אותה, כבכל התקנה רגילה, ונקבל את חלון הכניסה הראשוני:
נכניס את כתובת המייל שלנו ואת הסיסמה והתוכנה תעלה.
במידה והתוכנה עלתה בשפה לא מתאימה, נוכל להיכנס להגדרות (settings) כפי שראינו בגרסת ה- WEB ולשנות את שפת הממשק:
כך תראה התוכנה בגרסת שולחן העבודה לאחר שהתקנו אותה על המחשב:
- לאחר ההתקנה יתווסף לנו באופן אוטומטי אייקון של הפעלת התוכנה על שולחן העבודה:
- תוכנת ה- Teams תוגדר לעלות באופן אוטומטי עם כניסת המשתמש למערכת.
התקנה ועבודה במובייל
כאמור, Teams זמינה לנו גם כאפליקציה לסמארטפונים וטאבלטים באופן פשוט ומונגש.
כל שעלינו לעשות הוא להיכנס לחנות האפליקציות ולהוריד את האפליקציה של Microsoft Teams.
לאחר שהורדנו והתוכנה הותקנה, נוכל להתחבר עם כתובת המייל והסיסמה שלנו.
לבסוף נוכל להיכנס לאפליקציה ולראות את התכנים, הצ'אטים, צוותי העבודה ועוד.
באמצעות שלושת הפסים בחלק העליון של החלון נוכל לראות את הגדרות התוכנה, בחלק התחתון של החלון נראה את המעבר בין הפונקציות השונות של ה- Teams ואף לקיים שיחות.
- חלק מהאפליקציות החיצוניות שאותן נוסיף ל- Teams (כגון Planner ואחרות), כפי שנראה בהמשך, נצטרך להוסיף כאפליקציות נוספות בסמארטפון והטאבלט שלנו, כך שנוכל לגשת אליהן מחוץ ל- Teams ולא מתוך האפליקציה עצמה.