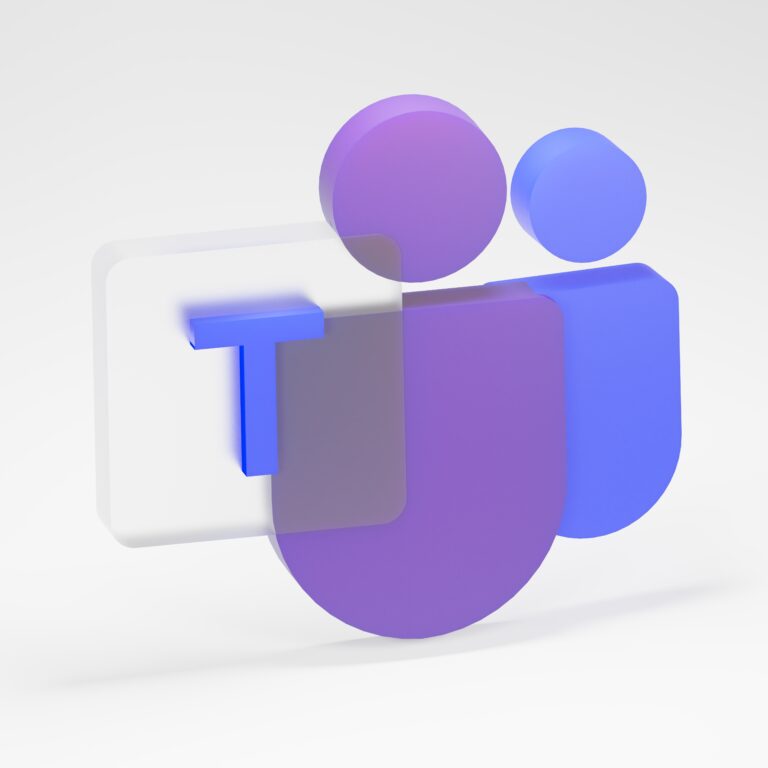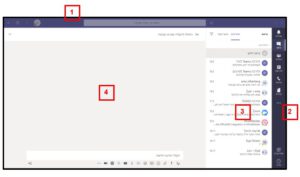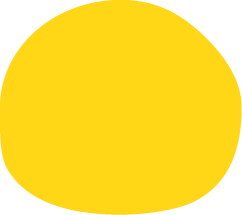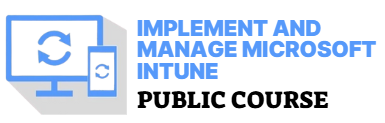Teams זמינה כאפליקציה אינטרנטית בענן 365 ובגרסה להתקנה מקומית על המחשב, הסמארטפון או הטאבלט:
- על מנת להתחבר לאפליקציה באינטרנט, יש לבחור ב-Teams בפאנל 365.
- בהתאם לסוג הרישיון ב-365, ניתן להוריד ולהתקין את הגרסה המקומית, דרך חנות האפליקציות, או בהתחברות לפאנל 365 האישי.
ההבדל בין ממשק התוכנה באינטרנט לבין הגרסה בהתקנה מקומית על המחשב הוא לחצן מפעיל היישומים שבשורת הכותרת של בגרסה האינטרנטית, המאפשר לעבור בין יישומי 365 השונים בענן. אין הבדלים בפונקציונליות. הדוגמה להלן מציגה את מבנה הממשק בגרסה המקומית במחשב:
1. שורת הכותרת
בשורה זו מופיעים:
- שורת החיפוש – לביצוע חיפוש מילות מפתח לאיתור כל פעולה, תכונה או עזרה. שורה זו היא בין הרכיבים החשובים והמרכזיים ביותר בתוכנה, בעודה מחזירה תוצאות חיפוש עפ"י מילת מפתח, באופן חוצה את כל המידע שקיים בכל האפליקציות, הצוותים, הצ'אטים, הקבצים והשירותים המחוברים.
- לחצני הבקרה – סגירה, מזעור ושחזור/הגדלה.
- הגדרות פרופיל – הגדרות מצב הפרופיל ומאפיינים של הממשק האישי: שינוי תצוגת זמינות, שינוי תמונת פרופיל, הגדרות ומאפייני שפה, הגדרות פרטיות, הגדרות התראות, חיבורי אביזרים ועוד.
- לחצן יצירת צ'אט חדש – מעבר אוטומטי לאפליקציית הצ'אט, בפתיחת צ'אט חדש.
2. תפריט האפליקציות
כל האפליקציות המחוברות לחלון התוכנה הראשי יופיעו בתפריט צידי זה, כאשר כברירת מחדל יופיעו: פעילות, צ'אט, צוותים, לוח שנה, שיחות וקבצים. בלחצן אפשרויות נוספות ניתן לראות אפליקציות נוספות שהורדו ואין להן מקום בתצוגת התפריט, וגם להוריד אפליקציות נוספות מחנות האפליקציות.
3. חלונית תצוגת הפריטים
בהתאם לאפליקציה שנבחרה בתפריט האפליקציות, יוצגו פריטי האפליקציה הקיימים ברשימה: רשימת הצ'אטים, רשימת הצוותים והערוצים, רשימת הקבצים, רשימת שיחות וכיו"ב.
4. איזור התצוגה והעריכה
השטח בו יוצג תוכן הפריט שנבחר בחלונית תצוגת הפריטים. בהתאם לאפליקציה וסוג התוכן, בשטח זה מתבצעת העריכה והעבודה על הפריט הנבחר.