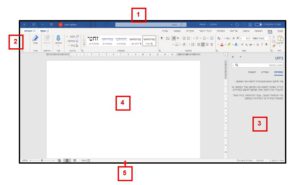ממשק משתמש
אם ממשק המשתמש נוח, העובד הממוצע שאינו מתמצא בתכנות ובמחשוב, יצליח להשתמש ולהיעזר בכל הכלים (הפיצ'רים) של היישום.
לדוגמא, אם העובד ירצה להוסיף טבלה למסמך Word – כדאי שתהיה דרך קלה ונוחה לבצע זאת.
אחרת, העובד הפשוט– וכל המשתמשים והחברות בעקבותיו – יחפשו תוכנה אלטרנטיבית.
זאת הסיבה שבחברת מייקרוסופט עמלו במשך זמן רב- למצוא את ממשק המשתמש הנכון לחבילת האופיס.
וזו בדיוק התשובה לשאלה: למה יש כל כך הרבה גרסאות לחבילת האופיס?
ב 2003 שונתה חבילה האופיס, ולמעשה השימוש ביישום ירד בהדרגה על לחידוש הגרסה בשנת 2007.
בגרסת Office 2007, החליפה Microsoft את הממשק מבוסס התפריטים, תתי-התפריטים וסרגלי הכלים, בממשק חדש, שהתבסס על תצוגה חדשה, הקרויה רצועת הכלים (The Ribbon).
עקרונות רצועת הכלים
רצועת הכלים פתרה את הבעיה של נגישות פקודות ותכונות, על-ידי כמה עקרונות פשוטים:
- ברצועת הכלים נמצאות רק אותן פקודות שמחקרי שימושיות הראו כי הן נמצאות בשימוש נפוץ.
- הפקודות הנפוצות ברצועת הכלים מסודרות בהיררכיה הגיונית של כרטיסיות, קבוצות ופקודות, המקלות על מציאתן.
- במקרים בהם נזדקק להשתמש בפקודות שאינן נמצאות בשימוש נפוץ, נלחץ על לחצן מרחיב הקבוצה.
- במקרים בהם נזדקק להשתמש בפקודות מיוחדות, כמו ביצירת: טבלאות, תרשימים, תמונות, צורות וכו', אין עוד צורך לאתר אותן על-ידי חיפוש בעשרות התפריטים ותתי-התפריטים; הפקודות הנדירות יופיעו על-פי הדרישה – כלומר כשנלחץ עם הסמן על האובייקט: ה- טבלה, ה- תרשים, ה- תמונה, ה- צורה וכיו"ב.
בנוסף לשימוש ברצועת כלים – מייקרוסופט שינתה את כל התפיסה- ויצרה ממשק משתמש אחיד.
כלומר: כעת, הכרטיסיות ורצועות הכלים- הם אותן הכרטיסיות בכל יישומי מייקרוסופט – יתרון זה הוא חזק מאוד, מכיוון שאם אנו מבינים את אופן השימוש בכרטיסיות ביישום אחד, נדע להשתמש בו גם בשאר היישומים.
רק החל מ 2010 – המעבר הושלם ונכנסו כלים חזקים לשימוש שוטף ויעיל בתוכנה. אז גם נכנסו הכלים והדרכים לסנכרן בין הגרסאות השונות (תאימות).
לאחר גרסת 2010, מייקרוסופט עדכנה עוד 3 פעמיים את גרסאות האופיס:
Office 2013 ; Office 2016 ; Office 2019 – ומעבר ל 365.
תוכנת ה-Word
זמינה כאפליקציה אינטרנטית בענן 365 ובגרסה להתקנה מקומית על המחשב, הסמארטפון או הטאבלט:
- על מנת להתחבר לאפליקציה באינטרנט, יש לבחור ב-Word בפאנל 365 (ר' פרק מבוא והיכרות עם Microsoft 365, סעיף פאנל Microsoft 365).
- בהתאם לסוג הרישיון ב-365, ניתן להוריד ולהתקין את הגרסה המקומית, דרך חנות האפליקציות, או בהתחברות לפאנל 365 האישי.
קובץ בסיסי בתכנה נקרא מסמך. מסמך יכול להכיל מספר עמודים. כברירת מחדל התכנה נפתחת עם אחד ראשון פרוס ומוכן לעריכה.
ישנם הבדלים משניים בתצוגת הממשק בגרסה האינטרנטית, לבין זו בהתקנה מקומית במחשב. עיקר ההבדל באינטרנט הוא בתצוגת שורת הכותרת של 365 החוצה את כלל היישומים והשירותים שנפתחים באינטרנט. אין הבדלים בפונקציונליות. הדוגמה להלן מציגה את מבנה הממשק בגרסה המקומית במחשב:
1. שורת הכותרת
בשורה זו מופיעים:
- שם התוכנה
- שם הקובץ הפתוח כרגע
- לחצני הבקרה – סגירה, מזעור ושחזור/הגדלה.
- סרגל הכלים לגישה מהירה – פקודות נפוצות שניתן למקם למעלה באופן מותאם אישית. ע"י לחיצה במקש ימני על כל פקודה רצויה מתוך התפריטים, יש לבחור הוסף לסרגל הכלים לגישה מהירה וכך תופיע הפקודה גם למעלה, גם כאשר יתחלפו התפריטים ברצועת הכלים. כברירת מחדל יופיעו בסרגל זה הפקודות: שמירה, ביטול ובצע שוב.
- שורת החיפוש – לביצוע חיפוש מילות מפתח לאיתור כל פעולה, תכונה או עזרה.
2. רצועת הכלים
שורת התפריטים, בה פרוסות מירב פקודות והוראות התכנה בהתאם לתפריט הנבחר:
- בית – הפקודות הבסיסיות ביותר בשימוש בתכנה. כלל הכלים הנפוצים לטיפול בטקסט: בגופן, בפיסקה ובסגנון קטע טקסטואלי.
- הוספה – כלל הרכיבים חוץ-טקסטואליים להוספה בעמוד (תמונה, תרשים, טבלה ועוד) ועריכתם.
- עיצוב – כלי לעיצוב עמודי המסמך, במקטע שנבחר: ערכות נושא, סימן מים, צבע רקע, גבולות מסוגננים ועוד.
- פריסה – הגדרות מבנה העמוד: גודל העמוד, גודל השוליים, כיוון, סידור וחלוקה למקטעים ועוד.
- הפניות – הוספת הפניות ותגיות במסמך, ליצירת הערות שוליים, תוכן עניינים, ביבליוגרפיה, אינדקס ועוד.
- דברי דואר – יצירת מעטפות או תוויות או מיזוג דואר לטובת יצירה מהירה של מסמכים רבים על-בסיס תבנית עם תוכן אחיד ושדות קבועים הניתנים למילוי אוטומטי.
- סקירה – כלי בקרה על כל המסמך: בדיקת איות ודקדוק, ספירת מילים, הוספת הערות ומעקב אחר שינויים והערות של בודקים ועורכים שונים.
- תצוגה – כלי תצוגת הממשק והמסמך: תצוגות פריסת המסמך, שינוי גודל התצוגה, רכיבי מבנה הממשק ועוד.
- קובץ – תפריט "מאחורי הקלעים" של הקובץ והתכנה. מאפשר לבצע שינויים בהגדרות התכנה, שמירת הקובץ, שינוי מאפיינים, הדפסה ועוד.
3. חלונית הניווט
מאפשרת לנווט באופן מהיר במסמך: ע"י לחיצה על כותרת נושא רצוי (במסמך הבנוי נכון היררכית בשימוש בסגנונות כותרת), או ע"י לחיצה על עמוד בתצוגה מקדימה מוקטנת, או ע"י רשימת תוצאות של ערך לחיפוש. אם החלונית אינה מופיעה, בתפריט תצוגה, כאמור לעיל, ניתן להוסיף רכיבים רצויים לתצוגת הממשק, לרבות חלונית הניווט.
4. איזור העבודה
השטח בו פרוסים העמודים אחד תחת השני לעריכה, ויתווספו אחד לאחר השלמתו של הקודם, או בפתיחה יזומה של עמוד חדש.
5. שורת הסטטוס
הודעות על מצבי העבודה, כמו שמירה, העלאה, עמוד נוכחי מתוך מספר העמודים הכולל, מספר המילים ועוד. כמו כן ניתן לכוון בשורה זו את מידת הקירוב של גודל תצוגת איזור העבודה.