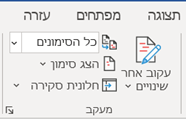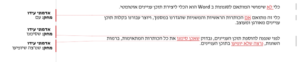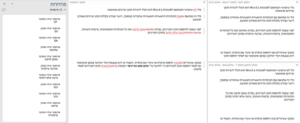שינויים במסמך Word
כשאנו עובדים על מסמך, פעמים רבות אנו נדרשים להגהה ולשינוי – השינויים יכולים לנבוע מכמה סיבות להלן הסיבות העיקריות:
- הגהה ותיקונים טכניים – טעינו בניסוח, שגיאות כתיב, מילים מיותרות, משפטים חוזרים וכיו"ב.
- תיקוני גרסאות – מאז שכתבנו את המסמך, עודכנו נתונים המצריכים התייחסות במסמך החדש,
נרצה להוסיף הערות לעצמנו, כהכנה לעריכת שינויים. - מיזוג גרסאות – השתנו והתעדכנו נתונים, את השינויים רשמנו במסמך אחר, העדכון והשינוי בוצע על העתק ממסמך המקור.
- רמת הרשאה – אנו רושמים מסמך, ואינסטנציה גבוהה מאיתנו מאשרת או משמיטה מילים ומשפטים מהמסמך.
לכל אלו ועוד ישנה כרטיסייה ב Word – כרטיסיית הסקירה, או מדוייק יותר 4 קבוצות בכרטיסייה זו:
הערות למסמך
בכל שלב נוכל להוסיף הערה חדשה. התכנה יודעת לסמן את המילה שהסמן שלנו עמד עליה, או אם נסמן מילה ספציפית/ משפט ספציפי ההערה תסמן ותדגיש את שסימנו, ומוסיפה חלונית הערות לצפייה.
לכשכתבנו הודעות יש באפשרותנו לבצע מגוון הפעולות:
* אנו יכולים להשיב על ההערה מתוך ההערה עצמה, כך מי שצופה במסמך יכול לראות את התגובה – לצורך כך יש ללחוץ על השב ; או לפתור את ההערה, כלומר להפוך את ההודעה ללא פעילה – לצורך כך יש ללחוץ על פתור
* אנו יכולים למחוק הערה (בסרגל הכלים סקירה > בקבוצת הערות> בפקודת מחק); או באותה הקבוצה לעבור להערה הבאה/ הקודמת.
* אנו יכולים גם לדחות את ההערה (בסרגל הכלים סקירה > בקבוצת שינויים> בפקודת דחה), לחיצה על פקודה זו תמחק את ההערה) ; או באותה הקבוצה ללחוץ על קבל, פעולה זו תעביר אותנו להערה הבאה.
מעקב מסמך
בסרגל הכלים סקירה >
מגרסת אופיס 2013 ישנה אפשרות לנעול ולהגן ע"י סיסמא את הביטול: מעקב אחר שינויים.
מעקב אחר שינויים
מעקב אחר שינויים מאפשר למשתמש להפוך את המסמך ממצב רגיל של כתיבה ועריכה למצב שִכבה ע"ג המסמך – כלומר, כל עוד הפקודה 'עקוב אחר שינויים' לחוצה – כל פעולה במסמך, הקלדה/ מחיקה שנעשה במסמך יפיע לנו כאופציה ואנו, או מורשה במסמך יחליט אם לקבל אותה או לדחות אותה.
הדגמה, נניח נרצה שהפסקה הקודמת בחוברת תמחק, (מהמילה מעקב עד המילה אותה), אך לא לנו הסמכות – 1. נלחץ על הפקודה 'עקוב אחר שינויים', 2. – נעשה את אותה הפעולה שהיינו עושים עד כה כשרצינו למחוק משפט – נסמן את המשפט ונלחץ על delete רק שהפעם הפסקה לא תמחק, אלא התוצאה תהיה רק הצגה למשתמש שאנו רוצים למחוק את הפסקה.
כיצד זה יוצג למשתמש – בסעיף הבא:
הצגת סימונים
כעת, נסביר את החלק השני של קבוצת מעקב, סימונים וחלוניות סקירה.
יש כאמור שלוש אפשרויות: כל הסימונים ; הצג סימון ; חלונית הסקירה
סימונים
בחלונית זו יש ארבע אפשרויות:
- אפשרות כל הסימונים – כברירת מחדל מוצגת האפשרות שהמסמך יציג את כל הסימונים. כלומר, כשנוסיף הערה, תוצגנה בצד שמאל של המסך כל ההערות. ממש ככל חלונית אחרת. כדוגמאות: חלונית חיפוש, חלונית מקורות, מאמרים וכו'. כך גם יוצג מסך שמאלי גם כשנבחר לעשות שינוי במעקב אחר שינויים. נציג דוגמא זאת כשנדגים את אפשרויות הבלונים בתת סעיף הצגת סימונים בהמשך.
- אפשרות נוספת בחלונית זו היא מקור – מקור יציג את המסמך בלבד ללא כל אזכור לתוספות.
- אפשרות שלישית היא ללא סימונים – קבלת תוצאה דומה להצגת מקור ללא אזכור לתוספות.
- אפשרות אחרונה – סימון פשוט –
סימון פשוט הוא סימון של הערה, כגון זאת, 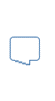
אם נרחף עם העכבר מעל הסימון של ההערה השורה או המילה, אליה מקושרת ההערה תסומן גם כן.
הצג סימון
יש כמה וכמה סוגים של תצוגת סימון.
ראשית, כפי שניתן לראות במסך הקטן שנפתח, כשנלחץ על חץ הבחירה באפשרות הצג סימון – אנו יכולים להסיר את ה 'וי' מההערות, ואז הערות לא יוצגו/ מעיצובים – כל מה שקשור לשינויי עיצוב שערכנו במסמך, או כמעקב שינויים, או בהבדלי גרסאות – יוסר כתצוגה או יוצג בסימון ה 'וי'.
בלונים
באפשרותנו לפתוח אפשרות זו, ולבחור:
בחירה באפשרות הראשונה תציג לנו בצד שמאל של המסך את תיקוני המהדורה – בדיוק את המעקב שינויים בו עסקנו.
בדוגמא הבאה: 1. הפעלנו עקוב אחר שינויים. 2. מחקנו פסקה שלמה. 3. בחרנו באפשרות "הצג תיקוני מהדורה בבלונים"
והתוצאה באיור שלהלן:
בדוגמא השניה, עשינו אותן פעולות:
1. הפעלנו עקוב אחר שינויים.
2. מחקנו פסקה שלמה. אך הפעם –
3. בחרנו באפשרות "הצג את כל תיקוני המהדורה בגוף הטקסט"
והתוצאה באיור שלהלן:
השוואת מסמך
נתייחס כעת לסעיפים 2 ו 3 בראשית הפרק, תזכורת:
- תיקוני גרסאות – מאז שכתבנו את המסמך, עודכנו נתונים המצריכים התייחסות במכתב החדש, נרצה להוסיף הערות לעצמנו, כהכנה לעריכת שינויים.
- מיזוג גרסאות – השתנו והתעדכנו נתונים, את השינויים רשמנו במסמך אחר, העדכון והשינוי בוצע על העתק ממסמך המקור.
למעשה שני סעיפים אלו מוצגים בשתי האפשרויות – כשניגש לכרטיסיית 'סקירה'> בקבוצת 'השווה'> בפקודת 'השווה'
בניגוד למחשבה הראשונית, שאולי עלתה לנו בראש, שהשוואת מסמכים מצריכה אותנו לפתוח את שני המסמכים יחד לפני פעולת ההשוואה –
אגב, אפשרות זו שרירה וקיימת כשנרצה להציג מסמך ליד מסמך – אך זה כבר בפקודה אחרת: "הצג זה ליד זה" > בקבוצה אחרת: "חלון" > בכרטיסיה אחרת: "תצוגה"
אם כן, כשנרצה להשוות אילו שינויים חלו במסמכים – אלו שינויים חלו בגרסאות שונות של מסמך
צריך רק לפתוח את יישום ה- Word
בשלב השני בבחירה בפקודת 'השווה' יפתח בפנינו החלון הבא:
כפי שניתן לראות לבד, ללא הסבר מצידנו – בצד ימין יש לבחור במסמך המקורי, המוקדם יותר, אותו שמרנו בהתחלה.
– בצד שמאל יש לבחור במסמך המתוקן, המאוחר יותר, בו ערכנו שינויים.
ניתן ללחוץ על סמל התיקיה – לעיון, או פשוט להקליד את שם המסמך.
לאחר לחיצה על אישור יפתח בפנינו המסמך (כזכור, לפי איך שהגדרנו בתת סעיף בלונים),
עם הצגת השינויים בין הגרסאות:
אם נרצה שיוצגו שני המסמכים בנוסף לשינויי הגרסאות, נלחץ על אפשרות: "הצג מסמכי מקור".
אנו למעשה מבקשים שהוא ישלב לאותו המסמך שינויים ובשני המקרים,
(לחיצה על 'השוואה' > 'הצג מסמכי מקור'; או ישירות לחיצה על 'שילוב'), תתקבל התוצאה הזו: