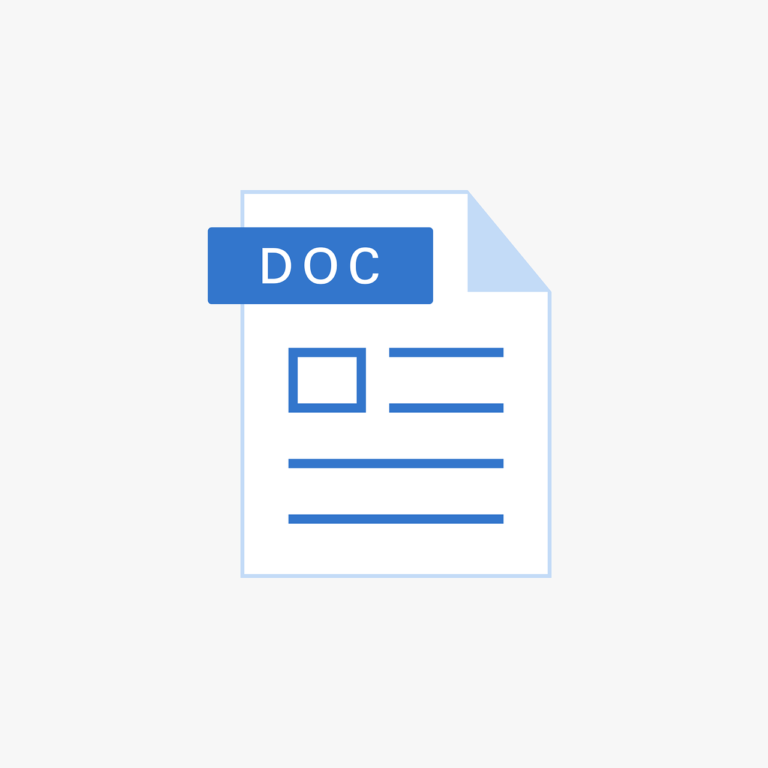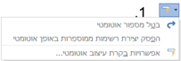רשימות פשוטות
שאנו עובדים עם רשימה, אנו רוצים שיהיה סדר בין רשומה לרשומה. לפיכך אנו נוהגים למספר את הרשימה, או לתת הבלטה לכל סעיף.
כשאנו מקלידים 1. או א. או A. או כוכבית, ולאחר כל אחד מהם על מקש הרווח – התוכנה מסיקה שאנו רוצים למספר ולכן נוצרת לנו רשימה באופן אוטומטי, הנה כך לדוגמא – כשאקליד כעת 1. ואוסיף רווח:
- זו התוצאה שקיבלנו. ליד ה 1 קפצה הודעת תיקון שגיאות אוטומטית
בכל מצב, לחיצה כפולה על מקש ENTER תביא להעלמת התבליט או המספר או שפשוט ניתן ללחוץ על החלון שנפתח כשנלחץ על סמל הברק
ואם נפתח בקרת העיצוב נבין למה קיבלנו את אפשרות העיצוב האוטומטית, וכיצד ניתן להגדיר מראש מה נרצה.
בצילום חלון האשף זה ניתן לראות בחלק העליון את הכרטיסייה: 'עיצוב אוטומטי בעת הקלדה' , ובסעיף 'החל בעת הקלדה' את האפשרות 'רשימות ממוספרות אוטומטי' מסומנת ב ולכן, ברירת המחדל של Microsoft Word היא למספר אוטומטית.
בחלון זה ניתן למצוא אפשרויות תיקון רבות, ולהכניס ידנית רשימות ותיקונים שמתאימים לנו. לדוגמא, קצרנית בבית משפט יכולה להכניס אפשרות שכל פעם שהיא תקליד את האותיות כב' – הטקסט ישתנה למילה כבודו.. וכך הלאה. כל שיש לעשות הוא לגשת לכרטיסיית: 'תיקון שגיאות אוטומטי' ולהקליד באופן חד פעמי, מה להחליף במה. ניתן להגיע לאשף זה גם דרך קובץ > אפשרויות> הגהה.
בחלון זה ניתן למצוא אפשרויות תיקון רבות, ולהכניס ידנית רשימות ותיקונים שמתאימים לנו. לדוגמא, קצרנית בבית משפט יכולה להכניס אפשרות שכל פעם שהיא תקליד את האותיות כב' – הטקסט ישתנה למילה כבודו.. וכך הלאה. כל שיש לעשות הוא לגשת לכרטיסיית: 'תיקון שגיאות אוטומטי' ולהקליד באופן חד פעמי, מה להחליף במה. ניתן להגיע לאשף זה גם דרך קובץ > אפשרויות> הגהה.
פקודת מספור
אפשרות נוספת למספר באופן אוטומטי היא ללחוץ על פקודת המספור מרצועת הכלים בכרטיסיית 'בית' > בקבוצת 'פיסקה' .
נעמוד בשורה חדשה > נלחץ על הפקודה, והמספור יתווסף. לאחר מכן נתחיל לכתוב את תוכן הטקסט. לחילופין אפשר לעמוד על השורה לה נרצה להוסיף מספור, ללחוץ על הפקודה והשורה תמוספר.
ספריית מספור
משמאל למספור ישנו חץ קטן, בלחיצה עליו נקבל 'ספריית מספור' – אלו סוגי המספורים בהם השתמשנו לאחרונה. מתחת לספריית מספור, ב'תבניות מספר של מסמך' – נראה את תבניות ברירת המחדל של המספור כפי שאנו מקבלים מ Word. אם נרצה לשנות סגנון מספור נוכל לבחור באפשרות: 'הגדרת תבנית מספר חדשה, ונקבל את החלון הבא
באפשרותנו לבחור את סגנון המספר, מתוך דירוג מוכר ל Word כגון:
א, ב, ג, ; ספרות רומיות; a. b. c. ; 1) 2) 3) וכן אפשרויות נוספות כגון
את הסימון נקודה או סוגר ימני או פסיק, צריך לבחור באפשרות תבנית מספר. ניתן לשים לב שגם את הגופן ניתן
לשנות. ישנם עשרות אפשרויות לבחירה באפשריות גופן.
אפשרות אחרונה בחלונית זו היא היישור, אין מה להכביר במילים –
ניתן להחליט אם המספור יהיה לימין, למרכז או לשמאל. משתמשים באפשרות זו, בדר"כ כשנרצה למספר במקום קטן כמו תא בטבלה.
רשימות מדורגות
רשימה מדורגת היא רשימה היכולה לכלול בתוכה רשימות נוספות, לדוגמא – 1. לחם 2. חלב –
אך בתוך רשומת חלב ישנם שני סוגי חלב: א. שלושה אחוזים ב. אחוז אחד.
ניתן לבחור בסוגים שונים של תבליטים, מספרים ואותיות, אך תשמר האחידות לאותה רמת רשימה – כלומר אם נמשיך: 3. גבינה 4. חמאה, ונרצה 2 רמות לחמאה – הרמה השנייה תישאר א' ב' –
א. חמאת Euro Butter ב. חמאת Lurpak, אך אם נרצה רמה שלישית, נוכל שוב לבחור במספור שונה – נניח I. ללא מלח II. עם מלח
כדי לעבור בין הרמות, נשתמש בלחצני הגדל\ הקטן כניסה , לחיצה על הגדל כניסה תקדם אותנו רמת אחת אחת קדימה והקטן כניסה תחזיר אותנו רמה אחת אחורה. ניתן גם להשתמש ב- TAB כהגדלת כניסה ו- SHIFT+ ENTER להקטנה.
עיצוב רשימה מדורגת
אנו יכולים לעצב רשימה מדורגת – ובדומה ל 'הגדרת תבנית מספר חדשה, שראינו בסעיף ספריית מספור בעמוד 10 – ליצור סגנון משלנו או לעצב סגנון קיים לרשימה המדורגת .
יש לקבוע את התו (סימן, אות, מספרים רומיים וכו') שיופיעו בכל רמה. בחלונית משמאל, ניתן לראות שיש כפתור גופן – כאן ניתן לשנות גם את הצבעים, תבליטים, רמת הכניסה ועוד.
כדי לבצע זאת נלחץ על חץ מרחיב הפקודה של רשימות מדורגות > 'הגדרת רשימה מדורגת חדשה'
פקודת תבליטים
באותה הדרך שבה בחרנו למספר, אפשר גם להפעיל תבליט באופן אוטומטי, ע"י לחיצה על פקודת ה -תבליט מרצועת הכלים בכרטיסיית 'בית' > בקבוצת 'פיסקה' .
נעמוד בשורה חדשה > נלחץ על הפקודה, והתבליט יתווסף. לאחר מכן נתחיל לכתוב את תוכן הטקסט. לחילופין אפשר לעמוד על השורה לה נרצה להוסיף תבליט, ללחוץ על הפקודה והשורה תקבל את התבליט.
עיצוב תבליטים
ניתן לעצב תבליטים לפי ראות עינינו, ואפילו להוסיף תמונה משלנו שתשמש תבנית
בלחיצה על החץ הקטן שמשמאל לפקודת ה -תבליט מרצועת הכלים בכרטיסיית 'בית' > בקבוצת 'פיסקה' . נקבל את החלונית הבאה:
בחירה באפשרות הגדרת תבליט חדש
תאפשר לנו לשנות את:
הסימן
התמונה
והגופן
בגופן ניתן לשנות את כל הקריטריונים שקיימים באפשרויות גופן כמו בכל הסעיפים הקודמים.
מקש BACKSPACE
כלי נחמד לעבודה רציפה עם רשימות (תבליטים ומספור), הוא מקש ה- BACKSPACE –
מאפשר לנו שמירה על מרווח הכניסה, באותה רמת כניסה של מלל הרשומה.
הסבר: כשאנו בוחרים רשימה (בין אם בחרנו ידנית ובין אם אישרנו את העיצוב האוטומטי),
המספר/התבליט ישר מוזח (נכנס מעט פנימה), כפי שניתן לראות בדוגמא.
הגבול הימני של המסמך הוא ה 'מ' של מסימני החג, והתבליט נכנס פנימה.
המלל, באותה רשומה, (שופר, בדוגמא) – נכנס עוד יותר פנימה.
אם נרצה שהרשומה הבאה תקבל את אותה רמת כניסה של המלל מעל אך ללא צורך בתבליט/מספר (נרצה להכניס רשומה נוספת תחת דגים), אך ללא תבליט.
נלחץ על מקש ה- BACKSPACE– היכן שממוקם כעת הסמן.
כאשר נלחץ על מקש ה- BACKSPACE, בנקודה זו כל לחיצה תשנה את התוצאה:
- לחיצה ראשונה על מקש ה- BACKSPACE– תעלים את התבליט והמלל ימשיך מאותה נקודה (בדיוק מתחת למילה דגים).
- לחיצה שניה על מקש ה- BACKSPACE– תעלים את התבליט, תחזיר את הסמן עוד לאחור, והמלל ימשיך מאותה נקודה של התבליט (בדיוק מתחת לתבליט של דגים).
- לחיצה שלישית על מקש ה- BACKSPACE– תעלים את התבליט, תחזיר את הסמן עוד לאחור, ואז תחזיר אותו צעד נוסף לאחור והמלל ימשיך מאותה של כלל הטקסט (בדיוק מתחת ל 'מ' של מסימני החג).
- לחיצה רביעית על מקש ה- BACKSPACE– תעלים את הרשומה לגמרי, והסמן יחזור לרשומה הקודמת (משמאל למילה דגים).
מיון רשימה
כאשר נרצה למיין רשימה, בסדר עולה או יורד – נסמן את הרשומות אותן נרצה למיין,
ניגש לרצועת הכלים של כרטיסיית 'בית' > בקבוצת 'פסקה' > נלחץ על פקודת מיון – אם ישנו מספור ולא תבליט, המיון יתבצע על פרטי הרשימה בלבד והמספור לא ישתנה.
ניתן למצוא אפשרויות רבות ונוספות בחלונית המיון שתפתח – כולל מיון ראשוני ושניוני – כמו באקסל.