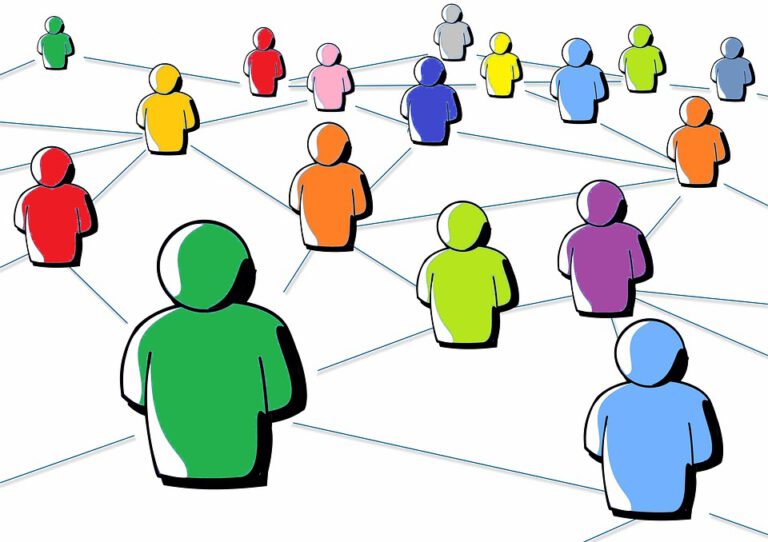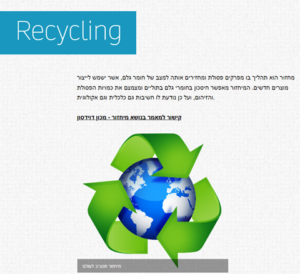היכן נמצא היישום? (כניסה)
- היכנס לסביבת העבודה Microsoft 365.
- הקלק על האייקון "משגר האפליקציות" (App Launcher)
הנמצא בצד הימני של סרגל הכלים.
- ברשימת היישומים שנפתחה, חפש את האייקון של היישום Sway
אם הוא איננו ברשימה, הקלק על "<– All Apps". וברשימה שנפתחה, תמצא את אייקון היישום. הקלק עליו ואתה – בפנים! (אגב, בפעם הבאה כשתיכנס ליישום הוא כבר יופיע ברשימה הראשונית של יישומי ה 365).
יצירת מסמך חדש (ריק)
ליצירת מסמך Sway חדש ( ריק) הקלק על:
כותרת ה Sway
בחלון שנפתח, מופיע התפריט הראשי של היישום והוא מכיל שתי כרטיסיות: StotyLine ו- Design.
בשלב זה, אתה נמצא על הכרטיסיה StoryLine ותתבקש לתת כותרת למסמך ה Sway שלך.
כאן המקום להרחיב על משמעות הכותרת של המסמך. למעשה זה הטקסט שיראו המשתמשים אותם תשתף עם המסה- Sway הזה. לכן, רצוי לתת שם משמעותי הקשור לנושא בו עוסק המסמך. לצורך הדוגמא, בחוברת זו, אנחנו בחרנו ליצור Sway בנושא מיחזור ולכן הכותרת שבחרנו היא Recyclyng. הקלד את הכותרת שלך ולחץ <ENTER>
הכרטיסיה – עלילה (StoryLine) – יצירת תוכן המסמך (טקסט / תמונות / קישורים)
חלון העריכה של ה- StoryLine, זה המקום המיועד ליצירת תוכן המסמך שלך. התוכן מסודר בסדר רציף על-ידי הוספת כרטיסים, שכל אחד מהם מכיל את סוג התוכן הרצוי – כגון טקסט, תמונות, סרטוני וידאו ואפילו מסמכי Office. ניתן לסדר מחדש את הכרטיסים בכל עת בהתאם לצרכיך.
הקלד את הטקסט הרצוי ו/או חפש טקסט רצוי מתוך מסמך / מאמר ברשת וע"י העתק הדבק הוסף למסמך.
להוספת קישור למסמך – קישור למאמר / אתר רלוונטי ברשת, הקלק על הלחצן Link שבסרגל הכלים
בחלונית שנפתחה, שכותרת Link, מתחת לכותרת Display Text, הקלד טקסט אותו המשתמש יראה כשיקרא את ה Sway שלך והקלקה על הטקסט תקשר אותו למאמר / לאתר הרצוי. ובשורה שכותרתה :
Web Link , הקלד / הדבק את כתובת האינטרנט הרצויה ולואשר OK . הנה לדוגמא החלון שלנו:
להוספת תמונה למסמך, לחץ על הלחצן שבתחתית חלון העריכה. בחלונית שנפתחה, הקלק על הלחצן Image.
בצד ימין של המסך , נפתח חלון המאפשר לך לחפש תמונה מסוימת או לפי נושא (שים לב, שהנושא בו בחרת ל Sway שלך, מופיע ראשון ברשימת הנושאים, מה שיקל עליך למצוא תמונה רלוונטית). לסיום הקלק על הכפתור ADD , שבחלק העליון של חלון חיפוש התמונה.
עוד שני שדרוגים שעשינו למסמך:
א. כדי להדגיש את הקישור, הדגשנו אותו (יש לסמן את הטקסט של הלינק וללחוץ על Emphasize)
ב. לתמונה הקלדנו כותרת רצויה (לחץ על Caption והקלד הטקסט הרצוי)
הכרטיסיה – תצוגה מקדימה (Design)
בכל שלב של העבודה, ניתן לראות בתצוגה מקדימה איך יראה המסמך לאחרים, לאחר שנשתפו. לחץ על הכרטיסיה עיצוב (Design), שבתפריט הראשי. כעת ה Sway שלך מופיע במצב תצוגה מקדימה.
בהמשך לדוגמא שבחוברת, כך נראה המסך שלנו במצב תצוגה:
הרצת ה Sway (הלחצן Play)
כדי להתנסות באופן מלא ב- Sway שלך, ולראות אותו במצב "ריצה" (תצוגה עם אפקטים), לחץ על הלחצן הפעל (Play), בסרגל הכלים העליון של היישום. כשאתה במצב "ריצה" הלחצן שינה אוטומטית את תפקידו ועתה רשום עליו Edit. לחץ עליו כדי לחזור למצב עריכה.
שיתוף ה Sway שלך
בעזרת הלחצן Share שבסרגל הכלים העליון, תוכל כדי לשתף את ה- Sway שלך, עם העולם — או רק עם קבוצות מסויימות או אנשים מסוימים. אתה תבחר. הבחירות שלך בתפריט זה תלויות בסוג החשבון שבו השתמשת כדי להיכנס ל- Sway.
- שיתוף ה Sway שלך
בעזרת הלחצן Share שבסרגל הכלים העליון, תוכל כדי לשתף את ה- Sway שלך, עם העולם — או רק עם קבוצות מסויימות או אנשים מסוימים. אתה תבחר. הבחירות שלך בתפריט זה תלויות בסוג החשבון שבו השתמשת כדי להיכנס ל- Sway.