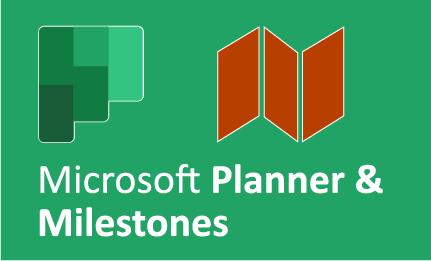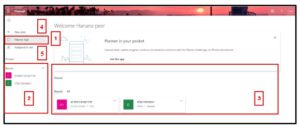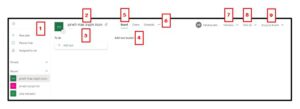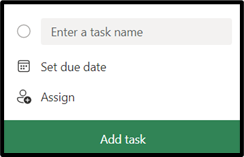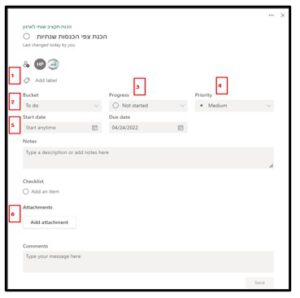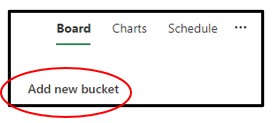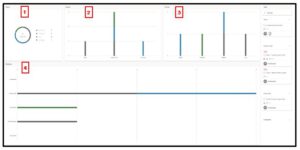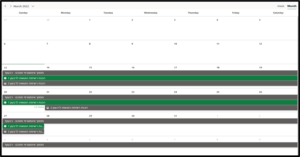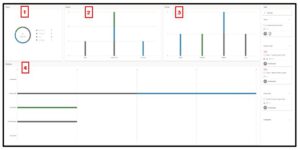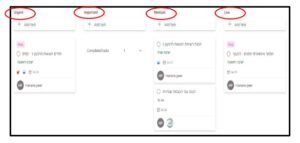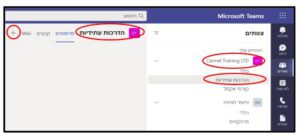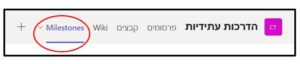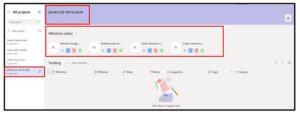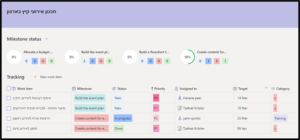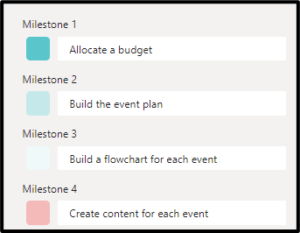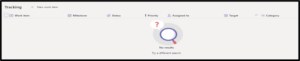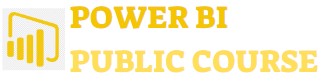מה זה Microsoft Planner?
הכירו את ה-Planner, יישום במסגרת הענן של 365 לניהול פרוייקטים, משימות ותוכניות עבודה.המערכת מאפשרת הקצאה, מעקב וניהול של משימות בין חברי הצוות, אך יעילה גם לשימוש אישי.
מה מאפשרת המערכת Microsoft Planner? – מעקב אחרי משימות
מערכת Planner מאפשרת למשתמשים ולצוותים:

לשתף קבצים
לתקשר ולשתף פעולה עם משתמשים אחרים
לקבל עדכוני התקדמות באמצעים שונים בפלטפורמת Office 365
ב-Planner ניתן ליצור תוכנית עבודה עבור קבוצת אנשים. כל תוכנית יכולה לכלול מספר פרוייקטים, וכל פרוייקט יכול להכיל מספר משימות. בכל משימה יש שדות עדכון רבים, מה שמאפשר ניהול מדויק יותר של המשימות והפרויקטים. את תוכנית העבודה ניתן להציג במגוון תצוגות וחתכים, וזאת כדי לאפשר ניהול יעיל וניתוח איכותי של הפעילות בצוות.
מהי תכנית (Plan) ומה המבנה שלה?
Plan – תוכנית המשויכת לצוות של אנשים. הצוות יכול ליצור מספר פרויקטים שונים באותה תכנית. בתוך ה-Plan יש מיכלים (Buckets). כל מיכל הוא פרויקט נפרד בתוכנית.
בכל מיכל ניתן לייצר פעילויות (Tasks), כלומר, משימות בתוך הפרויקט. פעילות אחת יכולה לכלול רשימת תתי-פעילויות.
בכל פעילות ניתן למלא מידע בשדות שונים, וביניהם שיוכה לאחד או יותר מאנשי הצוות בתוכנית.
כניסה ל-Planner
- יש לפתוח את הדפדפן ולהיכנס לאתר של com
- להזין פרטי התחברות עם החשבון הרצוי.
- בדף הבית שלOffice 365 , יש ללחוץ על מפעיל היישומים ולבחור ביישום Planner. אם ה-Planner אינו מופיע בין היישומים, יש לבחור בכל היישומים (All apps) או להזין בתיבת החיפוש
(Search all of your apps), את שם היישום Planner.
מסך הבית ב-Planner
להלן צילום מסך הבית של ה-Planner:
- מרכז הניהול Planner hub)) – כשהיישום נפתח, זו האופציה הפעילה, המציגה על המסך את התוכניות שיצרת בעצמך או תוכניות אליהן הוסיפו אותך אנשים אחרים בארגון. (חלונות 2 ו-3). אם אתה משתמש ב-Planner עם מנוי Office 365 אישי, תראה רק תוכניות שיצרת בעצמך.
- חלונית הניווט ובה רשימת התוכניות שלך ו/או אליהן אתה משויך, בהן השתמשת לאחרונה.
- חלונית הניווט המרכזית. ובה מוצגות התוכניות שלך ו/או אליהן אתה משויך, בהן השתמשת לאחרונה.
- יצירת תכנית חדשה (New plan).
- הפעילויות שלי (Assigned to me).
יצירת תוכנית חדשה ב-Planner
- מחלונית הניווט במסך הבית של ה-Planner, יש לבחור תוכנית חדשה (New plan).
- בחלונית שנפתחה:
- א. יש להזין שם תוכנית (Plan name). שם התוכנית הופך להיות גם שם צוות העבודה. צוות עבודה הוא ישות ב-Office 365, המלווה את המשויכים אליו בכל האפליקציות. למשל, נוצרת אוטומטית כתובת דואר אלקטרוני עבור הצוות, שניתן להשתמש בו בהמשך לצורך דיונים/התכתבויות עם חברי הצוות.
- ב. יש להגדיר את פרטיות התוכנית (Privacy) – ציבורית (Public) או פרטית (Private).
- ג. כדי להזין תיאור ייחודי עבור התוכנית, יש לבחור אפשרויות (Options).
לדוגמה, כך נראה המסך שלנו בשלב זה:
- לסיום, יש ללחוץ על צור תוכנית (Create plan).
- הגעת למסך הניהול של ה-Planner.
מסך ניהול התוכניות ב-Planner
- חלונית הניווט של הראשית של Planner.
- שם התוכנית הנוכחית.
- הוספת פעילות חדשה (Add Task).
- הוספת מיכל חדש (Add new bucket).
- בוררי תצוגות שונות של נתוני התוכנית.
- לחצן אפשרויות נוספות.
- בורר הגדרת חברי הצוות לתוכנית.
- בורר סינון של תצוגת הפעילויות.
- בורר קיבוץ של תצוגת הפעילויות.
יצירת פעילות חדשה ב-Planner
- יש ללחוץ על הוסף פעילות (Add task).
2. בחלונית שנפתחה, יש להזין 3 פרמטרים:
- שם הפעילות (Enter a task name).
- תאריך היעד לסיום הפעילות (Set due date).
- שיוך הפעילות לחבר/י הצוות או לעובד שאינו בצוות (Assign).
3. לסיום, יש ללחוץ על הוסף פעילות (Add task)
הוספה ועריכה של שדות הפעילות
לאחר יצירת הפעילות ניתן לערוך את פרטיה ולהוסיף לה מידע.
במסך ניהול התוכניות, יש ללחוץ על שם הפעילות הרצויה. יפתח חלון עריכת הפעילות.
- הוספת / עדכון תווית (Add label)
- העברת פעילות למיכל רצוי (Bucket)
- מצב הפעילות (Progress)
- רמת הדחיפות/ עדיפות (Priority)
- תאריך התחלה (Start date)
- קבצים מצורפים (Attachments)
הוספת מיכלים לתוכנית
כאמור, מיכלים שונים משמשים כפרויקטים שונים בתוך התוכנית. ניתן להקצות לחברי הצוות משימות ממיכלים שונים, וניתן להעביר משימות בין מיכלים באותה התוכנית.
עם יצירת תוכנית חדשה, נוצר מיכל ברירת מחדש בשם לביצוע (To Do). ניתן כמובן לשנות את שם המיכל ולהוסיף מיכלים חדשים.
ליצירת מיכלים עבור הפעילויות של התוכנית :
- יש ללחוץ על הוסף מיכל חדש (Add new bucket) שבתצוגת הלוח (Board).
2. יש להזין שם עבור המיכל.
עתה, אפשר להוסיף פעילויות למיכל וגם מיכלים נוספים.
תצוגות שונות של התכנית Planner
תצוגת תרשימים (Charts)
תצוגה גרפית של סטטיסטיקות שונות אודות התכנית. גרפים בארבעה חתכים שונים. לכל מצב פעילות (סטטוס התקדמות) יש צבע קבוע בכל התרשימים. כך, במבט מהיר יש תמונה על ההתקדמות הכוללת בתוכנית.
- מצב התקדמות הפעילויות – פעילויות בכל מצב. פעילויות נותרו לביצוע.
- מיכלים –פעילויות בכל מיכל.
- רמת דחיפות – פעילויות בכל רמת דחיפות.
- חברי הצוות –פעילויות מוקצות לכל אחד מחברי הצוות.
תצוגת לוח זמנים (Schedule)
תצוגת פעילויות התוכנית בלוח השנה. אפשר להציג לפי חודש או שבוע.
פעילויות ב-Planner
סינון פעילויות (Filter) בתוכנית
ניתן לסנן את הפעילויות לפי קטגוריות וקריטריונים רצויים, כגון: פעילויות לתאריך מסוים, לשבוע זה, לשבוע הבא, פעילויות לעובד מסוים, פעילויות עם רמת דחיפות מסוימת ועוד.
לסינון הפעילויות, יש ללחוץ על מסנן (Filter), הנמצא ברצועה העליונה במסך הניהול ולבחור מהרשימה את הקריטריון הרצוי לסינון.
בדוגמה שלהלן, ניתן לראות סינון לפי הקצאה. ההקצאה שנבחרה היא חברת הצוות Hanana peer, כך שיוצגו הפעילויות המשויכות אליה בלבד:
קיבוץ פעילויות (Group by) בתוכנית
ניתן לקבץ את הפעילויות לפי קטגוריות שונות, כגון: מיכלים, שיוך, מצב הפעילות ועוד. כברירת מחדל, תצוגת הלוח מקובצת לפי מיכלים.
לקיבוץ הפעילויות, יש ללחוץ על קיבוץ לפי (Group by), הנמצא ברצועה העליונה במסך הניהול ולבחור מהרשימה את הקריטריון הרצוי.
בדוגמה שלהלן, ניתן לראות קיבוץ לפי רמת הדחיפות (Priority):
אפליקציית Milestones
הוספת היישום Milestones ל-Teams
כאמור, האפליקציה Milestones זמינה להוספה לערוץ של צוות ב-Teams בלבד.
- יש להיכנס ל-Microsoft Teams ולבחור ערוץ בצוות הרצוי.
- יש ללחוץ על הכפתור הוסף כרטיסיה (+) ברצועת האפליקציות של הערוץ:
- יש לאתר את האפליקציה Milestones בחיפוש או בגלילה ולהוסיף אותה לערוץ.
הכרטיסייה החדשה תתווסף לרצועת האפליקציות של הערוץ. ניתן להוסיף את Milestones גם לערוצים פרטיים בערוץ.
מסך הניהול ב-Milestones
לפניכם מסך הניהול של היישום Milestones.
- שם הפרויקט הנוכחי
- אבני הדרך בפרויקט הנוכחי – Milestones status. כאן מוצגים שמות אבני הדרך שהוגדרו בפרויקט, כולל שורת סיכום, המציגה לכל אבן דרך את סך כל פריטי המשימות המשויכות לה, בכל אחד מהסטטוסים שהוגדרו לפריטי המשימות. הסיכומים מקודדים בצבעים. לחיצה על הרשימה הנפתחת, תשנה לתצוגת סיכום פריטי המשימות לפי כל אחד מחברי צוות הפרויקט.
- מעקב אחר פריטי המשימות – Tracking. כאן מוצגת רשימת פריטי המשימות בפרויקט הנוכחי:
- שם פריט המשימה –Work item
- לאיזו מאבני הדרך פריט המשימה משויך – Milestones
- סטטוס פריט המשימה – Status
- רמת דחיפות / עדיפות של פריט המשימה – Priority
- מי העובד המשויך לפריט המשימה – Assigned to
- תאריך יעד לסיום פריט המשימה – Target
- איזו מחלקה אחראית לפריט המשימה – Category
- לחצני חיפוש / סינון / מחיקה – לפריטי משימות הפרויקט.
- רשימת הפרויקטים שלנו באפליקציית Milestones
- יצירת פרויקט חדש – New project
- חיפוש פרויקטים – Find projects
- מיון פרויקטים – Sort project, מאפשר למיין את רשימת פרויקטים בסדר עולה / יורד בהתבסס על תאריך ההתחלה של הפרויקט.
- עריכת מאפייני הפרויקט– פעולות עריכה ברמת הפרויקט: שינוי שם פרויקט, מחיקת פרויקט, עדכון / הוספת אבני דרך וחברי צוות המשויכים לפרויקט.
- בחירת ערכת נושא– התאמה אישית של רקע הפרויקט (תמונת כותרת / צבע).
- הגדרות אפליקציה – שינוי הגדרות של קטגוריות, עדיפות ומצב. ההגדרות מיושמות לכל הפרויקטים באפליקציה.
יצירת פרויקט חדש ב-Milestones
יצירת פרויקט חדש ב-Milestones
- יש ללחוץ על New project+ (בחלונית הניווט שבמסך הניהול, שכותרתה: All projects). יפתח החלון להגדרת פרויקט חדש.
2. בחלון זה יש להזין:
- א. שם פרויקט (Name)
- ב. שמות אבני הדרך של הפרויקט והמאפיינים שלהם (צבע, תאריך יעד). כברירת מחדל, מוצגות בחלון שלוש אבני דרך, עם שמות, תאריכי יעד וצבעים שונים. באפשרותך לשנות את השמות והמאפיינים וגם להוסיף אבני דרך (+Add a Milestones) ו/או למחוק (לחצן (Delete.
לסיום, יש ללחוץ על Next.
ג. בחלון שנפתח יש לבחור את חברי הצוות לפרויקט זה ולסיום – יש ללחוץ על Create.
לדוגמה, יצרנו אירוע "תכנון אירועי קיץ בארגון" ובו ארבעה אבני דרך. כך נראה המסך שלנו, בשלב זה:
להלן הסבר על מקרא שורת הסיכום. בדוגמה שלנו, הגדרנו 4 אבני דרך:
להלן הסבר על מקרא שורת הסיכום. בדוגמה שלנו, הגדרנו 4 אבני דרך:
ארבעת הסטטוסים המוגדרים באפליקציה שלנו:
לפניכם תצוגת שורת הסיכום, כשהסטטוס הוא לפי אבני הדרך של הפרויקט:
מתצוגה זו אנו לומדים, שלאבני הדרך הראשונה והשלישית עדיין לא הוגדרו פריטי משימות.
לאבן הדרך השנייה משויכים שני פריטי משימות. שניהם בסטטוס חדש (New).
לאבן הדרך הרביעית, משויך פריט משימה אחד, שהוא בסטטוס מתקדם (In progress) ופריט משימה נוסף, שהוא בסטטוס הסתיים (Done). ולפיכך אחוז פריטי המשימות שהסתיימו לאבן דרך זו הוא: 50%.
לפניכם תצוגת שורת הסיכום, כשהסטטוס הוא לפי חברי צוות המשויכים לפריטי המשימות בפרויקט:
מתצוגה זו אנו למדים, שבפרויקט זה משתתפים ארבעה חברי צוות:
ל-Eyal, אין עדיין פריטי משימות המשויכים אליו.
ל-Hanana, יש פריט משימה אחד, בסטטוס חדש.
ל-Yarin, יש פריט משימה אחד, בסטטוס מתקדם.
ל-Tzfnat, יש שני פריטי משימה: אחד בסטטוס חדש והשני – הסתיים.
סינון פריטי המשימות בפרויקט ב-Milestones
סינון פריטי המשימות בפרויקט ב-Milestones:
את רשימת פריטי המשימות בפרויקט, ניתן לסנן, לפי קטגוריה/יות וקריטריון/ים רצוי/ים:
1. בקטגוריה הראשונה Select Milestones, אנו בחרנו את אבן הדרך Create content for each event. על המסך קיבלנו רק את שני פריטי המשימות המשויכים לאבן הדרך הזו:
2. הוספנו לסינון עוד קטגוריה: Select statuses ובחרנו ב- Done. התקבל פריט משימה אחד:
3. מחקנו את שני הקריטריונים (בחלונית הסינון, לחיצה על (Clear ויצרנו קריטריון חדש. בקטגוריה Milestones, בחרנו את אבן הדרך Allocate a budget. מאחר שלאבן דרך זו לא הוקצו עדיין פריטי משימות, פלט הסינון אכן היה ריק!
הערות:
1. לעריכה ועדכון פרטים של פריט משימה, יש ללחוץ על פריט המשימה הרצוי, ברשימת ה-Tracking. תיפתח חלנית העריכה של פריט המשימה. לאחר הזנת השינויים, יש ללחוץ על הכפתור Done.
2. לחיפוש פריט משימה, יש ללחוץ על ולמחיקת פריט משימה, יש ללחוץ על
.
3. לאחר יצירת הפרויקט, ניתן לערוך/ למחוק/ להוסיף לפרויקט, אבני דרך ו/או חברי צוות שמשתתפים בו. שינויים אלה הם רק לפרויקט הנוכחי .
4. ניתן לערוך / למחוק / להוסיף את הערכים בנושאים: סטטוס פריט משימה, קטגוריות ורמות דחיפות. שינויים אלה הם גלובליים, לכל הפרויקטים שיצרת (או תיצור) ב-Milestones .