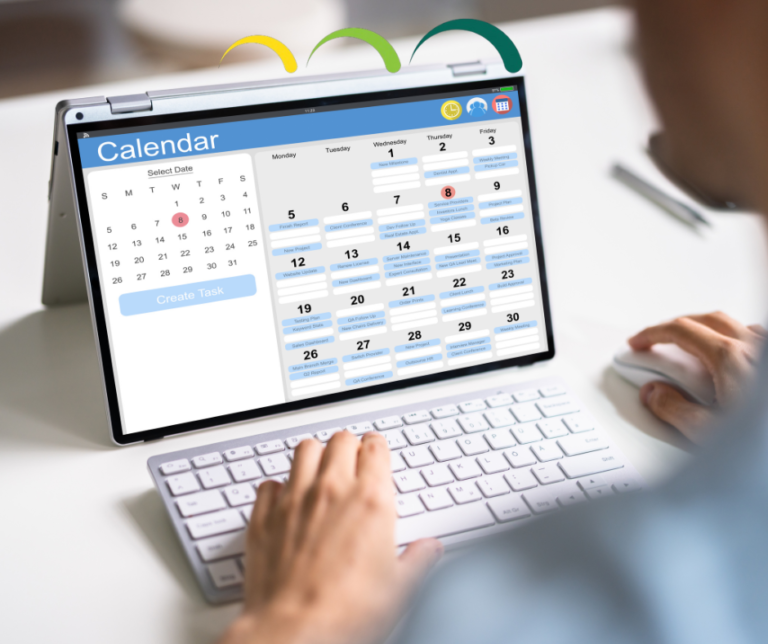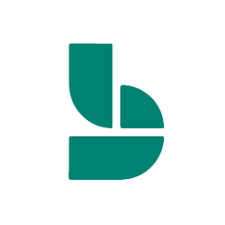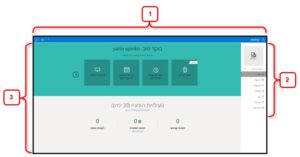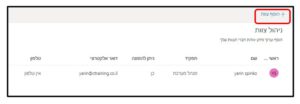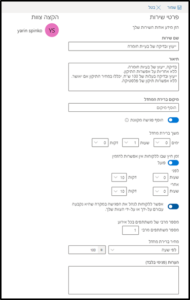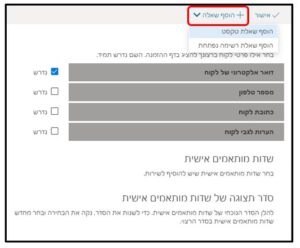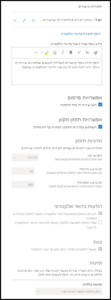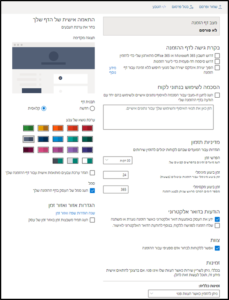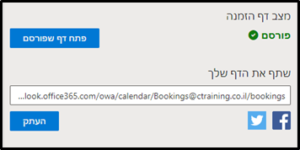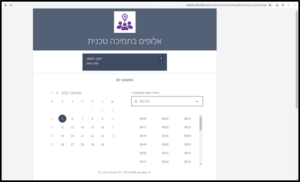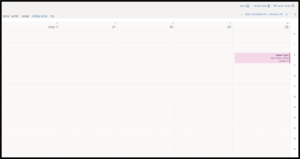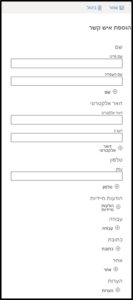מבוא Microsoft Bookings
הייחוד של Bookings הוא במתן מענה מקצה לקצה בכל הקשור לתזמון מועד מתן שירות – מפעולות והגדרות אישיות כמו מועדים והפסקות, ועד ניהול עסקי כמו מסד לקוחות וסיכום הכנסות מפגישות:
ממשק הניהול כולל יכולת לקביעת סוגי שירותים שונים ומחיריהם, יצירת לוח תזמונים עבור מספר אנשי שירות, הגדרת משך פגישה, הגדרת מרווחי זמן בין פגישות, הגדרת שעות פעילות, יצירת רשימת לקוחות והיסטוריית פעילות, סיכום הכנסות ממועדים ושירותים נבחרים, יכולת עיצוב דף לממשק הלקוח ועוד.
ממשק חווית הלקוח כולל אפשרויות בחירת מועדים שונים, שירותים ומחירים שונים וחברי צוות נבחרים, כולל אפשרות קבלת תזכורות בדוא"ל וב-SMS ועוד. את הממשק ניתן להטביע בתוך אתר חברה או דף עסקי בפלטפורמה חברתית.
Bookings הוא חלק הפלטפורמה העסקית של Office 365, ובהתאם כולל את כל יכולות הענן של הפלטפורמה: נגישות וזמינות מכל מכשיר ובכל זמן, שמירה ועדכון אוטומטי, ממשק עבודה אינטואיטיבי ופשוט ויכולת אינטגרציה וסנכרון עם מודולים נוספים כמו Teams, Outlook ועוד.
דוגמאות אפשריות לשימוש ב-Bookings
- מערכת קביעת תורים ופגישות ללקוחות אצל עסקים קטנים, כולל אפשרות לפגישות מקוונות.
- מערכת לבחירת שירות ונותן שירות רצוי אצל ספק.
- מערכת לשיקוף מבוקר של לוח השנה האישי עבור עמיתים בתוך ומחוץ לארגון.
- מערכת בקרה על היסטוריית הפעילות ותיעוד השירות הפרונטלי מול לקוח.
שלבי בניית מערכת תזמון אישית ב-Bookings
- מידע עסקי – שם העסק, כתובת, פרטי התקשרות, לוגו, שעות פעילות וכיו"ב.
- צוות – יצירת רשימת חברי צוות, פרטי התקשרות עם כל אדם, זמינות נותן השירות וכיו"ב.
- שירותים – יצירת רשימת השירותים הניתנים בעסק, מיקום מתן השירות, משך השירות, מחיר השירות וכיו"ב.
- דף הזמנה – הגדרת מראה ממשק הלקוח. תבניות, צבעים, אזורי זמן, בקרת גישה, מדיניות תזמון, סיסמאות, תזכורות ועוד.
באופן פשוט ואינטואיטיבי לכל אחד מהשלבים הללו ישנו מסך ייעודי. לאחר פרסום דף ההזמנה ניתן לנהל את הפעילות גם במסך ניהול לקוחות ומסך לוח שנה, ולצפות בריכוז הנתונים במסך הבית.
ממשק הניהול והעריכה
כדי להגיע לממשק הניהול והעריכה של Bookings יש לפתוח את התוכנה מתוך חבילת התוכנות העסקית של Office 365. נכון לזמן כתיבת מדריך זה, Bookings היא אחת מהתוכנות בחבילה הזמינות בגרסה מקוונת בלבד, ולכן אין ממשק ניהול ועריכה להתקנה מקומית.
ממשק הניהול והעריכה הוא פשוט ואינטואיטיבי מאוד. וכולל שני חלקים לעבודה בלבד: תפריט ברירה בין המסכים, שתוארו במבוא ושטח עריכת ההגדרות של המסך הנבחר:
שורת הכותרת של Office
- שם התוכנה
- הגדרות אישיות של Office
- הגדרות אישיות של החשבון האישי
- לחצן מפעיל היישומים לניווט בין אפליקציות Office
תפריט המסכים
- בית – הצגת נתוני פעילות עדכניים וסיוע בהגדרות ועריכת דף ההזמנה.
- לוח שנה – הצגת מצב התזמונים והתורים הקבועים בתצוגות לו"ז שונות לבחירה.
- דף הזמנה – לעריכה, עיצוב והגדרה של דף ממשק הלקוח לקביעת התורים.
- לקוחות – מסך צבירת לקוחות שקבעו, פרטיהם ותיעוד הפעילות שלהם, כולל אפשרות להוסיף לקוחות ומידע באופן יזום.
- צוות – מסך הוספת חברי צוות והגדרות השירות של כל אחד.
- שירותים – מסך הוספת סוגי השירותים השונים, הגדרת מידע ומדיניות השירותים ושיוכם לחברי צוות רלוונטיים.
- מידע עסקי – הוספת מידע אודות העסק ופעילותו.
- הוספת סמל – לוגו חברה, שניתן להוסיף גם במסך מידע עסק
שטח העבודה
תצוגת הגדרות העריכה של המסך שנבחר בתפריט.
יצירת מערכת תזמון אישית
תהליך בנייה יעיל של ממשק קביעת תורים ופגישות ופרסומו, מומלץ לפי השלבים הבאים:
שלב א' – מסך מידע עסקי
שלב ב' – מסך צוות
שלב ג' – מסך שירותים
שלב ד' – מסך דף ההזמנה
בכל שלב, ואף לאחר הפרסום, ניתן לחזור לכל אחד מהמסכים ולעדכן את המידע וההגדרות בהתאם לצורך. רצוי להקפיד על בדיקה תמידית של התאמת ההגדרות במקרים של שינויים עסקיים: שינויי זמינות, שינויי מועדים, עדכון חופשים וחגים, שינויי מגבלות של חברי צוות או שירותים, עדכוני מחירים וכו'.
שלב א' – מסך מידע עסקי
הגדרות חשובות לציון במסך זה:
- שדות להזנת מידע בסיסי וחשוב של העסק, שיוצג בדף ההזמנה ללקוח.
- חשוב מאוד לשים לב להזנת קישור של מדיניות פרטיות וקישור נוסף לתנאים והגדרות. קישורים אלו באתר העסק או בכל מקום אחר צריכים להכיל את ההגדרות המשפטיות של מתן השירות. אם לא קיימים דפים כאלה, ניתן לפרט את תנאי השירות והמדיניות גם במסך השירותים.
- חשוב להגדיר את המטבע. במסך הגדרת השירותים ניתן לקבוע את סכום התשלום עבור כל שירות, והסכום שיוזן יופיע בשער המטבע שיבחר בשדה הנוכחי.
- הוספה או שינוי של סמל העסק. ניתן לשנות גם במסך הבית.
- בחירת סוג העסק מתוך רשימה של אפשרויות. ניתן להקליד גם באופן חופשי.
- הגדרת שעות הפעילות מאפשרת גם חלוקת היום לטווחי פעילות לא רצופים, באמצעות לחצן + להוספת משבצת זמן חדשה. ניתן גם להגדיר יום ללא פעילות באמצעות לחצן X שיציג את הכיתוב "סגור".
עם סיום ההגדרות והזנת המידע יש ללחוץ על לחצן שמור.
שלב ב' – מסך צוות
במסך זה תופיע רשימת חברי הצוות השונים שהוגדרו למתן שירותים שונים, עם מידע בסיסי עבור כל חבר צוות ברשימה: שם, תפקיד המתאר את רמת ההרשאה של חבר הצוות לעריכת הנתונים וההגדרות במערכת התזמון, סטטוס הזמינות למתן שירות, כתובת דוא"ל וטלפון.
בחירת חבר צוות מתוך הרשימה מאפשרת לערוך את ההגדרות שלו במסך הגדרות פרטי צוות באמצעות הלחצן , או למחוק את חבר הצוות באמצעות הלחצן .
כדי להוסיף חבר צוות חדש יש ללחץ על לחצן + הוסף צוות.
במסך פרטי צוות שיפתח יש להזין את המידע אודות חבר הצוות:
- יש להתחיל בהזנת שדה הוסף אנשים. בשדה זה ניתן להקליד שם חבר צוות רצוי, כאשר תוך כדי הקלדה תופיע תיבת גלילה לבחירה בין אנשי קשר הנמצאים בפנקס הכתובות של הארגון:
- בבחירת איש קשר מתוך הארגון מיד ימולאו השדות דואר אלקטרוני, ראשי תיבות ותפקיד (במצב צופה) באופן אוטומטי.
- בבחירת איש קשר מחוץ לארגון מיד ימולאו השדות דואר אלקטרוני, ראשי תיבות ותפקיד (במצב אורח, ללא אפשרות לשינוי) באופן אוטומטי.
- ניתן להקליד גם של שם חבר חדש שאינו מופיע בפנקס הכתובות (ובכך גם מחוץ לארגון). במקרה זה יש להזין את שדה דואר אלקטרוני באופן יזום, ושדה תפקיד יוגדר באופן אוטומטי למצב אורח, ללא אפשרות לשינוי.
- שדה תפקיד מכיל שלושה סטטוסים:
- מנהל מערכת – גישה לעריכת כל ההגדרות במערכת התזמון, הוספה והסרה של חברי צוות ויצירה, עריכה ומחיקה של הזמנות.
- צופה – גישה לקריאה בלבד של ההגדרות במערכת התזמון, צפייה בכל ההזמנות בלוח השנה, ללא יכולת לערוך או למחוק אותן.
- אורח – גישה מוגבלת, המותאמת בעיקר לחברים מחוץ לארגון, המאפשרת להקצות חבר צוות להזמנה, אך ללא הרשאה לתיבת הדואר של ההזמנות, שנוצרת אוטומטית עבור מערכת ההזמנות ב-Outlook של חברי הצוות שבארגון. חבר צוות בסטטוס צופה עדיין יכולים לקבל הודעות בדוא"ל על הזמנות שהוקצו להם, ע"י סימון תיבת הבחירה בשדה הודעות בדואר אלקטרוני.
- באופן יזום יש להזין את שדה מספר טלפון וניתן גם לשנות את שדה ראשי תיבות.
- חשוב מאוד לשים לב לסימון הרצוי של תיבת הבחירה אירועים בלוח השנה של Office משפיעים על הזמינות כדי לוודא, במידת הצורך, סנכרון של לוח השנה האישי ב-Outlook הכולל את הפעילויות, הפגישות והאירועים השוטפים, עם זמינות התורים במערכת התזמון.
- כברירת מחדל, שעות הפעילות של חבר הצוות משוכפלות מהגדרת שעות הפעילות שהוגדרו בשלב א' במסך מידע עסקי. אם רוצים לשנות את ההגדרות באופן ייחודי לחבר הצוות יש לבטל את הסימון של תיבת הבחירה השתמש בשעות פעילות העסק, ומיד תתאפשר העריכה של שעות הפעילות.
עם סיום ההגדרות והזנת המידע יש ללחוץ על לחצן שמור.
שלב ג' – מסך שירותים
במסך זה תופיע רשימת השירותים השונים שהוגדרו, עם מידע בסיסי עבור כל שירות ברשימה: שם השירות, זמן ברירת מחדל לתיאום תור עבור השירות, מחיר השירות וחברי הצוות ששויכו למתן שירות זה.
בחירת שירות מתוך הרשימה מאפשרת לערוך את ההגדרות שלו במסך הגדרות השירות באמצעות הלחצן , או למחוק את השירות באמצעות הלחצן .
כדי להוסיף שירות חדש יש ללחץ על לחצן + הוסף שירות.
במסך פרטי שירות שיפתח יש להזין את המידע אודות השירות:
- רצוי להזין את שדה התיאור בקפידה, ולכלול מעבר לתכולת השירות את תנאי השירות והמדיניות.
- הדלקת המתג של האפשרות הוסף פגישה מקוונת תוסיף קישור התחברות לפגישה ב-Teams להזמנה בלוח השנה של מערכת התזמון ולהודעת האישור במייל שיקבל הלקוח המזמין.
- חשוב להגדיר את משך ברירת המחדל של השירות, כדי שמערכת התזמון תשריין את המשך המתאים בלוח השנה.
- לטובת רווחת העובדים רצוי לקבוע משך זמן חיץ שבו ללקוחות אין אפשרות להזמין, לפני ואחרי מתן השירות הרלוונטי.
- כאשר לקוחות קובעים מועד רצוי לתור או לפגישה במערכת התזמון, ניתנת להם האפשרות לשנות את פרטי הפגישה לאחר מכן, כמו לצורך בחירת מועד פנוי חדש. כמו כן, כפי שיורחב בהמשך אודות מסך לוח שנה (ר' עמוד 16), גם חברי צוות בתפקיד מנהל מערכת יכולים ליצור הזמנת שירות עבור לקוחות, לדוגמה: כאשר הלקוח יוצר קשר טלפוני לקביעת תור או תיאום פגישה, ויש לשריין את ההזמנה בלוח השנה. גם במקרה זה ניתן לאפשר ללקוחות אלה גישה לשינוי פרטי הפגישה. כדי לאפשר זאת, במידת הצורך, יש להדליק את המתג אפשר ללקוחות לנהל את הפגישה במקרה שהיא נקבעה עבורם על-ידך או על-ידי הצוות שלך.
- הגדרת מחיר ברירת מחדל כוללת את האפשרויות: מחיר קבוע, החל מ-, לפי שעה, חינם, המחיר משתנה (הודעה), התקשר אלינו (הודעה), והמחיר לא הוגדר (הודעה).
- במסך זה חשוב להקצות את חברי הצוות שיכולים לתת את שירות זה, מתוך רשימת חברי הצוות שהוגדרו בשלב ב'.
שדות נוספים בהמשך מטפלים בתקשורת מול הלקוח המזמין ומופיעים בדף ההזמנה:
- לחיצה על שנה תחת האפשרות שדות מותאמים אישית תפתח חלון צידי:
- הגדרת מצב הדרישה למילוי פרטי לקוח: דואר אלקטרוני, מספר טלפון, כתובת לקוח והערות.
- הוספת שדות מותאמים אישית באמצעות הלחצן + הוסף שאלה. ניתן לבחור בין שאלת טקסט פתוחה לבין שאלת רשימה נפתחת המאפשרת ברירת אפשרויות סגורה.
- תזכורות – ניתן להגדיר ולערוך מספר תזכורות מטרימות לפגישה שישלחו בדוא"ל:
- ע"י לחיצה על הלחצן ערוך את התזכורת, ניתן לערוך את תזכורת ברירת המחדל: טווח הזמן לפני מועד הפגישה, נמעני התזכורת (לקוח בלבד, צוות בלבד או כלל המשתתפים) ותוכן התזכורת. ע"י לחיצה על הלחצן X מחק את התזכורת, ניתן למחוק את תזכורת ברירת המחדל.
- ניתן להוסיף תזכורות נוספות לטווחים שונים לפני הפגישה ע"י לחיצה על הוסף תזכורת בדואר אלקטרוני.
- אישורים – להודעת דואר האלקטרוני האוטומטית שנשלחת ללקוחות המזמינים ניתן להוסיף מידע קבוע בגוף ההודעה, עם אפשרות עריכת טקסט גבוהה (צבעים, אפקטי טקסט, קישורים, טבלאות וכיו"ב) בשדה מידע נוסף עבור אישור בדואר אלקטרוני.
- פרסום – כברירת מחדל השדה אפשרויות פרסום מוגדר כפעיל. במקרים שבהם השירות לא זמין יותר לתקופה מוגבלת, ולכן רצוי לא להציגו בדף ההזמנה, אך גם לא למחוק אותו לאלתר, או במקרים שבהם רצוי שהשירות הרלוונטי לא יפורסם בדף ההזמנה לכל הלקוחות שקובעים תורים בעצמם, אלא ישמש רק את חברי הצוות בתפקיד מנהל מערכת (ר' עמוד 7) לקביעת תורים ללקוחות באופן פרטני, ניתן לבטל את תיבת הסימון של שדה זה.
- תזמון מקוון – כברירת מחדל, האפשרויות המוצעות בעת תזמון מקוון, מוגדרות בשלב ד' – בהגדרת דף ההזמנה (ר' עמוד 14). כדי לבצע שינויים ייחודיים עבור השירות הרלוונטי ,כמו מדיניות התזמון לקביעת הפרשי זמנים והגדרת זמן מינימום ומקסימום לפני מועד השירות המוזמן, ביטול האפשרות לבחירת חברי הצוות למתן שירות ועוד, יש לבטל את הבחירה בתיבת הסימון של שדה אפשרויות תזמון מקוון.
עם סיום ההגדרות והזנת המידע יש ללחוץ על לחצן שמור.
שלב ד' – מסך דף ההזמנה
מסך זה הוא השלב האחרון בו ניתן לבצע "עלייה לאוויר": פרסום דף ההזמנה כאתר אישי, עם כל הגדרות ההכנה שבוצעו בשלבים הקודמים, או השבתת הפרסום, כמו לצרכי עדכון למשל. בהתאם, במסך זה ניתן לערוך ולעצב את המראה הכללי של הדף, לקבוע את הגישה והרשאות הכניסה לדף, מתן אפשרויות שונות לפעולות בדף וביטולן ועוד.
הגדרות חשובות לציון במסך זה:
- בקרת גישה לדף ההזמנה:
- אפשרות הגדרת גישה רק לאנשים מהארגון, כלומר בעלי חשבון של Office 365מטעם הארגון.
- דרישת לקוחות מזמינים ליצירת סיסמה עבור החשבון שלהם בדף, לטובת כניסה לדף וביצוע הזמנות
- מניעת איתור הדף במנועי חיפוש שונים. מצב זה מבטיח שהגישה לדף תינתן רק למי שקיבל קישור ישיר.
- הסכמה לשימוש בנתוני לקוח – הוספת אפשרות בחירה ללקוחות לקבלת הסכמתם את תנאי מדיניות השימוש העתידי בנתונים שהם מזינים בעת זימון במערכת, לטובת פעילות עסקית מעבר לזימון התור (שם, טלפון, דוא"ל ושאר הפרטים שהוגדרו בשלב ג' במסך השירותים. ר' עמוד 9). ניתן לנסח המפרטת את המדיניות והשימוש בנתונים. בחירתו ושאר המידע שיזין יופיעו בפרטי הלקוח מסך לקוחות (ר' עמוד 17).
- מדיניות תזמון – הגדרות אפשרויות תזמון וקביעת תורים ברמת כל שירותי והמערכת. במסך שירותים ניתן להגדיר הגדרות ייחודיות שונות לשירות מסוים (ר' עמוד 11):
- הפרשי זמן – יחידות הזמן המינימליות להפרשי קביעת פגישה: החל מחמש דקות ועד ארבע שעות, או הגדרת הפרשים מותאמים אישית.
- זמן ביצוע מינימלי – הזמן המינימלי ביותר בשעות לתיאום של תור או פגישה.
- זמן ביצוע מקסימלי – הזמן המקסימלי ביותר בימים לתיאום של תור או פגישה.
- הגדר זמינות אחרת עבור טווח תאריכים – שעות העבודה שעודכנו במסך מידע עסקי הם הגדרה כללית. אפשרות זו מאפשרת להגדיר טווחים של זמן בהם שעות העבודה יהיו שונות, כמו בחגים או חופשים למשל. חשוב מאוד לשמור על ערנות לגבי הגדרות אלה, כדי למנוע תזמונים וקביעת תורים של לקוחות במועדים לא רצויים.
- הצג תמיד משבצות זמן באזור זמן של העסק – אם ניתנה ללקוחות האפשרות לקבוע פגישות מקוונות (ר' עמוד 9), ייתכן שהם ימצאו באזורי זמן שונים. במקרה זה רצוי להשאיר את תיבת הבחירה הזו לא מסומנת.
עם סיום ההגדרות והזנת המידע יש ללחוץ על לחצן שמור פרסם. ניתן גם ללחוץ על הלחצן
</> הטבע כדי לקבל קוד ל-HTML או ל-IFrame.
מיד עם אישור הפרסום, האתר האישי של דף ההזמנה יעלה לאוויר. כמו כן הסטטוס בתיבת מצב דף ההזמנה בראש המסך ישתנה למצב פורסם, תופיע כתובת הדף עם אפשרות להעתקת הקישור ויופיע לחצן פתח דף שפורסם למעבר לצפייה בדף ההזמנה.
דף הזמנה לדוגמא:
לאחר יצירת מערכת התזמון ניתן לחזור לכל אחד מהמסכים של השלבים הקודמים כדי לשנות הגדרות רצויות. במקרה כזה רצוי מאוד "להוריד מהאוויר" את פרסום דף ההזמנה באמצעות הלחצן בטל פרסום, כדי למנוע התנגשות אפשרית של תזמון לקוחות בעת שינוי ההגדרות, ולפרסם את הדף מחדש בסיום שינוי ועריכת ההגדרות.
מסכי הניהול
לאחר פרסום דף ההזמנה, יתחיל להצטבר מידע באופן אוטומטי בשני מסכים:
מסך לוח שנה – תיעוד כל הפגישות והתורים שזומנו ופרטיהם.
מסך לקוחות – תיעוד כל הלקוחות שזימנו פגישות ותורים ופרטיהם.
מלבד הצפייה הנדרשת במסכים אלו לטובת התפעול השוטף, ניתן לבצע בהם גם פעולות יזומות לניהול המערכת והמידע.
מסך לוח שנה
פעולות יזומות במסך זה:
- לחצן +הזמנה חדשה – ליצירת הזמנה יזומה ללקוח ע"י חבר צוות בתפקיד מנהל מערכת (ר' עמוד 7 לגבי תפקידים לחברי צוות ועמוד 11 לגבי מצב פרסום). בעת הלחיצה תפתח תיבת בחירה בין השירותים הרצויים, ולאחר בחירת השירות הרצוי יפתח טופס ההזמנה כולל פרטי הלקוח, פרטי השירות ובחירת חבר צוות רצוי.
- ניתן לייצר הזמנה חדשה גם ע"י סימון טווח הזמנים הרצוי ישירות בתוך לוח השנה.
- לחצן שעות מנוחה – לשריון טווח זמן בלוח השנה, ללא הגדרת שירות. אפשרות זו יעילה לטובת קביעת זמנים להפסקות ומנוחות.
- ניתן ללחוץ על משבצת זמן של פגישה מתוזמנת ישירות בתוך לוח השנה כדי להרחיב את המידע על הפגישה שנקבעה, לערוך אותה או למחוק אותה.
- ניתן לברור בין תצוגות לוח השנה: יום, שבוע עבודה, שבוע וחודש.
מסך לקוחות
במסך זה תופיע רשימת הלקוחות השונים שהתווספו למערכת באופן אוטומטי בעת שזימנו תור או פגישה בעצמם באופן מקוון, בעת שנקבעו להם תור או פגישה ע"י חבר צוות בתפקיד מנהל מערכת, או שהתווספו למערכת באופן יזום במסך זה.
לחיצה על לקוח נבחר מתוך הרשימה, תציג בחלון הפרטים בצד את המידע שהוזן על הלקוח בעצמו או ע"י חבר צוות. כמו כן, בחירה בלחיצה על לקוח נבחר מתוך הרשימה מאפשרת לערוך את הפרטים והמידע אודותיו במסך עריכת איש קשר, באמצעות הלחצן ערוך, או למחוק את הלקוח באמצעות הלחצן מחק.
כדי להוסיף לקוחות חדשים:
- ניתן לייבא רשימת לקוחות מתוך קובץ CSV, באמצעות הלחצן יבא לקוחות.
- יש ללחץ על לחצן + חדש להגדרת פרטים של איש קשר חדש יחיד.
במסך הוספת איש קשר שיפתח יש להזין את המידע אודות הלקוח: שם, כתובת דוא"ל, טלפונים, כתובות וכיו"ב. באמצעות האפשרות אחר ניתן להוסיף שדות נוספים: כינוי, דף אינטרנט אישי, תחביבים, יום הולדת, יום נישואין ועוד. מידע רב יותר על הלקוח יכול לסייע במתן שירות נרחב ויעיל יותר.