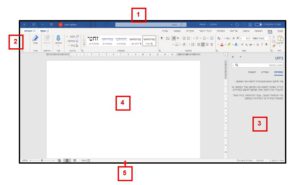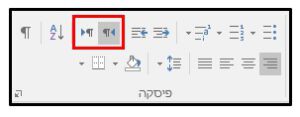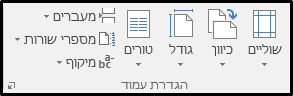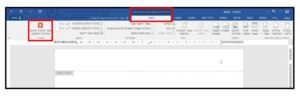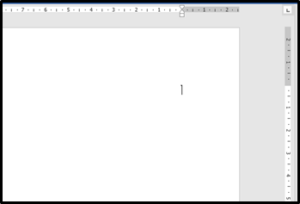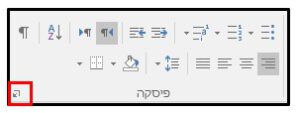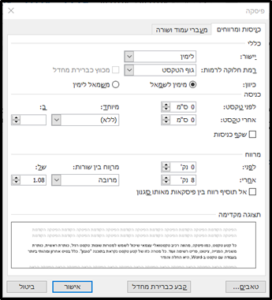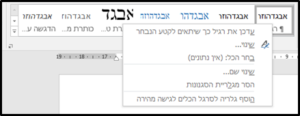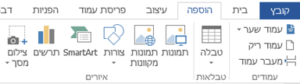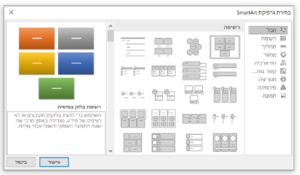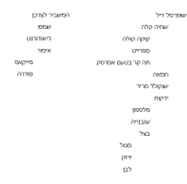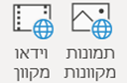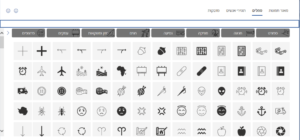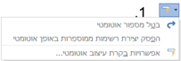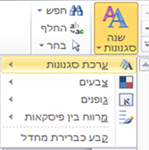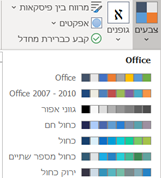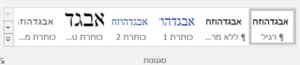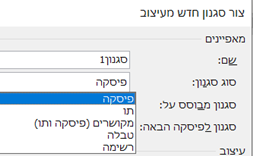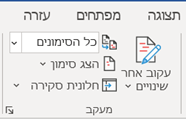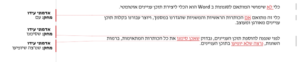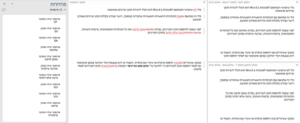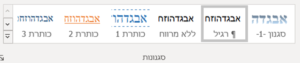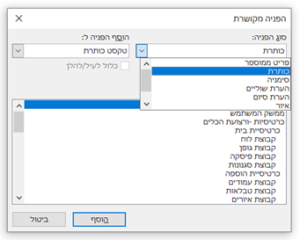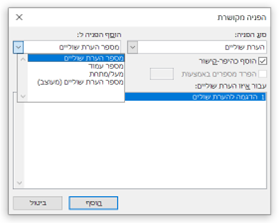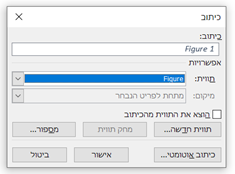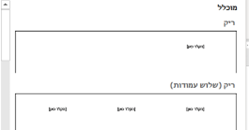מבוא והגדרות ל-Word
באמצעות התכנה ניתן ליצור ולערוך מסמך מרובה עמודים, הכולל:
- טקסט.
- אובייקטים גרפים כמו: תמונות, תרשימים, גרפים, צורות ועוד.
- טבלאות.
- רשימות ממוספרות ומתובלטות.
- אובייקטים מוטבעים: קבצים, וידאו ועוד.
- סימנים מיוחדים ומשוואות.
- מראה מקום, הפניות וקישורים.
התכנה כוללת יכולות גרפיות לעיצוב וסידור מותאם אישית של הטקסט, האובייקטים והמסמך כולו.
היא נחשבת לתוכנה השימושית ביותר מבין יישומי המחשב הבסיסיים, ובהתאם היא פשוטה ואינטואיטיבית לעבודה, עבור כל משתמש מתחיל. אולם, בגלל פשטות הגישה לתחילת עבודה בתוכנה, ללא צורך בהרבה ידע מקדים, משתמשים רבים אינם מכירים מספר כללי בסיס נחוצים, ולכן נוטים להיתקל בבעיות במהלך העבודה כאשר הם מבצעים עריכה מתקדמת של מסמכים. לפיכך, מטרת מדריך זה היא הצגת כללי העבודה הבסיסיים, ולא לימוד מעמיק של שימוש בתכנה ויכולותיה.
התחברות ומבנה הממשק של Word
כדי להשתמש ביישומים של האופיס, צריך שלמשתמש יהיה קל, נגיש ונוח למצוא את כל הפקודות והלחצנים שהוא צריך לצורך העבודה השוטפת. מושג זה – המתאר את דרך העבודה ונוחות השימוש למשתמש, נקרא: ממשק המשתמש!
ממשק משתמש
אם ממשק המשתמש נוח, העובד הממוצע שאינו מתמצא בתכנות ובמחשוב, יצליח להשתמש ולהיעזר בכל הכלים (הפיצ'רים) של היישום.
לדוגמא, אם העובד ירצה להוסיף טבלה למסמך Word – כדאי שתהיה דרך קלה ונוחה לבצע זאת.
אחרת, העובד הפשוט– וכל המשתמשים והחברות בעקבותיו – יחפשו תוכנה אלטרנטיבית.
זאת הסיבה שבחברת מייקרוסופט עמלו במשך זמן רב- למצוא את ממשק המשתמש הנכון לחבילת האופיס.
וזו בדיוק התשובה לשאלה: למה יש כל כך הרבה גרסאות לחבילת האופיס?
ב 2003 שונתה חבילה האופיס, ולמעשה השימוש ביישום ירד בהדרגה על לחידוש הגרסה בשנת 2007.
בגרסת Office 2007, החליפה Microsoft את הממשק מבוסס התפריטים, תתי-התפריטים וסרגלי הכלים, בממשק חדש, שהתבסס על תצוגה חדשה, הקרויה רצועת הכלים (The Ribbon).
עקרונות רצועת הכלים
רצועת הכלים פתרה את הבעיה של נגישות פקודות ותכונות, על-ידי כמה עקרונות פשוטים:
- ברצועת הכלים נמצאות רק אותן פקודות שמחקרי שימושיות הראו כי הן נמצאות בשימוש נפוץ.
- הפקודות הנפוצות ברצועת הכלים מסודרות בהיררכיה הגיונית של כרטיסיות, קבוצות ופקודות, המקלות על מציאתן.
- במקרים בהם נזדקק להשתמש בפקודות שאינן נמצאות בשימוש נפוץ, נלחץ על לחצן מרחיב הקבוצה.
- במקרים בהם נזדקק להשתמש בפקודות מיוחדות, כמו ביצירת: טבלאות, תרשימים, תמונות, צורות וכו', אין עוד צורך לאתר אותן על-ידי חיפוש בעשרות התפריטים ותתי-התפריטים; הפקודות הנדירות יופיעו על-פי הדרישה – כלומר כשנלחץ עם הסמן על האובייקט: ה- טבלה, ה- תרשים, ה- תמונה, ה- צורה וכיו"ב.
בנוסף לשימוש ברצועת כלים – מייקרוסופט שינתה את כל התפיסה- ויצרה ממשק משתמש אחיד.
כלומר: כעת, הכרטיסיות ורצועות הכלים- הם אותן הכרטיסיות בכל יישומי מייקרוסופט – יתרון זה הוא חזק מאוד, מכיוון שאם אנו מבינים את אופן השימוש בכרטיסיות ביישום אחד, נדע להשתמש בו גם בשאר היישומים.
רק החל מ 2010 – המעבר הושלם ונכנסו כלים חזקים לשימוש שוטף ויעיל בתוכנה. אז גם נכנסו הכלים והדרכים לסנכרן בין הגרסאות השונות (תאימות).
לאחר גרסת 2010, מייקרוסופט עדכנה עוד 3 פעמיים את גרסאות האופיס:
Office 2013 ; Office 2016 ; Office 2019 – ומעבר ל 365.
תוכנת ה-Word
זמינה כאפליקציה אינטרנטית בענן 365 ובגרסה להתקנה מקומית על המחשב, הסמארטפון או הטאבלט:
- על מנת להתחבר לאפליקציה באינטרנט, יש לבחור ב-Word בפאנל 365 (ר' פרק מבוא והיכרות עם Microsoft 365, סעיף פאנל Microsoft 365).
- בהתאם לסוג הרישיון ב-365, ניתן להוריד ולהתקין את הגרסה המקומית, דרך חנות האפליקציות, או בהתחברות לפאנל 365 האישי.
קובץ בסיסי בתכנה נקרא מסמך. מסמך יכול להכיל מספר עמודים. כברירת מחדל התכנה נפתחת עם אחד ראשון פרוס ומוכן לעריכה.
ישנם הבדלים משניים בתצוגת הממשק בגרסה האינטרנטית, לבין זו בהתקנה מקומית במחשב. עיקר ההבדל באינטרנט הוא בתצוגת שורת הכותרת של 365 החוצה את כלל היישומים והשירותים שנפתחים באינטרנט. אין הבדלים בפונקציונליות. הדוגמה להלן מציגה את מבנה הממשק בגרסה המקומית במחשב:
1. שורת הכותרת
בשורה זו מופיעים:
- שם התוכנה
- שם הקובץ הפתוח כרגע
- לחצני הבקרה – סגירה, מזעור ושחזור/הגדלה.
- סרגל הכלים לגישה מהירה – פקודות נפוצות שניתן למקם למעלה באופן מותאם אישית. ע"י לחיצה במקש ימני על כל פקודה רצויה מתוך התפריטים, יש לבחור הוסף לסרגל הכלים לגישה מהירה וכך תופיע הפקודה גם למעלה, גם כאשר יתחלפו התפריטים ברצועת הכלים. כברירת מחדל יופיעו בסרגל זה הפקודות: שמירה, ביטול ובצע שוב.
- שורת החיפוש – לביצוע חיפוש מילות מפתח לאיתור כל פעולה, תכונה או עזרה.
2. רצועת הכלים
שורת התפריטים, בה פרוסות מירב פקודות והוראות התכנה בהתאם לתפריט הנבחר:
- בית – הפקודות הבסיסיות ביותר בשימוש בתכנה. כלל הכלים הנפוצים לטיפול בטקסט: בגופן, בפיסקה ובסגנון קטע טקסטואלי.
- הוספה – כלל הרכיבים חוץ-טקסטואליים להוספה בעמוד (תמונה, תרשים, טבלה ועוד) ועריכתם.
- עיצוב – כלי לעיצוב עמודי המסמך, במקטע שנבחר: ערכות נושא, סימן מים, צבע רקע, גבולות מסוגננים ועוד.
- פריסה – הגדרות מבנה העמוד: גודל העמוד, גודל השוליים, כיוון, סידור וחלוקה למקטעים ועוד.
- הפניות – הוספת הפניות ותגיות במסמך, ליצירת הערות שוליים, תוכן עניינים, ביבליוגרפיה, אינדקס ועוד.
- דברי דואר – יצירת מעטפות או תוויות או מיזוג דואר לטובת יצירה מהירה של מסמכים רבים על-בסיס תבנית עם תוכן אחיד ושדות קבועים הניתנים למילוי אוטומטי.
- סקירה – כלי בקרה על כל המסמך: בדיקת איות ודקדוק, ספירת מילים, הוספת הערות ומעקב אחר שינויים והערות של בודקים ועורכים שונים.
- תצוגה – כלי תצוגת הממשק והמסמך: תצוגות פריסת המסמך, שינוי גודל התצוגה, רכיבי מבנה הממשק ועוד.
- קובץ – תפריט "מאחורי הקלעים" של הקובץ והתכנה. מאפשר לבצע שינויים בהגדרות התכנה, שמירת הקובץ, שינוי מאפיינים, הדפסה ועוד.
3. חלונית הניווט
מאפשרת לנווט באופן מהיר במסמך: ע"י לחיצה על כותרת נושא רצוי (במסמך הבנוי נכון היררכית בשימוש בסגנונות כותרת), או ע"י לחיצה על עמוד בתצוגה מקדימה מוקטנת, או ע"י רשימת תוצאות של ערך לחיפוש. אם החלונית אינה מופיעה, בתפריט תצוגה, כאמור לעיל, ניתן להוסיף רכיבים רצויים לתצוגת הממשק, לרבות חלונית הניווט.
4. איזור העבודה
השטח בו פרוסים העמודים אחד תחת השני לעריכה, ויתווספו אחד לאחר השלמתו של הקודם, או בפתיחה יזומה של עמוד חדש.
5. שורת הסטטוס
הודעות על מצבי העבודה, כמו שמירה, העלאה, עמוד נוכחי מתוך מספר העמודים הכולל, מספר המילים ועוד. כמו כן ניתן לכוון בשורה זו את מידת הקירוב של גודל תצוגת איזור העבודה.
כללי בסיס לעבודה במסמך Word
סמן הכניסה
עם פתיחת המסמך יופיע סמן הכניסה המהבהב – סמן הכניסה מציג את הנקודה בא יכנס האלמנט הבא בגוף העמוד: טקסט, תמונה או כל אובייקט אחר. האובייקט יכנס בהתאם למגבלת מידות העמוד. ניתן לכפות על הסמן להתמקם בכל נקודת כניסה רצויה על גבי העמוד:
- במקום שבו כבר קיים טקסט או אלמנט אחר – לחיצה אחת בנקודת הרצויה.
- במקום חדש וריק מתוכן – לחיצה כפולה במקש השמאלי של העכבר במיקום הרצוי.
בכל פעם שיכנס אובייקט, יזוז סמן הכניסה לנקודה הבאה אחריו. כיוון תזוזת הסמן היא בכיוון הטקסט שהוגדר לפני כן.
כיוון הטקסט
הכיוון בו ינוע הסמן להכנסת התו הבא (אות/מספר/סימן) או האובייקט הבא. מהותי בהגדרה בשינוי שפה, שכיוון הכתיבה בה משתנה. למשל, בכתיבה בעברית יש להגדיר את כיוון הטקסט מימין לשמאל, ובמעבר לפסקה באנגלית יש להגדיר את הכיוון ההפוך. לכן, יש לשים לב ששינוי שפה לא בהכרח מגדיר את שינוי הכיוון, ומדובר בשתי הגדרות נפרדות!
את הטקסט ניתן לשנות בהגדרות הפיסקה: לחצני כיוון טקסט מימין לשמאל או כיוון טקסט משמאל לימין, בתפריט בית:
ההוספה בכיוון הטקסט תתבצע במסגרת השוליים והגדרות העמוד.
שוליים והגדרות עמוד
כברירת מחדל, העמוד נפרס בהגדרות נתונות מראש:
- גודל שוליים עליונים, תחתונים, שמאליים וימניים – משמעות השוליים היא הגבלת איזור העריכה וההוספה לתחום שאינו מצוי באיזור שולי המסמך. הגדרות אלו חשובות לעיתים כתלות ביכולות המדפסת, לצרכים אסתטיים וכן בפורמטים נדרשים של סוגי מסמכים רשמיים שונים.
- כיוון העמוד – לאורך או לרוחב. כברירת מחדל העמוד פרוס לאורך.
- גודל העמוד – צורה ואורכי העמוד האופקי והאנכי. כברירת מחדל גודל העמוד הוא של 4A.
את הגדרות אלו ניתן לשנות באופן מותאם אישית, וניתן לשנות אף את הגדרות ברירת המחדל: בקבוצת הגדרות עמוד, בתפריט פריסה:
לעומת השוליים הצדיים, באיזור השוליים העליונים והתחתונים ניתן להוסיף ולערוך. מטרת העריכה בשוליים אלה היא יצירת כותרת עליונה וכותרת תחתונה, החוזרות על עצמן לאורך כל העמודים במקטע נבחר.
כותרת עליונה וכותרת תחתונה
בלחיצה כפולה במקש השמאלי בעכבר, עם הצבת הסמן בשוליים העליונים או התחתונים, התוכנה תיכנס למצב עריכת כותרת עליונה וכותרת תחתונה. במצב זה עריכת איזור העמוד המרכזי מושבתת ומתווסף תפריט צף נוסף לרצועת הכלים עיצוב – כלי כותרת עליונה וכותרת תחתונה לטיפול במצב עריכה זה: מספר עמוד אוטומטי, תאריך ושעה, כותרות לעמודים זוגיים ואי-זוגיים ועוד.
כל טקסט או אובייקט שיתווסף באיזור השוליים העליונים והתחתונים יהפוך לכותרת החוזרת על עצמה לאורך כל המסמך במקטע שנבחר.
ליציאה ממצב עריכת כותרת עליונה וכותרת תחתונה, ניתן ללחוץ על סגור כותרת עליונה וכותרת תחתונה בתפריט הצף שהתווסף עיצוב – כלי כותרת עליונה וכותרת תחתונה, או ללחוץ לחיצה כפולה במקש השמאלי בעכבר באיזור הערכה המרכזי של העמוד.
לצפייה ברורה בגודל האיזור המרכזי של עריכת העמוד, גודלי השוליים, ומיקום מדויק של נקודות הכניסה, ניתן להציג את סרגלי העמוד באיזור העריכה.
סרגל
הוספת הסרגל לאיזור העריכה מסייעת בעריכה, סידור המסמך, ארגון האובייקטים ויישורם. ניתן לדייק באמצעותו יישור של אלמנטים ומידותיהם, ולדייק כניסות טקסט ואובייקטים.
אם הסרגל אינו מופיע באיזור העבודה, ניתן להוסיף אותו ע"י בחירה בתיבת הסימון סרגל, בתפריט תצוגה:
לעבודה נכונה של דיוק כניסות, יישור, מרווחים יש להכיר כללי פיסקה ב-Word.
פיסקה
מסמך תקין מבחינה לוגית וטכנית בנוי מפסקאות. פיסקה היא קטע טקסט, המכיל מספר משפטים בנוגע לרעיון מצומצם אחד, מתוך הרעיון הכללי של המסמך או מספר רעיונות המובאים בו. לצורך ההמחשה הויזואלית של הפרדה בין סיום רעיון אחד לתחילתו של רעיון אחר, נהוגה הפרדה ויזואלית בין פסקאות ע"י מרווח רחב יותר בין פיסקה לפיסקה, מאשר בין שורות באותה הפיסקה.
לפיכך, ישנם שני כללים בסיסיים חשובים בעבודה עם טקסט ב-Word:
- להפרדה בין פיסקה לפיסקה יש ללחוץ על Enter במקלדת. מקש Enter אינו משמש למעבר לשורה חדשה, אלא למעבר לפיסקה חדשה!
- למעבר לשורה חדשה בתוך אותה הפיסקה (לצורך הפרדה ויזואלית בה חפץ העורך) יש להקיש את צירוף המקשים Shift + Enter. סמן הכניסה ירד לשורה חדשה, אך יישאר בתוך אותה בפיסקה.
עריכה של המרווחים הרצויים בין שורות בתוך אותה הפיסקה, ומרווחים בין פיסקה לפיסקה:
- ניתן לבצע באמצעות הפקודות השכיחות המופיעות על גבי רצועת הכלים בקבוצת פיסקה, בתפריט בית.
בחלון פיסקה אליו ניתן להגיע ע"י לחיצה על לחצן ההרחבה בקבוצת פיסקה, בתפריט בית.
כל קטע טקסט, כמו פיסקה, מהווה רכיב טקסטואלי עצמאי שיכול לשמש למטרות שונות: טקסט רגיל, כותרת ראשית, כותרת משנית, הפנייה, ציטוט, פריט רשימה ועוד. כל מטרה כזו של קטע טקסט נקראת בתוכנה "סגנון". כלל בסיס אחרון ומהותי ביותר בעבודה עם טקסט ב-Word, היא החלה והגדרה של סגנונות.
סגנונות
כלל בסיס בסיסי בעבודה נכונה עם Word – יש להגדיר על כל קטע טקסט את מטרתו באמצעות, בחירת הסגנון המתאים לו מרשימת הסגנונות. רשימת הסגנונות, אינה רשימה של עיצובים מוכנים לכל מטרה, אלא רשימה המאפשרת להחיל על קטע טקסט נבחר את מטרתו בהיררכיה הטקסטואלית: כותרת, כותרת משנה, כותרת משנה שנייה (וכן הלאה), קטע טקסט רגיל, הפנייה ועוד.
ע"י שימוש בסגנונות נוצרת מפת מסמך אוטומטית, אחידות מבנית ועיצובית במסמך, נוצרים קישורים מהירים להפניות בתוך המסמך, מתאפשרת יצירה אוטומטית של תוכן עניינים, מתאפשר ניווט מהיר בין חלקי המסמך ועוד.
לכל סגנון יש הגדרות עיצוב משלו כברירת מחדל, אותן הוא מחיל על קטע הטקסט הנבחר, אולם ניתן לשנות את הגדרות העיצוב של כל סגנון, בהתאמה אישית.
להחלת הסגנון הרצוי על קטע טקסט, יש להציב את סמן הכניסה בכל נקודה בתוך הפיסקה הרלוונטית וללחוץ על הסגנון מתוך רשימת הסגנונות, בתפריט בית:
לאחר בחירת הסגנון, יקבל קטע הטקסט את הגדרות העיצוב של הסגנון. לשינוי הגדרות העיצוב של הסגנון ולהגדרות נוספות של סגנון יש ללחוץ במקש הימני בעכבר, על הסגנון הרצוי ברשימת הסגנונות, בתפריט בית:
כרטיסיות ורצועת כלים
לכל אחד מיישומיי Microsoft Office, יש את אותן הכרטיסיות (בהבדלים קטנים על פי מטרת היישום). בלחיצה על הכרטיסייה מוצגת רצועת הכלים שלה. בכל רצועת כלים ישנן קבוצות – המאגדות את הפקודות הקשורות לקבוצה. בדוגמה שלעיל: קבוצת לוח, קבוצת גופן, קבוצת יישור.. וכו' – לכל קבוצה, כאמור, ישנן פקודות: פקודת מודגש, פקודת נטוי.. וכו'. לימוד של השימוש בכל כרטיסיה ומטרתה – תקל עלינו את העבודה ביישומים.
כרטיסיית הבית
בכרטיסיית בית (הכרטיסייה הראשונה בכל יישום), בה תמיד נמצאות פקודות העיצוב, ופעולות שכיחות.
נוכל לעצב את התווים לפי בחירתנו. ניתן לראות שכשכרטיסיית בית לחוצה> רצועת הכלים שלה מופיעה.
כעת, כשאנו יודעים שבכל רצועת כלים ישנה חלוקה לקבוצות – נסקור כמה מהן:
קבוצת לוח
בקבוצה זו – נוכל לגזור או להעתיק טקסט או כל אובייקט מכל מקום, ולהדביק אותו בכל מיני צורות.
בנוסף, ע"י מברשת העיצוב נוכל להעתיק את העיצוב שנבחר למקומות אחרים במסמך.
קבוצת גופן
בקבוצה זו – נראה את כל הפקודות הנפוצות שמאפשרות לנו לעצב את הגופן.
כאן אנו יכולים לצבוע את גופן האותיות והמילים, (לחיצה על A), לצבוע את מילוי השורה, (לחיצה על ab והמכחול), להגדיל ולהקטין אותיות, להדגיש, למתוח קו, להטות את התווים, לשנות את סגנון הכתב.
לרשום בכתב עילי כמו בדוגמה או בכתב תחתי כמו בדוגמה , ניתן להגדיר מחיקת עיצוב כלל, (לחיצה על הA והמחק), אפשר להחיל כלל: בטקסט בשפה האנגלית – אותיות ראשיות גדולות, ועוד.
בהמשך הרצועה, ניתן לראות את קבוצת פיסקה וקבוצת סגנונות:
קבוצת פיסקה
לפסקה יש הגדרה לשונית והגדרה מעשית.
ההגדרה הלשונית: הפסקה היא קבוצה של משפטים, הערוכים בסדר הגיוני, שרעיון מרכזי אחד מלכד אותם ומשותף לכולם; בראשית כל פסקה, יוכנס המשפט הראשון פנימה- מהשוליים הימניים של העמוד.
ההגדרה המעשית, מבחינת ההגדרות ב Word: הפסקה תסתיים כשאלחץ על ה- Enter ; כמו"כ, מעבר להגדרה, באופן מעשי – איזה לחצן יכניס את השורה הראשונה פנימה מבלי לפגוע בשאר הטקסט.
לעניין הפקודות המאפיינות קבוצה זו – נוכל להוסיף פקודה הממספרת באופן אוטומטי את הרשימות שלנו, ניתן להגדיר רמות מספור.
בקבוצה זו ניתן אף להגדיר את מרווח השורות, כיוון הכתיבה, מיון הנתונים, גבולות, תבליטים ועוד.
קבוצת סגנונות
בקבוצה זו – ניתן להחיל סגנון קבוע על טקסט מסוים.
קביעת סגנון משפיעה לא רק על עיצוב התווים אלא גם על הגדרתם.
אם נעצב סגנון כנדרש – נוכל לנווט במסמך על פי רמת הסגנון שהגדרנו – לדוגמה- כותרות ראשיות, כותרות מהרמה השנייה, כותרות מהרמה השלישית, כותרות פיסקה וכו'.
נוכל להפנות קישורים מתוך המסמך אל כותרות אלו, ונוכל ליצור בקלות תוכן עניינים.
כרטיסיית הוספה
בכרטיסיית הוספה, נוכל להוסיף למסמך אובייקטים נלווים לפי בחירתנו:
ניתן לראות שכשכרטיסיית הוספה לחוצה> רצועת הכלים שלה מופיעה.
קבוצת עמודים
בקבוצה זו – נוכל להוסיף עמוד שער מסוגנן מתוך הגלריה שלרשותנו, ניתן להוסיף עוד עמודי שער מתוך האינטרנט וכן להוסיף אובייקטים מתוחכמים לשער – כגון לוח שנה שמתעדכן אוטומטית – או שם הקובץ שיופיע אוטומטית כשנשמור בשם את המסמך ועוד.
אפשר להוסיף עמוד ריק, למסמך, או ישירות לעבור לעמוד הבא מבלי ללחוץ על ה- Enter – עד לשורה התחתונה בעמוד.
קבוצת טבלאות
בקבוצה זו, או למעשה באפשרויות פקודת הטבלה – ניתן להוסיף באופן מהיר טבלה ע"י סימון השורות והעמודות שנבחר כפי שמופיע בדוגמה.
אם נרצה לקבוע מראש מספר גדול של שורות – או להקליד ידנית את האפשרויות – נבחר באפשרות הוספת טבלה, שם נגדיר את מספר השורות והעמודות. כמו"כ, בתיבת הדו-שיח שתפתח – אפשר יהיה להגדיר אוטומטית את התאמת הטקסט לחלון הטבלה.
אפשרויות נוספות:
– ניתן לצייר טבלה באופן עצמאי.
– המרת טקסט לטבלה: אם טקסט מוגדר כנדרש – כפי שילמד בקורס – ניתן בקלות להכניסו לטבלה ממצב זה.
– ניתן להוסיף ישירות טבלת אקסל למסמך.
אחת מהאפשרויות היפות ביותר היא לבחור טבלה מוכנה באפשרויות טבלאות מהירות, שבתחתית האיור המצורף.
קבוצת איורים
בקבוצה זו – ניתן להוסיף צורות ואיורים רבים:
תמונות מהמחשב, תמונות מהאינטרנט, צורות, גרפיקות מתוחכמות, תרשימים וצילומי מסכים פתוחים.
כבר יותר משני עשורים שניתן להוסיף אובייקטים כגון תמונות למסמך מקובץ במחשב בלחיצה על
ב 2003 מיקרוסופט הציעו תמונות מאוסף התמונות המיוחדות שלהם – שפעם קראו לזה ClipArt .
בגרסת 2010 ה ClipArt שינה את שמו פשוט לאוסף תמונות, נוספה אפשרות לצילום מסך – המאפשרת צילום וגזירת כל יישום ומסך פתוח במחשב, וכמובן ה SmartArt – גרפיקה בקליק.
גרפיקת SmartArt
החל מגרסת אופיס 2010
נכנסה אפשרות לעריכת גרפיקה מתקדמת, הרבה מעבר להוספת צורות וחצים.
ניתן לבחור בתצורות כמו: תהליך, היררכיה, קשרי גומלין ועוד
לדוגמא: אם נרצה לבנות גרפיקה מיוחדת מרשימה היררכית, נניח רשימה לסופר – אם פעם הרשימה הייתה נראית בערך כך:
היום בשתי לחיצות על גרפיקת SmartArt, הרשימה תראה כך:
בגרסת אופיס 2013 נוספו
תמונות מקוונות – מהאינטרנט.
וידאו מקוון – מהאינטרנט.
והחל מגרסת 365 מיקרוסופט כבר הוסיפו, כלים רבים נוספים, בכל יישומיי האופיס, אנו נציג כמובן את אלו שביישום ה – Word – הוספת סמלים ומודלים תלת ממדיים.
*הערה – לצורך ההוספה יש צורך בחיבור זמין לאינטרנט.
הוספת סמלים ומודלים תלת ממדיים
החל מגרסת 365 ניתן להוסיף סמלים לפי קטגוריה. יש לגשת, כמו עד היום, לכרטיסיית ההוספה ולבחור באפשרות סמלים > ולבחור בקטגוריה הרצויה
ונקבל רשימה ארוכה, להלן חלק ממנה:
בגרסה האחרונה של האופיס ניתן להוסיף עשרות דמויות במודלים תלת ממדיים, כגון זו שמשמאל..
וסוד קטן, אם הייתם פותחים את הדף הזה מתוך המחשב הייתם רואים שהדינוזאור הזה אפילו הולך, כלומר ניתן היום להוסיף מודלים תלת ממדיים מונפשים.
רצועות כלים שאינן משותפות
לכל יישום יכולות ומטרות משלו. לכן, לכל יישום, מעבר לכרטיסיות המשותפות – יתווספו כרטיסיות רלוונטיות ליישום הספציפי:
– ביישום Excel – שעיקרו ביצוע מניפולציות מתמטיות ונוסחאות – יתווספו הכרטיסיות: "נוסחאות", "נתונים".
– ביישום PowerPoint – שעיקרו יצירת מצגות – יתווספו הכרטיסיות: "מעברים", "הנפשות", "הצגת שקופיות".
ביישום Word – שעיקרו כתיבה ומעבד תמלילים – יתווספו הכרטיסיות: "הפניות", "דברי דואר".
נושא ההפניות ילמד בפרק הפניות – ותוכן עניינים שבעמוד 20 – ממש כפי שעשיתי בשורה זו
להלן תצוגה בלבד של רצועות הכלים של כרטיסיות "הפניות", "דברי דואר":
מספור ותבליטים
רשימות פשוטות
שאנו עובדים עם רשימה, אנו רוצים שיהיה סדר בין רשומה לרשומה. לפיכך אנו נוהגים למספר את הרשימה, או לתת הבלטה לכל סעיף.
כשאנו מקלידים 1. או א. או A. או כוכבית, ולאחר כל אחד מהם על מקש הרווח – התוכנה מסיקה שאנו רוצים למספר ולכן נוצרת לנו רשימה באופן אוטומטי, הנה כך לדוגמא – כשאקליד כעת 1. ואוסיף רווח:
- זו התוצאה שקיבלנו. ליד ה 1 קפצה הודעת תיקון שגיאות אוטומטית
בכל מצב, לחיצה כפולה על מקש ENTER תביא להעלמת התבליט או המספר או שפשוט ניתן ללחוץ על החלון שנפתח כשנלחץ על סמל הברק
ואם נפתח בקרת העיצוב נבין למה קיבלנו את אפשרות העיצוב האוטומטית, וכיצד ניתן להגדיר מראש מה נרצה.
בצילום חלון האשף זה ניתן לראות בחלק העליון את הכרטיסייה: 'עיצוב אוטומטי בעת הקלדה' , ובסעיף 'החל בעת הקלדה' את האפשרות 'רשימות ממוספרות אוטומטי' מסומנת ב ולכן, ברירת המחדל של Microsoft Word היא למספר אוטומטית.
בחלון זה ניתן למצוא אפשרויות תיקון רבות, ולהכניס ידנית רשימות ותיקונים שמתאימים לנו. לדוגמא, קצרנית בבית משפט יכולה להכניס אפשרות שכל פעם שהיא תקליד את האותיות כב' – הטקסט ישתנה למילה כבודו.. וכך הלאה. כל שיש לעשות הוא לגשת לכרטיסיית: 'תיקון שגיאות אוטומטי' ולהקליד באופן חד פעמי, מה להחליף במה. ניתן להגיע לאשף זה גם דרך קובץ > אפשרויות> הגהה.
בחלון זה ניתן למצוא אפשרויות תיקון רבות, ולהכניס ידנית רשימות ותיקונים שמתאימים לנו. לדוגמא, קצרנית בבית משפט יכולה להכניס אפשרות שכל פעם שהיא תקליד את האותיות כב' – הטקסט ישתנה למילה כבודו.. וכך הלאה. כל שיש לעשות הוא לגשת לכרטיסיית: 'תיקון שגיאות אוטומטי' ולהקליד באופן חד פעמי, מה להחליף במה. ניתן להגיע לאשף זה גם דרך קובץ > אפשרויות> הגהה.
פקודת מספור
אפשרות נוספת למספר באופן אוטומטי היא ללחוץ על פקודת המספור מרצועת הכלים בכרטיסיית 'בית' > בקבוצת 'פיסקה' .
נעמוד בשורה חדשה > נלחץ על הפקודה, והמספור יתווסף. לאחר מכן נתחיל לכתוב את תוכן הטקסט. לחילופין אפשר לעמוד על השורה לה נרצה להוסיף מספור, ללחוץ על הפקודה והשורה תמוספר.
ספריית מספור
משמאל למספור ישנו חץ קטן, בלחיצה עליו נקבל 'ספריית מספור' – אלו סוגי המספורים בהם השתמשנו לאחרונה. מתחת לספריית מספור, ב'תבניות מספר של מסמך' – נראה את תבניות ברירת המחדל של המספור כפי שאנו מקבלים מ Word. אם נרצה לשנות סגנון מספור נוכל לבחור באפשרות: 'הגדרת תבנית מספר חדשה, ונקבל את החלון הבא
באפשרותנו לבחור את סגנון המספר, מתוך דירוג מוכר ל Word כגון:
א, ב, ג, ; ספרות רומיות; a. b. c. ; 1) 2) 3) וכן אפשרויות נוספות כגון
את הסימון נקודה או סוגר ימני או פסיק, צריך לבחור באפשרות תבנית מספר. ניתן לשים לב שגם את הגופן ניתן
לשנות. ישנם עשרות אפשרויות לבחירה באפשריות גופן.
אפשרות אחרונה בחלונית זו היא היישור, אין מה להכביר במילים –
ניתן להחליט אם המספור יהיה לימין, למרכז או לשמאל. משתמשים באפשרות זו, בדר"כ כשנרצה למספר במקום קטן כמו תא בטבלה.
רשימות מדורגות
רשימה מדורגת היא רשימה היכולה לכלול בתוכה רשימות נוספות, לדוגמא – 1. לחם 2. חלב –
אך בתוך רשומת חלב ישנם שני סוגי חלב: א. שלושה אחוזים ב. אחוז אחד.
ניתן לבחור בסוגים שונים של תבליטים, מספרים ואותיות, אך תשמר האחידות לאותה רמת רשימה – כלומר אם נמשיך: 3. גבינה 4. חמאה, ונרצה 2 רמות לחמאה – הרמה השנייה תישאר א' ב' –
א. חמאת Euro Butter ב. חמאת Lurpak, אך אם נרצה רמה שלישית, נוכל שוב לבחור במספור שונה – נניח I. ללא מלח II. עם מלח
כדי לעבור בין הרמות, נשתמש בלחצני הגדל\ הקטן כניסה , לחיצה על הגדל כניסה תקדם אותנו רמת אחת אחת קדימה והקטן כניסה תחזיר אותנו רמה אחת אחורה. ניתן גם להשתמש ב- TAB כהגדלת כניסה ו- SHIFT+ ENTER להקטנה.
עיצוב רשימה מדורגת
אנו יכולים לעצב רשימה מדורגת – ובדומה ל 'הגדרת תבנית מספר חדשה, שראינו בסעיף ספריית מספור בעמוד 10 – ליצור סגנון משלנו או לעצב סגנון קיים לרשימה המדורגת .
יש לקבוע את התו (סימן, אות, מספרים רומיים וכו') שיופיעו בכל רמה. בחלונית משמאל, ניתן לראות שיש כפתור גופן – כאן ניתן לשנות גם את הצבעים, תבליטים, רמת הכניסה ועוד.
כדי לבצע זאת נלחץ על חץ מרחיב הפקודה של רשימות מדורגות > 'הגדרת רשימה מדורגת חדשה'
פקודת תבליטים
באותה הדרך שבה בחרנו למספר, אפשר גם להפעיל תבליט באופן אוטומטי, ע"י לחיצה על פקודת ה -תבליט מרצועת הכלים בכרטיסיית 'בית' > בקבוצת 'פיסקה' .
נעמוד בשורה חדשה > נלחץ על הפקודה, והתבליט יתווסף. לאחר מכן נתחיל לכתוב את תוכן הטקסט. לחילופין אפשר לעמוד על השורה לה נרצה להוסיף תבליט, ללחוץ על הפקודה והשורה תקבל את התבליט.
עיצוב תבליטים
ניתן לעצב תבליטים לפי ראות עינינו, ואפילו להוסיף תמונה משלנו שתשמש תבנית
בלחיצה על החץ הקטן שמשמאל לפקודת ה -תבליט מרצועת הכלים בכרטיסיית 'בית' > בקבוצת 'פיסקה' . נקבל את החלונית הבאה:
בחירה באפשרות הגדרת תבליט חדש
תאפשר לנו לשנות את:
הסימן
התמונה
והגופן
בגופן ניתן לשנות את כל הקריטריונים שקיימים באפשרויות גופן כמו בכל הסעיפים הקודמים.
מקש BACKSPACE
כלי נחמד לעבודה רציפה עם רשימות (תבליטים ומספור), הוא מקש ה- BACKSPACE –
מאפשר לנו שמירה על מרווח הכניסה, באותה רמת כניסה של מלל הרשומה.
הסבר: כשאנו בוחרים רשימה (בין אם בחרנו ידנית ובין אם אישרנו את העיצוב האוטומטי),
המספר/התבליט ישר מוזח (נכנס מעט פנימה), כפי שניתן לראות בדוגמא.
הגבול הימני של המסמך הוא ה 'מ' של מסימני החג, והתבליט נכנס פנימה.
המלל, באותה רשומה, (שופר, בדוגמא) – נכנס עוד יותר פנימה.
אם נרצה שהרשומה הבאה תקבל את אותה רמת כניסה של המלל מעל אך ללא צורך בתבליט/מספר (נרצה להכניס רשומה נוספת תחת דגים), אך ללא תבליט.
נלחץ על מקש ה- BACKSPACE– היכן שממוקם כעת הסמן.
כאשר נלחץ על מקש ה- BACKSPACE, בנקודה זו כל לחיצה תשנה את התוצאה:
- לחיצה ראשונה על מקש ה- BACKSPACE– תעלים את התבליט והמלל ימשיך מאותה נקודה (בדיוק מתחת למילה דגים).
- לחיצה שניה על מקש ה- BACKSPACE– תעלים את התבליט, תחזיר את הסמן עוד לאחור, והמלל ימשיך מאותה נקודה של התבליט (בדיוק מתחת לתבליט של דגים).
- לחיצה שלישית על מקש ה- BACKSPACE– תעלים את התבליט, תחזיר את הסמן עוד לאחור, ואז תחזיר אותו צעד נוסף לאחור והמלל ימשיך מאותה של כלל הטקסט (בדיוק מתחת ל 'מ' של מסימני החג).
- לחיצה רביעית על מקש ה- BACKSPACE– תעלים את הרשומה לגמרי, והסמן יחזור לרשומה הקודמת (משמאל למילה דגים).
מיון רשימה
כאשר נרצה למיין רשימה, בסדר עולה או יורד – נסמן את הרשומות אותן נרצה למיין,
ניגש לרצועת הכלים של כרטיסיית 'בית' > בקבוצת 'פסקה' > נלחץ על פקודת מיון – אם ישנו מספור ולא תבליט, המיון יתבצע על פרטי הרשימה בלבד והמספור לא ישתנה.
ניתן למצוא אפשרויות רבות ונוספות בחלונית המיון שתפתח – כולל מיון ראשוני ושניוני – כמו באקסל.
סגנונות
סגנונות, אלו ערכות מוכנות הכוללות בתוכן כמה מאפיינים של עיצוב – כגון: צבע גופן; סוגי גופן; גודל גופן; הדגשה; גבולות ; מרווח; כיוון טקסט; יישור ועוד.
השימוש בסגנונות
השימוש בסגנונות מאפשר למשתמש ליצור בקלות מסמך אחיד ללא צורך לעצב כל כותרת בנפרד. לחיצה על הסגנון הנבחר תעצב בלחיצה אחת מספר מאפייני עיצוב על הטקסט הנבחר.
מֵעֵבֶר לעניין העיצובי, הנוחות בלחיצה אחת שתסדר את הכל, ובוודאי האחידות – ישנן סיבות נוספות להשתמש בסגנונות – הראשונה במעלה היא ששימוש נכון בפקודת הסגנונות ייצור למסמך ה Word תוכן עניינים אוטומטי (ולכן הפרק הבא הוא סקירת מסמך), בנוסף ישנם שימושים נוספים כגון ניווט במסמך – ראשי פרקים (סימניות) בייצוא ל Pdf ועוד.
סוגי סגנונות
בעבר, בגרסת Word 2010 כל הסגנונות היו מרוכזים תחת כרטיסייה אחת – בית, ותחת פקודה אחת:
מגרסת 2013 ומעלה הערכות, הצבעים והגופנים עברו לכרטיסייה חדשה עיצוב:
כעת ניתן לראות שהסגנונות מסודרים לפי 6 סוגים:
- ערכות נושא – ערכות המכילות עיצובים שלמים בכל גלריה.
- ערכת סגנונות – מכילה עיצובים טקסטואליים מובנים: גופן, הדגשה, ומקושרים למבנה המסמך.
- צבעים – בחלק זה ניתן להחזיר צבעים שהיו בגרסאות קודמות.
- גופנים – מסודרים מראש לפי שם גופן וכן שפה ושינוי לטיני (לטקסט אוטומטי באנגלית).
- מרווח בין פסקאות – מכילות מאפייני עיצוב פסקה כמו מרווחים בין שורות, דחוס, צמוד, פתוח.
- אפקטים – בדומה לצבעים – אך משנה את תצורת האובייקטים –יפורט בסעיף צבעים.
ערכות נושא
ערכות נושא הן ערכות אחידות של סגנון, צבע וגופן.
ברירת המחדל בכל מסמך היא office , לחיצה על אפשרות אחרת, תחיל על המסמך מאפייני גופן, כותרות, צבעים ואפקטים. לדוגמא – אם נבחר בערכת הנושא "פרוסה", כל הטקסט ישתנה לשם גופן: "Gisha (גוף עברי)".
ואם נבחר בערכת הנושא "חיתוך", הכותרת הראשית תשתנה לצבע אפור, כל הטקסט יוקטן לגודל 11 והגופן של כל המסמך ישתנה לשם גופן:
Aharoni (גוף עברי).
ניתן גם להתאים ערכת נושא משלנו – לאחר שביצענו שינויים בעיצוב המסמך, כגון: צבע גופן, שם גופן הדגשה, טקסט נטוי, גודל טקסט וכותרות, אנו יכולים לשמור כערכת נושא חדשה – קבוצת ערכות נושא ← ערכות הנושא← ערכת נושא נוכחית. בתיבת שם הקובץ נקליד את השם המתאים לערכת הנושא ונבצע שמירה. הערכה תצורף לרשימת ערכות הנושא תחת הכותרת "מותאם אישית".
ערכת סגנונות
למעשה רק שחלון היישום איננו פרוס ניתן להבחין שזה אותו כפתור הפקודה מגרסאות קודמות, במסך מלא, ניתן לראות שישנן אפשרויות רבות לבחירת סגנון הטקסט, כפי שניתן לראות הסגנונות מכילים: צבע גופן, הדגשה, טקסט נטוי, קו תחתון, כותרת ראשית, כותרת טקסט גודל, שם גופן ועוד
בחירה באחת האפשרויות ברוב המקרים מקושרת למבנה המסמך – כגון תוכן עניינים, ראש המסמך ועוד.
צבעים
כשאנו משנים את הצבעים, אנו משנים למעשה את כל הצבעים במסמך.
לפני נדגים נסביר את הבחירה באפשרות הראשונה office ,ובאפשרות השנייה – office 2007 – 2010– כשאנו מעתיקים אובייקטים ממסמכים מגרסאות קודמות כגון: טבלאות, היפר קישור, כותרות, הפניות ועוד, אנו למעשה מייבאים את שמות הגופן, את מספר הצבע אך במעבר של מיקרוסופט לגרסה חדש, אותן שמות בדיוק קיבלו מאפייני עיצוב מעט שונים – המשמעות: נעתיק טבלה שהייתה בצבע אדום, ממסמך שנכתב באופיס 2010 – נדביק אותו למסמך שלנו (מגרסת 2013 ומעלה) – וצבע הטבלה ישתנה לכתום/ אולי בכלל לירוק –
הדרך להחזיר את הצבעים המקוריים של הטבלה – היא ללחוץ על אפשרות office 2007 – 2010– ואז נקבל את אותם מאפיינים עיצוביים שהיו במסמך המקור.
כפי שניתן לראות בתמונה הבאה,
בחירה באחת מאפשרויות הצבעים תשנה לנו הגדרות שונות: היפר קישור, טקסט רקע ועוד
סגנונות במיקומים אחרים
למרות המעבר לכרטיסיית העיצוב שאכן עוסקת בעיצוב הסגנונות ישנם מקומות נוספים ושימושים אחרים שמתקשרים לנושא זה, ודרכם ניתן להפעיל את שינוי הסגנונות.
המקום הראשון הוא כמובן קבוצת הסגנונות בכרטיסיית הבית, מיקום נוסף הוא ביצירת טבלה.
סגנונות טבלה
עיצובים של שורות, עמודות ותאים בפורמטים שונים ובצבעים מגוונים. סגנונות הטבלה יופיעו בכרטיסייה נפרדת.
– בגרסאות 2013, 2016: כרטיסיה ראשית כלי טבלאות← כרטיסיית עיצוב← בקבוצת סגנונות טבלה.
– בגרסאות 2019, 365: כרטיסיית עיצוב טבלה ← בקבוצת סגנונות טבלה.
כל זאת רק לאחר שנוסיף טבלה למסמך דרך כרטיסיית הוספה.
שלושה כלים ש Word מספקת לנו לעבודה יעילה עם המסמך, ע"י בחירה בכרטיסיית בית←
הרחבת קבוצת סגנונות ובחירה באחת משלושת הכלים ואלו הם:
- סגנון חדש
- מפקח הסגנונות
- ניהול הסגנונות.
סגנון חדש – סגנון אישי 
נוכל ליצור סגנונות חדשים לכל אחד מסוגי הסגנונות המוצעים ב Word ב"סגנון חדש".
בשלב הבא נתבקש לבחור בשם סגנון.
לאחר מכן נבחר בסוג הסגנון.
ישנם חמישה סוגים של סגנונות – כפי שניתן לראות בתמונה
* סגנון מקושרים הוא סגנון שמחיל תו ופסקה, כלומר סימון כל הפסקה יכיל את שניהם (כולל רווחים), סימון כמה מילים בפסקה יחיל רק תו – כלומר רק השפעה על הטקסט (גופן, צבע וכיו"ב).
מפקח הסגנונות 
מפקח הסגנונות מאפשר לנו לפקח על כל סגנון ועיצוב המוחלים על הטקסט באותו רגע.
בעזרת כלי זה נוכל לקבל מידע מפורט על מאפייני העיצוב המוחלים על המסמך וכן לבצע איפוס עיצוב או ניקוי של שכבות העיצוב השונות.
ניהול סגנונות 
כלי ניהול הסגנונות, הנמצא בסמוך למפקח סגנונות ומאפשר לנו לערוך את הסגנונות הקיימים, לבחור את סגנון ברירת המחדל ש Word יפעיל בעת יצירת מסמך חדש, וכן מאפשר לנו להגביל את אפשרות העיצוב והשימוש בסגנונות כאשר נשלח את המסמך לקוראים נוספים.
בלשונית עריכה נוכל לשנות את העיצוב של הסגנונות המוצעים ב Word ולהגדירם באופן המותאם לצרכינו.
בלשונית המלצה נוכל לבחור אילו סגנונות נרצה שיופיעו או יוסתרו כהמלצה לשימוש בעת עיצוב המסמך (למשל, הצג כותרת 1, כותרת 2 אך את כותרת 3 הסתר עד שיעלה צורך השימוש בה).
בלשונית הגבלה נוכל להגביל או להתיר החלת סגנונות על המסמך.
בלשונית הגדרת ברירת מחדל נוכל להגדיר את סגנון ברירת המחדש שיופעל בעת יצירת מסמך חדש.
סקירת מסמך Word
שינויים במסמך Word
כשאנו עובדים על מסמך, פעמים רבות אנו נדרשים להגהה ולשינוי – השינויים יכולים לנבוע מכמה סיבות להלן הסיבות העיקריות:
- הגהה ותיקונים טכניים – טעינו בניסוח, שגיאות כתיב, מילים מיותרות, משפטים חוזרים וכיו"ב.
- תיקוני גרסאות – מאז שכתבנו את המסמך, עודכנו נתונים המצריכים התייחסות במסמך החדש, נרצה להוסיף הערות לעצמנו, כהכנה לעריכת שינויים.
- מיזוג גרסאות – השתנו והתעדכנו נתונים, את השינויים רשמנו במסמך אחר, העדכון והשינוי בוצע על העתק ממסמך המקור.
- רמת הרשאה – אנו רושמים מסמך, ואינסטנציה גבוהה מאיתנו מאשרת או משמיטה מילים ומשפטים מהמסמך.
לכל אלו ועוד ישנה כרטיסייה ב Word – כרטיסיית הסקירה, או מדויק יותר 4 קבוצות בכרטיסייה זו:
הערות למסמך
בכל שלב נוכל להוסיף הערה חדשה. התכנה יודעת לסמן את המילה שהסמן שלנו עמד עליה, או אם נסמן מילה ספציפית/ משפט ספציפי ההערה תסמן ותדגיש את שסימנו, ומוסיפה חלונית הערות לצפייה.
לכשכתבנו הודעות יש באפשרותנו לבצע מגוון הפעולות:
* אנו יכולים להשיב על ההערה מתוך ההערה עצמה, כך מי שצופה במסמך יכול לראות את התגובה – לצורך כך יש ללחוץ על השב ; או לפתור את ההערה, כלומר להפוך את ההודעה ללא פעילה – לצורך כך יש ללחוץ על פתור
* אנו יכולים למחוק הערה (בסרגל הכלים סקירה > בקבוצת הערות> בפקודת מחק); או באותה הקבוצה לעבור להערה הבאה/ הקודמת.
* אנו יכולים גם לדחות את ההערה (בסרגל הכלים סקירה > בקבוצת שינויים> בפקודת דחה), לחיצה על פקודה זו תמחק את ההערה) ; או באותה הקבוצה ללחוץ על קבל, פעולה זו תעביר אותנו להערה הבאה.
מעקב מסמך
בסרגל הכלים סקירה >
מגרסת אופיס 2013 ישנה אפשרות לנעול ולהגן ע"י סיסמא את הביטול: מעקב אחר שינויים.
מעקב אחר שינויים
מעקב אחר שינויים מאפשר למשתמש להפוך את המסמך ממצב רגיל של כתיבה ועריכה למצב שִכבה ע"ג המסמך – כלומר, כל עוד הפקודה 'עקוב אחר שינויים' לחוצה – כל פעולה במסמך, הקלדה/ מחיקה שנעשה במסמך יפיע לנו כאופציה ואנו, או מורשה במסמך יחליט אם לקבל אותה או לדחות אותה.
הדגמה, נניח נרצה שהפסקה הקודמת בחוברת תמחק, (מהמילה מעקב עד המילה אותה), אך לא לנו הסמכות – 1. נלחץ על הפקודה 'עקוב אחר שינויים', 2. – נעשה את אותה הפעולה שהיינו עושים עד כה כשרצינו למחוק משפט – נסמן את המשפט ונלחץ על delete רק שהפעם הפסקה לא תמחק, אלא התוצאה תהיה רק הצגה למשתמש שאנו רוצים למחוק את הפסקה.
כיצד זה יוצג למשתמש – בסעיף הבא:
הצגת סימונים
כעת, נסביר את החלק השני של קבוצת מעקב, סימונים וחלוניות סקירה.
יש כאמור שלוש אפשרויות: כל הסימונים ; הצג סימון ; חלונית הסקירה
סימונים
בחלונית זו יש ארבע אפשרויות:
- אפשרות כל הסימונים – כברירת מחדל מוצגת האפשרות שהמסמך יציג את כל הסימונים. כלומר, כשנוסיף הערה, תוצגנה בצד שמאל של המסך כל ההערות. ממש ככל חלונית אחרת. כדוגמאות: חלונית חיפוש, חלונית מקורות, מאמרים וכו'. כך גם יוצג מסך שמאלי גם כשנבחר לעשות שינוי במעקב אחר שינויים. נציג דוגמא זאת כשנדגים את אפשרויות הבלונים בתת סעיף הצגת סימונים בהמשך.
- אפשרות נוספת בחלונית זו היא מקור – מקור יציג את המסמך בלבד ללא כל אזכור לתוספות.
- אפשרות שלישית היא ללא סימונים – קבלת תוצאה דומה להצגת מקור ללא אזכור לתוספות.
- אפשרות אחרונה – סימון פשוט –
סימון פשוט הוא סימון של הערה, כגון זאת, 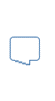
אם נרחף עם העכבר מעל הסימון של ההערה השורה או המילה, אליה מקושרת ההערה תסומן גם כן.
הצג סימון
יש כמה וכמה סוגים של תצוגת סימון.
ראשית, כפי שניתן לראות במסך הקטן שנפתח, כשנלחץ על חץ הבחירה באפשרות הצג סימון – אנו יכולים להסיר את ה 'וי' מההערות, ואז הערות לא יוצגו/ מעיצובים – כל מה שקשור לשינויי עיצוב שערכנו במסמך, או כמעקב שינויים, או בהבדלי גרסאות – יוסר כתצוגה או יוצג בסימון ה 'וי'.
בלונים
באפשרותנו לפתוח אפשרות זו, ולבחור:
בחירה באפשרות הראשונה תציג לנו בצד שמאל של המסך את תיקוני המהדורה – בדיוק את המעקב שינויים בו עסקנו.
בדוגמא הבאה: 1. הפעלנו עקוב אחר שינויים. 2. מחקנו פסקה שלמה. 3. בחרנו באפשרות "הצג תיקוני מהדורה בבלונים"
והתוצאה באיור שלהלן:
בדוגמא השניה, עשינו אותן פעולות:
1. הפעלנו עקוב אחר שינויים.
2. מחקנו פסקה שלמה. אך הפעם –
3. בחרנו באפשרות "הצג את כל תיקוני המהדורה בגוף הטקסט"
והתוצאה באיור שלהלן:
השוואת מסמך
נתייחס כעת לסעיפים 2 ו 3 בראשית הפרק, תזכורת:
- תיקוני גרסאות – מאז שכתבנו את המסמך, עודכנו נתונים המצריכים התייחסות במכתב החדש, נרצה להוסיף הערות לעצמנו, כהכנה לעריכת שינויים.
- מיזוג גרסאות – השתנו והתעדכנו נתונים, את השינויים רשמנו במסמך אחר, העדכון והשינוי בוצע על העתק ממסמך המקור.
למעשה שני סעיפים אלו מוצגים בשתי האפשרויות – כשניגש לכרטיסיית 'סקירה'> בקבוצת 'השווה'> בפקודת 'השווה'
בניגוד למחשבה הראשונית, שאולי עלתה לנו בראש, שהשוואת מסמכים מצריכה אותנו לפתוח את שני המסמכים יחד לפני פעולת ההשוואה –
אגב, אפשרות זו שרירה וקיימת כשנרצה להציג מסמך ליד מסמך – אך זה כבר בפקודה אחרת: "הצג זה ליד זה" > בקבוצה אחרת: "חלון" > בכרטיסיה אחרת: "תצוגה"
אם כן, כשנרצה להשוות אילו שינויים חלו במסמכים – אלו שינויים חלו בגרסאות שונות של מסמך
צריך רק לפתוח את יישום ה- Word
בשלב השני בבחירה בפקודת 'השווה' יפתח בפנינו החלון הבא:
כפי שניתן לראות לבד, ללא הסבר מצידנו – בצד ימין יש לבחור במסמך המקורי, המוקדם יותר, אותו שמרנו בהתחלה.
– בצד שמאל יש לבחור במסמך המתוקן, המאוחר יותר, בו ערכנו שינויים.
ניתן ללחוץ על סמל התיקיה – לעיון, או פשוט להקליד את שם המסמך.
לאחר לחיצה על אישור יפתח בפנינו המסמך (כזכור, לפי איך שהגדרנו בתת סעיף בלונים),
עם הצגת השינויים בין הגרסאות:
אם נרצה שיוצגו שני המסמכים בנוסף לשינויי הגרסאות, נלחץ על אפשרות: "הצג מסמכי מקור".
אנו למעשה מבקשים שהוא ישלב לאותו המסמך שינויים ובשני המקרים,
(לחיצה על 'השוואה' > 'הצג מסמכי מקור'; או ישירות לחיצה על 'שילוב'), תתקבל התוצאה הזו:
הפניות ותוכן עניינים
הפניות במסמך בדומה להפניה מדף אינטרנט הם כמו היפר קישור –כשאנו לוחצים על לינק, נוצר קישור ומעבר לדף אינטרנט אחר.
לאן הפנייה במסמך יכולה להפנות אותנו?
הפניה במסמך יכולה להפנות אותנו למקומות כמו:
- תוכן עניינים – וזו הסיבה שקשרנו אותם יחד בכותרת.
- כותרת במסמך – בדומה לכותרת שלעיל (הפניות – ותוכן עניינים).
- הפניה לאובייקט במסמך, (איור, תרשים, טבלה וכיו"ב) – נקרא הפניה מקושרת
- הפניה להערת שולים – הערת שוליים או הערת סיום.
- הפנייה ביבליוגרפית.
- ועוד
ניתן לראות את אפשרויות ההפניה להלן, ברצועת הכלים של כרטיסיית הפניות.
תוכן עניינים
ההפניה הראשונה שציינו היא הפניה לתוכן עניינים. כפי שרשמנו בסעיף השימוש בסגנונות שבעמוד 13 השימוש בפקודת הסגנונות ייצור למסמך ה Word תוכן עניינים אוטומטי.
תוכן עניינים מתואם עם הכותרות הראשיות והמשניות שהגדרנו במסמך, ויוצר עבורנו בקלות תוכן עניינים מאורגן ומעוצב.
לפני שנפנה להוספת תוכן העניינים, נבדוק שסימנו את כל הכותרות המתאימות, ברמות השונות, שנרצה שיופיעו בתוכן העניינים. כמובן ששינויים כמו הוספת כותרת או שינוי שם כותרת, העמוד בו היא נמצאת ועוד, יעודכנו באופן אוטומטי גם לאחר הוספת תוכן העניינים ע"י לחיצה על "עדכן תוכן עניינים" המופיע בראש תוכן העניינים לאחר סימונו .
כדי להוסיף תוכן עניינים ניגש לכרטיסיית הפניות > קבוצת תוכן עניינים > פקודת תוכן עניינים.
ותפתח בפנינו האפשרות הבאה:
ניתן לראות שיש כמה אפשרויות:
כפי שציינו, אם סימנו את כל הכותרות המתאימות, ברמות השונות – כותרת ראשית, כותרת משנית – כאן המקום לציין דבר חשוב!
כל כותרת במסמך שנסמן ונלחץ בסגנונות על כותרת 1, כותרת 2, וכו'
יכנס לתוכן העניינים, לכותרות השונות, כפי שניתן לראות בצילום מימין
וזה מה שלמעשה מקשר בין סגנונות לבין תוכן עניינים!!
ניתן לבחור סוגי תוכן עניינים אחרים, עיצובים שונים, וכמובן – בלחיצה על אפשרות תוכן עניינים מותאם אישית – להוסיף ולהסיר רמות.
הוספת רמה, פירושה שאם נבקש להציג 4 רמות, גם כותרת שסימנו ובחרנו בקבוצת הסגנונות ככותרת 4, תכנס לתוכן עניינים. אפשרות להגדרת הוספה/ הסרת רמה תתאפשר לנו כשנבחר באפשרות הצג רמות (כאמור, לאחר לחיצה על תוכן עניינים מותאם אישית).
הוספת הערת שוליים
כשנכתוב מסמך/ מאמר ונרצה לציין את המקור ממנו לקחנו את המאמר (שם מחבר, ספר, הוצאה, שנה) נוסיף אזכור מאותה נקודה למקום מסוים במסמך – בד"כ בתחתית המסמך ל – הערת שוליים .
או במילים אחרות הפנית הערת שוליים.
בניגוד להערה המופיעה בשולי הדף, הערת שוליים תופיע כאמור בתחתית הדף, בנוסף, משמאל למילה בה עמדנו וממנה רצינו להפנות את תשומת לב הקורא להערת השוליים יתווסף מספר.
דוגמא: נוסיף בגוף הטקסט, ממש כאן[1] וניתן לראות שמשמאל למילה 'כאן' נוסף מספר, כרגע מס' 1 בלבד – מספר זה מציין את מספר ההערה – ובנוסף, בתחתית העמוד התווספה הערת שוליים:
[1] הדגמה להערת שולים
קבוצת כיתובים
שתי ההפניות הבאות שרשמנו בראש הפרק, הן: הפניה לכותרת במסמך, והפניות לאובייקטים במסמך, (איור, תרשים, טבלה וכיו"ב) – ליצירת כל ההפניות האלו נשתמש בפקודת הפניה מקושרת.
הפנייה מקושרת, כפי שניתן לראות בצילום חלק מרצועת הכלים של כרטיסיית ההפניה שלהלן, נכנסת תחת קבוצת 'כיתובים'.
לחיצה על הפנייה מקושרת, תפתח בפנינו חלון חדש, ובו למעשה נבחר שני דברים בלבד:
- מה אנו רוצים לקשר לנקודה זו, "סוג הפניה".
- איזה טקסט אנו רוצים שיתווסף בגוף המסמך, "הוסף הפניה ל:".
1 – מה אנו רוצים לקשר לנקודה זו.
כאן צריך לשים לב להבחנה שעשינו קודם, הפניה לכותרת במסמך, והפניות לאובייקטים במסמך). נשים לב שבחלון שפתחתנו בסוג הפנייה ניתן לבחור באפשרויות: פריט ממוספר, כותרת, סימניה, הערת שוליים.. ואיור
כרגע האפשרות המסומנת היא כותרות, כלומר הפניה לכותרת במסמך. אך מהיכן הגיעו כותרות?
כפי שניתן לראות, בחלון מטה, נפתחו כל הכותרות (כותרות ראשיות, כותרות משנה, ורמות נוספות)
זה היתרון הנוסף של בחירה בסגנונות, כשסימנו כותרת ולחצנו על הפקודה בסגנונות: כותרת 1, כותרת 2 וכו'
לא רק יצרנו קישור לתוכן העניינים, אלא הוספנו את האפשרות לקשר מכל מקום במסמך, קישור לכותרות שלנו דרך חלון זה.
ניתן לראות שישנה אפשרות להפניה לאיור, ובהמשך הגלילה מוסתרות אפשרויות נוספות שכולן הן: הפניות לאובייקטים במסמך, כלומר אובייקטים אחרים שכרגע עוד לא נוצרו.
כדי ליצור אותם: אובייקט איור, אובייקט טבלה, אובייקט נספח ועוד נצטרך לבחור באפשרות הוסף כיתוב. אפשרות זו נסביר מיד בסעיף הבא
[1] הדגמה להערת שולים
2 – איזה טקסט אנו רוצים שיתווסף בגוף המסמך.
כאמור ישנה עוד בחירה לעשות – "הוסף הפניה ל:" –
בניגוד להיפר קישור רגיל, בו אנו מוסיפים טקסט > מסמנים אותו > ומוסיפים היפר קישור, כאן אין צורך. – הטקסט יתווסף למסמך בבחירה באפשרות זו.
ניתן לראות, שכשבחרנו בסוג הפניה כותרת – האפשרות הראשונה שהופיע בחלונית האפשרויות: "הוסף הפניה ל:" – הייתה "טקס כותרת" כלומר – כשנרצה לרשום בגוף הטקס: "נושא זה מופיע ב הפניות ותוכן עניינים.." לא נצטרך לרשום את המילים, אלא בחירה באפשרות "טקסט כותרת" תוסיף למסמך את שם הכותרת: " הפניות ותוכן עניינים" –
היתרון: אנו מקבלים בדיוק את שם הכותרת, אם נשנה את שמה, היא תשתנה בכל מקום במסמך ממנו קישרנו אליה ואילו המיקום ישתנה (יובן מיד בדוגמא נוספת).
כשנלחץ לדוגמא על הערת השוליים, יפתח בחלון מטה כל הערות השוליים שהוספנו למסמך, כל הערות השוליים מזוהות כי הוספנו (כפי שראינו בסעיף: הוספת הערת שוליים) הערת שוליים כנדרש.
{אגב, כרגע נעשה שימוש בהפניה מקושרת}
כפי שניתן לראות ישנה אפשרות לבחירה במספר עמוד, כלומר כשנרצה בגוף המסמך להוסיף את מספר העמוד של הכותרת, הערת השוליים, כל סוג אחר של אובייקט אליו הוספנו הפנייה מקושרת נוכל לרשום נניח ראה את הערת השוליים בעמוד 9 .
אם ישתנה העמוד (לדוגמא נוסיף עוד תוכן לפני הערת השוליים), וכך הערת השוליים שהייתה בעמוד 9 בנקודת הזמן שקישרנו הפכה כעת ל 10 – אך בזכות העובדה שלא רשמנו 9 אלא לחצנו על אפשרות מספר עמוד – המספר 9 ישתנה ל 10 בגוף המסמך.
נשאר לנו להבין כיצד ליצור אובייקטים.
כדי שנוכל ליצור אובייקטים ולקשר אליהם מכל מקום במסמך – נצטרך לבחור, כאמור, באפשרות 'הוסף כיתוב'.
הוסף כיתוב
כדי להוסיף אובייקט (כיתוב) ניגש לכרטיסיית הפניות > קבוצת כיתובים > פקודת הוסף כיתוב.
ותפתח בפנינו האפשרות הבאה:
ברירת המחדל היא כיתוב מסוג Figure והמספור הוא אוטומטי, גם הכיתוב מתעדכן אוטומטית וניתן לשינוי.
באפשרותנו לבחור תווית מבין האפשרויות הקיימות, או לבחור תווית חדשה. לדוגמא איור, תרשים או כל מילה אחרת. כשנרצה לבחור כיתוב נוסף, נניח איור נוסף, האפשרות איור כבר תופיע לנו בתוויות, ובחירה באפשרות זו אוטומטית תרשום בכיתוב איור 2.
האפשרות השלישית שאנו צריכים לבחור ב מיקום היא היכן למקם את טקסט הכיתוב, מעל האיור/ טבלה וכו' או מתחתיה.
כותרת עליונה ותחתונה במסמך Word
המטרות והאפשריות ב – כותרת עליונה ותחתונה – הן, כותרות עליונות או תחתונות, שיופיעו בכל המסמך בכל עמוד ועמוד – לדוגמא מספור, אנו רוצים שמספר העמוד ימשיך לפי הסדר בכל עמוד נוסף. אפשרות נוספת – לוגו, כשם שיש לוגו לחוברת זו בכל עמוד ועמוד. אפשריות נוספות למספר עמוד או לוגו שביכולתנו להוסיף הן: התאריך והשעה, כותרת המסמך, נתיב המסמך, שם המחבר, ועוד מגוון אפשרויות.
כדי להוסיף כותרות ניגש לרצועת הכלים שבכרטיסיית 'הוספה' > בקבוצת 'כותרת עליונה ותחתונה' > נבחר בפקודה המבוקשת: "כותרת עליונה" ; "כותרת תחתונה" ; "מספר עמוד"
כותרת עליונה
בלחיצה על הפקודה כותרת עליונה – יפתח חלון ובו אפשרויות בחירה לדוג' האם אנו רוצים כותרת אחת או שלוש כותרות.
בלחיצה נניח על 3 כותרות יתאפשר לנו לכתוב טקסט בצד ימין, באמצע, ובצד שמאל.
ניתן ישירות לבחור באפשרות: "ערוך כותרת עליונה", בתחתית החלון שנפתח – ואז נקבל את הסרגל המרחף – "כותרת עליונה וכותרת תחתונה", וכל האפשרויות שהזכרנו לעיל יופיעו בו.
כותרת תחתונה
אותו הדין בדיוק כשנבחר באפשרות כותרת תחתונה.
בלחיצה על הפקודה כותרת תחתונה – יפתח חלון ובו אפשרות בחירה האם אנו רוצים כותרת אחת או שלוש כותרות. גם כאן ניתן ישירות לבחור באפשרות: "ערוך כותרת תחתונה", בתחתית החלון שנפתח – ואותו הסרגל עם כל האפשרויות יופיע שוב -הסרגל המרחף – "כותרת עליונה וכותרת תחתונה".
מספר עמוד
בבחירה במספר עמוד יפתחו בפנינו האפשרויות הבאות:
- ראש העמוד – ניתן למקם את המספר בראש העמוד וכן לבחור את גודל הפונט הרצוי.
- תחתית העמוד – בדומה לראש העמוד, ניתן למקם את המספר בתחתית העמוד, העיצובים וגדלי הפונטים יהיו מעט שונים.
- שולי העמוד – יוצגו אפשרויות לכיתוב בשוליים, בעמוד אופקי או אנכי.
- מיקום נוכחי – מאפשר למקם את המספור בכל מקום בעמוד, היכן שממוקם הסמן – כל עוד הוא במסגרת הכותרת העליונה או התחתונה – .
בבחירה באפשרות זו, באותו המקום בדף הבא ימשיך המספור
.
ניתן לבחור באפשרות מספר עמוד > מיקום נוכחי > בכרטיסיית ההוספה – גם ללא קשר לכותרת עליונה ותחתונה – אם סתם נרצה באמצע העמוד להקליד את המספר האמיתי של העמוד, אך בחירה באפשרות זו לא תמשיך את המספור בדף הבא.
- עיצוב מספרי עמודים – בחירה באפשרות זו בדרך כלל מתקשרת לנושא המעברים, או מדויק יותר מעברי מקטע. אם נרצה בעמוד מסוים למספר מחדש, או להמשיך למספור שלא מההתחלה – שלא ממספר 1 – נניח ממספר 3 נוכל לבחור באפשרות – התחל מ: 3.
אם נציין את המקטע הרלוונטי לפי פרק, נוכל אפילו לבחור באפשרות – כלול מספר פרק ואז כל עמוד יקבל שני אזכורים: מספר פרק ומספר העמוד בפרק.
- הסר מספרי עמודים – היה ומספרנו את העמודים, ואין זה משנה אם ע"י כותרת עליונה או תחתונה; בשוליים או במיקום נוכחי, – כל עוד הסרגל של כותרת עליונה או תחתונה פתוח (כי רק אז אנו יכולים ללחוץ על הפקודה), ניתן לבחור באפשרות: "הסר מספרי עמודים" – והמספור יוסר.
מעברים – מעברי מקטע
כשאנו רוצים לעבור לעמוד חדש מהנקודה בה אנו נמצאים, לפנינו מספר אפשרויות:
הראשונה, (ולצערי הרבה בוחרים בה), ללחוץ על מקש ה Enter עשרות פעמים עד שמגיעים לעמוד הבא.
השנייה, הכרת הקיצור Ctrl + Enter ואז מאותה נקודה הסמן עובר ישר לעמוד הבא.
השלישית, לחיצה על פקודות: עמוד ריק ומעבר עמוד > בקבוצת עמודים > בכרטיסיית הוספה.
הרביעית, והיא המתקשרת לנושא שלנו, היא מעברים.
ניגש לרצועת הכלים של כרטיסיית 'פריסה' > בקבוצת
'הגדרת עמוד' > נלחץ על פקודת מעברים ויפתח לנו החלון הבא
ניתן להבחין בשתי פקודות שלכאורה מאפשרות את אותה הפעולה: מעבר לעמוד הבא:
* עמוד – הפקודה הראשונה במעברי עמוד.
* העמוד הבא – הפקודה הראשונה במעברי מקטע.
אך ההבדל בניהם גדול!
מעברי מקטע למעשה יוצרים אוסף של הגדרות עיצוביות שונות,
והשימוש הראשון בהם מתקשר לפרק זה – כותרת עליונה ותחתונה.
כשאנו בוחרים באפשרות המספור בכותרת עליונה ותחתונה, כל דף נוסף מקבל את המספר הבא – עמוד ראשון 1, עמוד שני 2 וכו'
נניח ולא נרצה למספר את עמוד השער, ואף לא את תוכן העניינים, אלא להתחיל ישירות במספור מהעמוד הראשון בו מתחיל התוכן שלנו –
כיצד נבצע זאת? – אם נתחיל מספור – אוטומטי, בתחתית העמוד דרך כותרת תחתונה, מהעמוד השלישי, לא באמת ישתנה הרבה – כי גם עמוד השער וגם עמוד תוכן העניינים ימוספרו, הם חלק מהמסמך. ואם ניגש לעמוד הראשון, השער – וננסה למחוק את המספר – גם המשך המספור משאר העמודים ימחק. שוב זה אותו המסמך.
הדרך היחידה להצליח, היא לעמוד בסוף העמוד השני (תוכן העניינים), לבחור באפשרות: מעברים> מעבר מקטע > העמוד הבא
כשנעשה זאת נראה שנוסף לכותרת העליונה/ התחתונה הטקסט למעשה יצרנו שני מקטעים, ומכיוון שכאמור לכל מקטע אוסף של הגדרות עיצוביות שונות – ניתן לנתק בין המקטעים וליצור מספור חדש. * הערה – יש לבטל את הכפתור שמסומן אוט' "קשר לקודם", כדי שמקטע 2 לא יתקשר ל 1.
כעת ניתן להבין את הבחירה באפשרות 'עיצוב מספרי עמודים', ולמה בחרנו להתחיל מ 3.
קורס וורד למתחילים או למתקדמים בהתאמה אישית
לפרטים נוספים על קורס וורד לחצו כאן >>