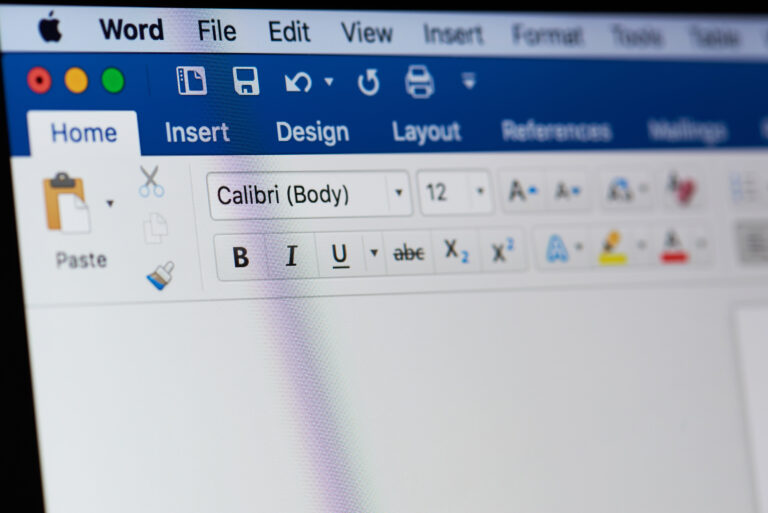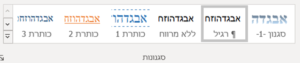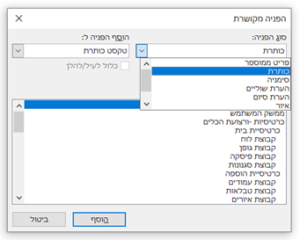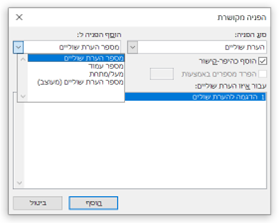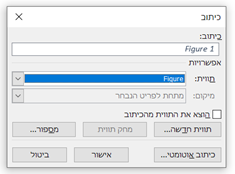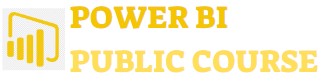לאן הפנייה במסמך יכולה להפנות אותנו?
הפניה במסמך יכולה להפנות אותנו למקומות כמו:
- תוכן עניינים – וזו הסיבה שקשרנו אותם יחד בכותרת.
- כותרת במסמך – בדומה לכותרת שלעיל (הפניות – ותוכן עניינים).
- הפניה לאובייקט במסמך, (איור, תרשים, טבלה וכיו"ב) – נקרא הפניה מקושרת
- הפניה להערת שולים – הערת שוליים או הערת סיום.
- הפנייה ביבליוגרפית.
- ועוד
ניתן לראות את אפשרויות ההפניה להלן, ברצועת הכלים של כרטיסיית הפניות.
תוכן עניינים
ההפניה הראשונה שציינו היא הפניה לתוכן עניינים. כפי שרשמנו בסעיף השימוש בסגנונות שבעמוד 13 השימוש בפקודת הסגנונות ייצור למסמך ה Word תוכן עניינים אוטומטי.
תוכן עניינים מתואם עם הכותרות הראשיות והמשניות שהגדרנו במסמך, ויוצר עבורנו בקלות תוכן עניינים מאורגן ומעוצב.
לפני שנפנה להוספת תוכן העניינים, נבדוק שסימנו את כל הכותרות המתאימות, ברמות השונות, שנרצה שיופיעו בתוכן העניינים. כמובן ששינויים כמו הוספת כותרת או שינוי שם כותרת, העמוד בו היא נמצאת ועוד, יעודכנו באופן אוטומטי גם לאחר הוספת תוכן העניינים ע"י לחיצה על "עדכן תוכן עניינים" המופיע בראש תוכן העניינים לאחר סימונו .
כדי להוסיף תוכן עניינים ניגש לכרטיסיית הפניות > קבוצת תוכן עניינים > פקודת תוכן עניינים.
ותפתח בפנינו האפשרות הבאה:
ניתן לראות שיש כמה אפשרויות:
כפי שציינו, אם סימנו את כל הכותרות המתאימות, ברמות השונות – כותרת ראשית, כותרת משנית – כאן המקום לציין דבר חשוב!
כל כותרת במסמך שנסמן ונלחץ בסגנונות על כותרת 1, כותרת 2, וכו'
יכנס לתוכן העניינים, לכותרות השונות, כפי שניתן לראות בצילום מימין
וזה מה שלמעשה מקשר בין סגנונות לבין תוכן עניינים!!
ניתן לבחור סוגי תוכן עניינים אחרים, עיצובים שונים, וכמובן – בלחיצה על אפשרות תוכן עניינים מותאם אישית – להוסיף ולהסיר רמות.
הוספת רמה, פירושה שאם נבקש להציג 4 רמות, גם כותרת שסימנו ובחרנו בקבוצת הסגנונות ככותרת 4, תכנס לתוכן עניינים. אפשרות להגדרת הוספה/ הסרת רמה תתאפשר לנו כשנבחר באפשרות הצג רמות (כאמור, לאחר לחיצה על תוכן עניינים מותאם אישית).
הוספת הערת שוליים
כשנכתוב מסמך/ מאמר ונרצה לציין את המקור ממנו לקחנו את המאמר (שם מחבר, ספר, הוצאה, שנה) נוסיף אזכור מאותה נקודה למקום מסוים במסמך – בד"כ בתחתית המסמך ל – הערת שוליים .
או במילים אחרות הפנית הערת שוליים.
בניגוד להערה המופיעה בשולי הדף, הערת שוליים תופיע כאמור בתחתית הדף, בנוסף, משמאל למילה בה עמדנו וממנה רצינו להפנות את תשומת לב הקורא להערת השוליים יתווסף מספר.
דוגמא: נוסיף בגוף הטקסט, ממש כאן[1] וניתן לראות שמשמאל למילה 'כאן' נוסף מספר, כרגע מס' 1 בלבד – מספר זה מציין את מספר ההערה – ובנוסף, בתחתית העמוד התווספה הערת שוליים:
[1] הדגמה להערת שולים
קבוצת כיתובים
שתי ההפניות הבאות שרשמנו בראש הפרק, הן: הפניה לכותרת במסמך, והפניות לאובייקטים במסמך, (איור, תרשים, טבלה וכיו"ב) – ליצירת כל ההפניות האלו נשתמש בפקודת הפניה מקושרת.
הפנייה מקושרת, כפי שניתן לראות בצילום חלק מרצועת הכלים של כרטיסיית ההפניה שלהלן, נכנסת תחת קבוצת 'כיתובים'.
לחיצה על הפנייה מקושרת, תפתח בפנינו חלון חדש, ובו למעשה נבחר שני דברים בלבד:
- מה אנו רוצים לקשר לנקודה זו, "סוג הפניה".
- איזה טקסט אנו רוצים שיתווסף בגוף המסמך, "הוסף הפניה ל:".
1 – מה אנו רוצים לקשר לנקודה זו.
כאן צריך לשים לב להבחנה שעשינו קודם, הפניה לכותרת במסמך, והפניות לאובייקטים במסמך). נשים לב שבחלון שפתחתנו בסוג הפנייה ניתן לבחור באפשרויות: פריט ממוספר, כותרת, סימניה, הערת שוליים.. ואיור
כרגע האפשרות המסומנת היא כותרות, כלומר הפניה לכותרת במסמך. אך מהיכן הגיעו כותרות?
כפי שניתן לראות, בחלון מטה, נפתחו כל הכותרות (כותרות ראשיות, כותרות משנה, ורמות נוספות)
זה היתרון הנוסף של בחירה בסגנונות, כשסימנו כותרת ולחצנו על הפקודה בסגנונות: כותרת 1, כותרת 2 וכו'
לא רק יצרנו קישור לתוכן העניינים, אלא הוספנו את האפשרות לקשר מכל מקום במסמך, קישור לכותרות שלנו דרך חלון זה.
ניתן לראות שישנה אפשרות להפניה לאיור, ובהמשך הגלילה מוסתרות אפשרויות נוספות שכולן הן: הפניות לאובייקטים במסמך, כלומר אובייקטים אחרים שכרגע עוד לא נוצרו.
כדי ליצור אותם: אובייקט איור, אובייקט טבלה, אובייקט נספח ועוד נצטרך לבחור באפשרות הוסף כיתוב. אפשרות זו נסביר מיד בסעיף הבא
[1] הדגמה להערת שולים
2 – איזה טקסט אנו רוצים שיתווסף בגוף המסמך.
כאמור ישנה עוד בחירה לעשות – "הוסף הפניה ל:" –
בניגוד להיפר קישור רגיל, בו אנו מוסיפים טקסט > מסמנים אותו > ומוסיפים היפר קישור, כאן אין צורך. – הטקסט יתווסף למסמך בבחירה באפשרות זו.
ניתן לראות, שכשבחרנו בסוג הפניה כותרת – האפשרות הראשונה שהופיע בחלונית האפשרויות: "הוסף הפניה ל:" – הייתה "טקס כותרת" כלומר – כשנרצה לרשום בגוף הטקס: "נושא זה מופיע ב הפניות ותוכן עניינים.." לא נצטרך לרשום את המילים, אלא בחירה באפשרות "טקסט כותרת" תוסיף למסמך את שם הכותרת: " הפניות ותוכן עניינים" –
היתרון: אנו מקבלים בדיוק את שם הכותרת, אם נשנה את שמה, היא תשתנה בכל מקום במסמך ממנו קישרנו אליה ואילו המיקום ישתנה (יובן מיד בדוגמא נוספת).
כשנלחץ לדוגמא על הערת השוליים, יפתח בחלון מטה כל הערות השוליים שהוספנו למסמך, כל הערות השוליים מזוהות כי הוספנו (כפי שראינו בסעיף: הוספת הערת שוליים) הערת שוליים כנדרש.
{אגב, כרגע נעשה שימוש בהפניה מקושרת}
כפי שניתן לראות ישנה אפשרות לבחירה במספר עמוד, כלומר כשנרצה בגוף המסמך להוסיף את מספר העמוד של הכותרת, הערת השוליים, כל סוג אחר של אובייקט אליו הוספנו הפנייה מקושרת נוכל לרשום נניח ראה את הערת השוליים בעמוד 9 .
אם ישתנה העמוד (לדוגמא נוסיף עוד תוכן לפני הערת השוליים), וכך הערת השוליים שהייתה בעמוד 9 בנקודת הזמן שקישרנו הפכה כעת ל 10 – אך בזכות העובדה שלא רשמנו 9 אלא לחצנו על אפשרות מספר עמוד – המספר 9 ישתנה ל 10 בגוף המסמך.
נשאר לנו להבין כיצד ליצור אובייקטים.
כדי שנוכל ליצור אובייקטים ולקשר אליהם מכל מקום במסמך – נצטרך לבחור, כאמור, באפשרות 'הוסף כיתוב'.
הוסף כיתוב
כדי להוסיף אובייקט (כיתוב) ניגש לכרטיסיית הפניות > קבוצת כיתובים > פקודת הוסף כיתוב.
ותפתח בפנינו האפשרות הבאה:
ברירת המחדל היא כיתוב מסוג Figure והמספור הוא אוטומטי, גם הכיתוב מתעדכן אוטומטית וניתן לשינוי.
באפשרותנו לבחור תווית מבין האפשרויות הקיימות, או לבחור תווית חדשה. לדוגמא איור, תרשים או כל מילה אחרת. כשנרצה לבחור כיתוב נוסף, נניח איור נוסף, האפשרות איור כבר תופיע לנו בתוויות, ובחירה באפשרות זו אוטומטית תרשום בכיתוב איור 2.
האפשרות השלישית שאנו צריכים לבחור ב מיקום היא היכן למקם את טקסט הכיתוב, מעל האיור/ טבלה וכו' או מתחתיה.