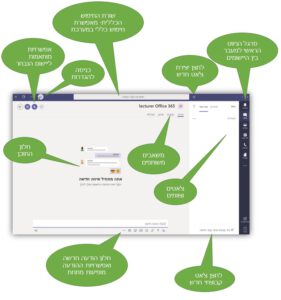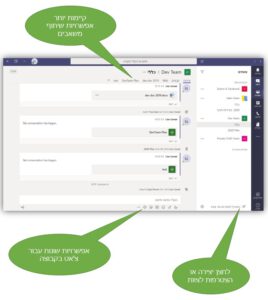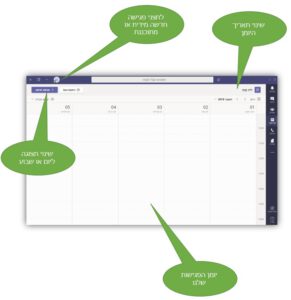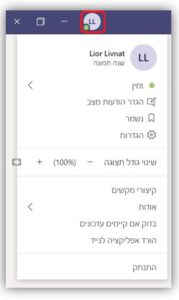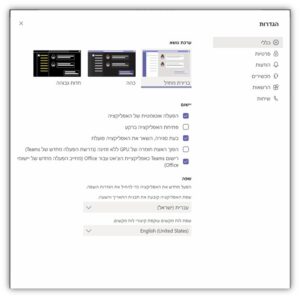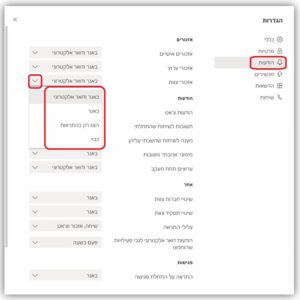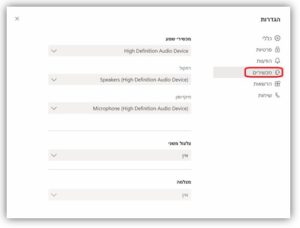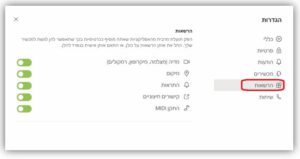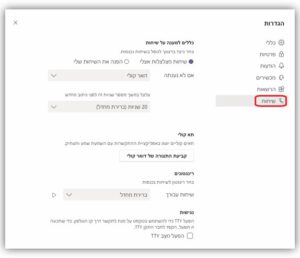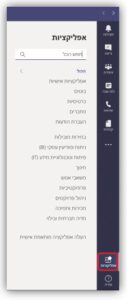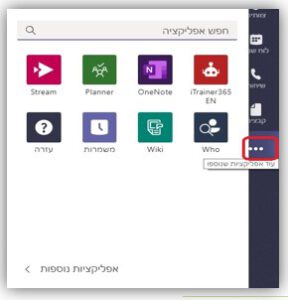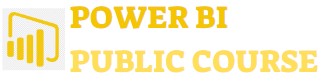החלקים השונים של חלון העבודה
מאחר ובדרך כלל עיקר העבודה מתרחשת בסביבת המחשב, נתמקד באופן העבודה בתוכנה המותקנת לנו על המחשב עצמו. יחד עם זאת, בשל הדמיון הגדול בין הממשקים, ניתן בקלות להסיק את אופן העבודה עם ה- WEB.
בסביבות המובייל נדרשת הסתגלות קלה, שאליה נתייחס במהלך הדיון שלנו.
- תוכנת ה- Teams למחשבים נתמכת בכל מערכות ההפעלה הנפוצות, ובכלל זה גם Windows החל מגרסה 7, MacOS ואף לינוקס. בכל אחת מהמערכות הללו יהיה עלינו להיכנס לאתר ולהתקין את התוכנה.
כפי שנוכל לראות בתמונות הבאות, ממשק העבודה שלנו לא מסובך מידי, ויחד עם זאת, הוא לעיתים משתנה בין היישומים השונים.
למשל, אם נסתכל על החלון של הצ'אט נוכל לראות בצד שמאל למעלה סרגל פעילויות שלא קיים בחלון של הצוותים, אך בצוותים קיימים דברים שלא נוכל לראות בצ'אטים.
אם כך, עלינו להבין כי החלון במהותו לא משתנה במסגרת שלו, אך בתוך המסגרת הכללית של התוכנה קיימים שינויים ופונקציות שונות בין היישומים השונים. בואו ונראה בתמונות.
חלון התוכנה תחת אופציית הצוותים:
כפי שניתן לראות, ובהשוואה לחלון הקודם של הצ'אט, חלק מהדברים נשארו זהים וחלק לא קיימים או התווספו.
נציין את השינויים בחלון הזה לעומת הקודם.
חלון התוכנה תחת אופציית לוח השנה:
לוח השנה מסתנכרן באופן אוטומטי לאאוטלוק שלנו. כאן נוכל לראות גם את הפגישות הרגילות שלנו כפי שמופיעות באאוטלוק וגם לייצר פגישות חדשות או שיחות אודיו ווידאו מיידיות.
הגדרות הממשק
לחצן ההגדרות של הממשק נמצא בצד שמאל למעלה בגרסה העברית של התוכנה. נוכל לזהות אותו כעיגול שבו יש את ראשי התיבות של השם שלנו.
כך יראה התפריט כאשר נלחץ עליו:
על מנת להיכנס להגדרות הממשק של התוכנה, עלינו ללחוץ על אופציית ה"הגדרות" שבתפריט.
בחלון הראשי של ההגדרות נוכל לראות כמובן את הגדרות השפה, ובנוסף, הגדרות ערכת נושא, האופציה לבטל את העלייה האוטומטית של התוכנה עם כניסה למחשב, או לחילופין- לאפשר לה לעלות, אבל לקבוע כי היא תעבוד ברקע ולא באמצעות חלון פתוח.
- כאשר נסגור את התוכנה, היא למעשה תמוזער לשורת המשימות שלנו (ליד שעון המערכת), כך שכל התראה או הודעה שנקבל תופיע בחלון תזכורת. את ההתנהגות הזו נוכל לשנות באופציה "בעת סגירה, השאר את האפליקציה פועלת".
אפשרויות עבור הופעת הודעות נוכל להגדיר על מנת לשנות את כמות ואופי ההודעות אשר מופיעות לנו בעת עדכונים על פעולות שמבצעים חברים אחרים בצוותים שבהם אנו חברים.
בתוך תפריט ההגדרות נלחץ על "הודעות" ומשם נוכל לשנות את אופי ההודעות לפי האפשרויות הבאות:
- באנר ודואר אלקטרוני- אפשרות זו מציינת כי בעת שיבוצע שינוי בסעיף שאותו אנחנו מגדירים, נקבל גם חלון התראה בפינת המסך וגם הודעת מייל.
- באנר- אפשרות זו רק תקפיץ חלון התראה בפינת המסך שלנו, גם כאשר המסך של ה- Teams סגור, אבל התוכנה עובדת ברקע.
- הצג רק בהתראות- מציג התראה על העדכון בלבד.
- כבוי- ללא התראות, עדכונים או מיילים.
תחת תפריט מכשירים נוכל להגדיר את התקני הווידאו והשמע, ותחת תפריט הרשאות נוכל להגדיר את הרשאות הגישה של ההתקנים, התראות ומיקום למחשב שלנו ולייצר עבורנו התראות:
בתפריט האחרון של הממשק נוכל לראות את ההגדרה של קבלת השיחות, הגדרות התא הקולי (מי שיתקשר אלינו והשיחה לא תענה, יוכל להשאיר הודעה, שתישלח אלינו במייל), רינגטונים ועוד:
הגדרות סביבת העבודה
נוכל להוסיף לתוך ממשק העבודה שלנו אפליקציות לשימושנו האישי ולשימוש צוותים.
עבור שימושנו האישי נוכל להוסיף אפליקציות באמצעות האייקון של האפליקציות המופיע בתחתית סרגל הניווט הראשי שלנו.
כעת נוכל להוסיף אפליקציה מהרשימה, או להעלות אפליקציה אחרת, כדוגמת אפליקציה שהארגון מטמיעה לשימושו.
חלק מהאפליקציות ניתן להוסיף לממשק שלנו, לשימוש אישי ואילו אחרות ניתן להוסיף רק לצוותים- לשימוש הצוות כולו.
על מנת לראות את האפליקציות האישיות שהתקנו עבורנו, נלחץ על שלושת הנקודות.