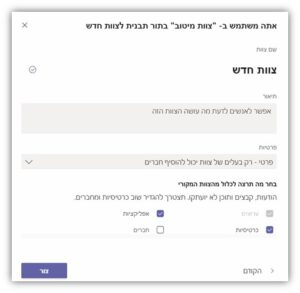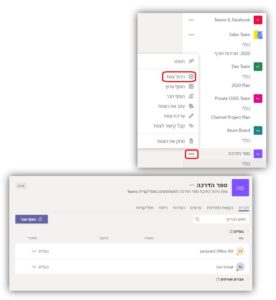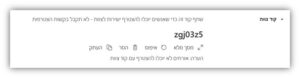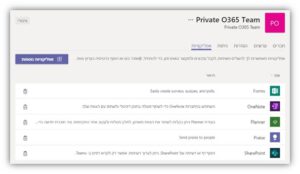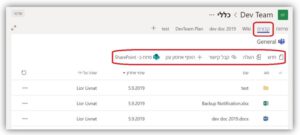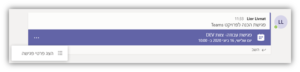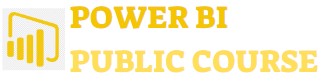מהות העבודה עם צוותים
עבודה בצוותים, בשיתוף משאבים מלא, היא מהות מערכת ה- Teams.
לב המערכת מדבר על שיפור והגדלת יכולת המשתמשים לעבודה משותפת, בכל סוג של ארגון ובכל אופי עבודה, גם כאשר העבודה מתבצעת ממקומות פיזיים שונים או כאשר אנשים לא חולקים את אותו אזור או מתחם עבודה.
העבודה בצוותים, בתוך מערכת ה-Teams מייצרת אזור עבודה וירטואלי משותף לכל המשתתפים ובכך מגדילה את יכולות העבודה המשותפת ללא תלות בזמנים ובמקום אשר בו המשתתפים נמצאים.
המשתתפים יוכלו לקחת חלק בשיתוף הפעולה הזה (הנקרא Collaboration) גם באמצעות מכשירים ניידים כגון טלפונים חכמים או טאבלטים, ואף באמצעות אפליקציית ה-WEB כפי שראינו בפרק העוסק בכך.
שיתוף הפעולה בצוות מתחיל בצ'אט, אשר השימוש שלו דומה מאוד לעבודה בצ'אט הרגיל, כפי שראינו בפרק הקודם על עבודה עם צ'אטים. אבל העבודה בצוות לא מסתיימת כאן והיא משמעותית הרבה מעבר לצ'יטוט עם קבוצה של משתתפים!
שיתוף המשאבים בצוות הוא משמעותי ביותר, והשימוש במתחם העבודה המשותף של הצוות כולל גם עבודה על מסמכים ב- Collaboration מלא, כלומר- מספר משתתפים יכולים לעבוד במקביל על אותו הקובץ, שיתוף אפליקציות, שיחות אודיו ווידאו צוותיות ועוד…
בכל צוות נוכל לייצר ערוצים, המשמשים לרוב לחלוקה נושאית של עבודת הצוות. הערוצים מאפשרים לנו לנהל צוות גדול ולקיים בתוכו שיח ושיתוף משאבים על נושאים שונים, אשר מופרדים בנושא ובמשאבים המשותפים אחד מהשני, ובכך גם עוזרים לנו לשמור על מבנה נכון וסדר של העבודה בצוות.
בפרק זה נמקד את הדיון שלנו בנושא הצוותים והערוצים, העבודה, הניהול והשימוש במאפיינים השונים.
לתשומת ליבכם, חלק מהנושאים כבר נידונו בפרק של העבודה עם הצ'אט, ובפרק זה נרחיב עליהם.
כדי לעבוד בצוות, עלינו להשתמש באופציית הצוותים שבסרגל הניווט הראשי בתוכנה.
כפי שנוכל לראות בתמונה, הממשק דומה לחלון הצ'אט אך יש בצוותים
הבדלים משמעותיים ויכולות הרבה יותר משוכללות מהעבודה בצ'אטים, כפי שנראה בהמשך.
- כמות מקסימלית של צוותים שמשתמש יכול לייצר היא 250.
- כמות מקסימלית של צוותים שמשתמש יכול לקחת בהם חלק היא 1000.
- כמות מקסימלית של משתמשים בצוות יכולה להיות 5000.
הקמת צוות והאפשרויות שבהקמת צוות
על מנת להקים צוות כל שעלינו לעשות הוא לגשת ללחצן יצירת הצוות החדש. אופציה זו תעביר אותנו לחלון המאפשר לנו ליצור צוות חדש או להצטרף לצוות קיים באמצעות קוד.
במידה וקיימים צוותים ציבוריים בארגון, הם כבר יופיעו לנו בחלון הזה ונוכל להצטרף באופן ישיר וללא דרישה לאישור ההצטרפות.
צוות יכול להתקיים במספר מסגרות:
פרטי: צוות סגור הדורש אישור על מנת להצטרף אליו. הוא לא יופיע ברשימת הצוותים הזמינים, ונוכל להצטרף אליו באמצעות לינק, קוד, או שמנהל הצוות יצרף אותנו.
ציבורי: צוות פתוח המאפשר לכל מי שנמצא בארגון להצטרף ללא צורך באישור. צוות זה יופיע לנו ברשימת הצוותים הזמינים להצטרפות.
כלל-ארגוני: צוות כלל ארגוני שכל המשתמשים בארגון חברים בו באופן אוטומטי, ואינם נדרשים לבצע פעולת התחברות כלל.
- בהתאם למדיניות הארגון, ייתכן ותראו אופציות שונות בחלק מהחלונות. יש להבין כי מה שאנו מציגים כאן הוא ברירת המחדל ומלוא האופציות של המערכת. הארגון יכול להחליט על מדיניות שתחסום חלק מהאפשרויות. יש להתייעץ עם אנשי המחשבים של הארגון במידה ויש לכם שאלות.
כאשר נקים צוות, השאלה הראשונה אותה המערכת תציג לנו היא האם אנו בונים צוות חדש מאפס, או משתמשים בצוות או קבוצת Office365 קיימים. אופציה זו מאפשרת לנו ליצור צוות חדש מצוות קיים למשל…
אופציה זו מאפשרת לנו גם להעתיק הגדרות כגון כרטיסיות, ערוצים, אפליקציות ועוד, ויכולה להיות מאוד יעילה בהקמה מהירה של צוות עם המאפיינים שלו.
לבסוף נוכל לקבוע את השם של הצוות, ולהחליט אלו הגדרות יעברו מהצוות הישן לצוות החדש.
בחלון הזה גם נוכל להגדיר האם הצוות הוא פרטי או ציבורי.
באופציה השנייה נוכל ליצור צוות חדש לחלוטין, אשר אותו נוכל לעצב, להוסיף אפליקציות, חברים ועוד כראות עינינו.
הפעם נבחר באפשרות "בנה צוות מאפס", נחליט על מסגרת הצוות (ציבורי, פרטי או כלל ארגוני) וניצור את הצוות שלנו.
חלונות היצירה של הצוות יראו כך:
כל מה שנותר הוא ללחוץ על לחצן ה"צור" על מנת לייצר את הצוות. כעת עולה לנו האפשרות להוסיף חברים לצוות. אנחנו לא חייבים להוסיף חברים בשלב זה, ניתן להוסיף חברים לצוות בכל זמן שתבחרו.
ניתן גם לבחור את התפקיד של המשתמש שהוספנו. כל משתמש יכול להיות, בהתאם להחלטתנו, חבר מן המניין, או בעלים, שהוא המנהל של הצוות.
כדי לסיים- נלחץ על "סגור", ויצרנו את הצוות.
כך זה יראה בסיום:
בשלב הזה כל משתמש אשר אותו הוספנו בעת יצירת הצוות יקבל הודעה על הקמת הצוות ובאופן אוטומטי הצוות יופיע לו ברשימת הצוותים.
בחלון הראשי נוכל להתחיל להתכתב עם המשתתפים בצוות, להוסיף אפליקציות וכרטיסיות לצוות, בדומה למה שראינו בצ'אט.
כפי שניתן לראות, מהחלון הראשי נוכל לגשת למספר דברים כגון הוספת אנשים לצוות, או יצירת ערוצים חדשים בצוות. באפשרויות אלו נדון בהמשך.
הגדרות תצוגה, הרשאות ואפשרויות עבור הצוות
לאחר שיצרנו את הצוות נוכל להיכנס להגדרות הצוות ולהתחיל להגדיר את החברים בצוות ואת המאפיינים של הצוות.
באמצעות תפריט שלושת הנקודות, המופיע כאשר נרחף עם העכבר על שם הצוות, נוכל להיכנס לניהול הצוות.
בחלונות הבאים נוכל לראות את ההגדרות.
ניתן לראות כי בחלון ניהול הצוות יש לנו מספר הגדרות חשובות עבור הצוות שלנו. בלשונית ה"חברים" נוכל להוסיף חברים ולהקצות להם הרשאות.
בלשונית "בקשות מתינות" נראה את החברים המבקשים להצטרף לצוות שלנו ולאשר או לבטל את בקשתם.
בלשונית "ערוצים" ננהל את הערוצים שלנו. שם נוכל להוסיף ערוצים ואף לשחזר ערוצים שנמחקו כל עוד הם נשמרים לנו במערכת (זמן השמירה של ערוץ שנמחק הוא 30 יום כברירת מחדל. מנהלי המערכת יכולים לשנות הגדרה זו).
בלשונית "הגדרות" נמצא מספר הגדרות חשובות מאוד של הרשאות ומה אנו מאפשרים לחברים ולאורחים בצוות לעשות.
בנוסף נוכל לראות כאן הגדרות כגון תמונה לצוות (אשר תופיע ליד שם הצוות ברשימת הצוותים), אפשור אימוג'ים, סטיקרים ו-GIF בצוות ועוד…
כאן נוכל לראות את הרשאות החברים בצוות. זו הגדרה מאוד חשובה לניהול תקין של הצוות שלנו.
- חשוב להבין שככל שהצוות שלנו גדול (ויכול להכיל עד 5000 אנשים), יהיה לנו קשה יותר לנהל אותו. לכן, יש להקדיש תשומת לב להגדרות ההרשאות של הצוות.
יצירת קוד לצוות תאפשר לנו לשלוח את הקוד לכל מי שנרצה שיתחבר לצוות. בהקשר הזה עלינו להבין כי הקוד הזה שמיש לכל מי שמקבל אותו, כך שאם שלחתי אותו במייל למשתמש מסוים, והוא מעביר אותו למשתמש אחר, גם הוא יוכל להשתמש בקוד ולהתחבר לצוות.
בשל כך, קיימת לנו האפשרות לשנות את הקוד ואף לבטלו.
בלשונית "ניתוח" נוכל לראות סטטיסטיקות שימוש בצוות שלנו:
בלשונית "אפליקציות" נוכל לנהל את האפליקציות של הצוות:
בתפריט שלושת הנקודות של הצוות, נוכל גם למחוק את הצוות, לערוך את שם הצוות והתאור שלו, לעזוב את הצוות או להסתיר אותו מהרשימה שלנו:
- מחיקת צוות הנה פעולה קריטית ביותר אשר תבצע מחיקה מלאה של הצוות, ההגדרות, הקבצים המשותפים, האפליקציות ועוד. אופציית השחזור בעייתית ביותר ונצטרך לערב את צוות ניהול המערכת שלנו כדי לבצע זאת.
בשורת האפשרויות שמתחת לשורת כתיבת ההודעה, נוכל להבחין במספר שינויים לעומת חלון הצ'אט. אחד השינויים המהותיים הוא האיקון של המצלמה אשר יפתח לנו מיד שיחת ווידאו עם המשתתפים בצוות.
כל המשתתפים יקבלו התראה על השיחה ויוזמנו להשתתף בלחיצה על ההתראה.
הסתרת צוות
האפשרות להסתיר צוותים נותנת לנו את האופציה לצמצם את הנתונים המופיעים לנו בחלון העבודה הראשי של הצוותים, כדי לשפר את היכולת שלנו לעקוב אחר הצוותים הפעילים שלנו ולהסתיר את הצוותים שפחות רלוונטיים כלפינו.
כדי להסתיר או לבטל הסתרה של צוות, נשתמש בתפריט שלושת הנקודות בשורת השם של הצוות, ונבחר ב"הסתר".
לאחר שהסתרנו את הצוות, נוכל לראותו תחת הכיתוב "צוותים נסתרים":
שיתוף קבצים ומשאבים- קולבורציה
אחת מהנקודות החזקות והיעילות של ה- Teams נמצא במערכת שיתוף העבודה עם קבצים בצוותי עבודה.
ראינו כי ניתן לשתף ולחלוק עבודה עם קבצים גם בצ'אט, אך בצוות היכולות הללו חזקות ומשמעותיות ביותר.
בצוות שלנו נוכל לשתף קבצים מסוגים שונים ולעבוד אתם בשיתוף מלא דרך ממשק ה- Teams, וללא צורך לצאת ממנו. דרך עבודה זו תאפשר למספר אנשים לעבוד במקביל על אותו הקובץ וללא הפרעה אחד לשני.
יתרה מכך, נוכל לראות ב- On Line בדיוק על מה אנשים עובדים בקובץ, למשל בקבצי אקסל נוכל לראות על איזה תא כל משתמש עובד, ובחלקו העליון של החלון נוכל לראות מי המשתמשים שכרגע נמצאים ועובדים על הקובץ.
תהליך השמירה מתבצע אוטומטית ברקע תוך כדי העבודה שלנו כך, והכל נשמר והופך לזמין בענן ובכל אמצעי השימוש שלנו כגון מחשב, WEB ומובייל.
כאשר ניכנס לחלון הקבצים, נוכל מיד לראות את ההבדלים מול חלון הקבצים של הצ'אט. כאן, בנוסף לקיים בצ'אט יש לנו אפשרות לייצר קובץ, תיקייה, לקשר לאחסון ענן ועוד.
כאשר נקליק על אחד הקבצים, נוכל מייד לראות אותו ולהיכנס גם לעריכה שלו בתוך חלון ה- Teams, וכאמור, בשיתוף מלא עם שאר המשתתפים בצוות.
כאשר נלחץ על "ערוך" נוכל לעבוד על הקובץ במקביל לשאר המשתמשים. נוכל לשים לב כי התווספו לנו אפשרויות העריכה של תוכנת האקסל.
לאחר סיום העבודה פשוט נלחץ על "סגור" והקובץ נסגר. אין צורך בשמירה משום שכאמור- השמירה מתבצעת אוטומטית.
אופציה נוספת לעבודה עם קבצים משותפים, היא להפוך קובץ לכרטיסיה. פעולה זו תנגיש לנו את הקובץ באופן ישיר לצוות, ללא צורך בפתיחת הקבצים של הצוות וחיפוש הקובץ הרלוונטי.
פעולה זו ניתן לבצע בשתי דרכים:
- הוספת אפליקציית אקסל ובהגדרת ההוספה נבחר את המסמך הרצוי. את הפעולה הזו נבצע באמצעות לחיצה על לחצן ה "+" שבשורת המשאבים המשותפים, בחירה באפליקציית האקסל, מתן שם לכרטיסיה ובחירת הקובץ הנדרש.
- אופציה פשוטה יותר היא לעמוד על הקובץ הרצוי, ללחוץ על תפריט שלושת הנקודות, ואז לבחור ב "הפוך זאת לכרטיסיה".
נוכל לראות בתפריט אופציות נוספות כגון הורדת הקובץ למחשב, העתקתו או העברתו לצוות אחר, ולפתוח אותו בתוכנת האקסל.
חשוב מאוד להבין שפתיחת הקובץ בתוכנת האקסל המקומית של המחשב שלנו, או בממשק ה-WEB של האקסל עלול לשנות את מאפייני ויכולות העבודה שלנו בשיתוף מלא עם שאר המשתמשים בצוות.
כך יראה חלון הכרטיסייה לאחר שנהפוך את הקובץ לכרטיסייה:
- את הקבצים נוכל לארגן בתיקיות לפי הנדרש, וכך לשמור על סדר ואופי עבודה מתאים לצוות.
- נוכל לייצר קישור לקובץ באמצעות לחיצה על "קבל קישור" בתפריט, ולשלוח את הקובץ למשתמשים אחרים בארגון. ניתן גם לייצר קישור ל- OneDrive עבור מי שאין לו Teams, אך יש לו גישה לאפליקציית OneDrive.
עבודה עם אפליקציות משותפות בצוות
בדומה לעבודה עם אפליקציות בצ'אט, כפי שראינו מוקדם יותר, גם בצוות ניתן להוסיף אפליקציות לשימוש המשתתפים.
מטרת האפליקציות היא שדרוג יכולות העבודה בצוות שלנו, על ידי הנגשת משאבים באופן זמין ונוח.
כדי להוסיף אפליקציה, עלינו להשתמש בלחצן ה "+" שבשורת המשאבים המשותפים. כעת תוצג לנו רשימת האפליקציות הזמינות, ואף נוכל לחפש אפליקציה, או להשתמש בלחצן "נהל אפליקציות" המופיע בתחתית החלון כדי לקבל רשימה מלאה של האפליקציות.
רוב האפליקציות שנוסיף יפתחו לנו כרטיסייה חדשה בשורת המשאבים המשותפים וכך כל המשתתפים בצוות יוכלו להשתמש בה.
- קיימות אפליקציות חינמיות כלליות ומאוד יעילות כגון Planner העוזרת לנו בניהול משימות, Shifts העוזרת לנו בניהול משמרות עבודה לצוות, או Forms המאפשרת לנו לייצר טפסים. רצוי לעיין ולחפש באפליקציות את היישומים המתאימים לכם.
בדוגמה הבאה נוכל לראות כיצד להוסיף אפליקציית Planner:
כאשר נוסיף אפליקציה לצוות נוכל לפרסם זאת בעמוד הצ'אט של הצוות ולוודא כך שכולם ראו שהוספנו אפליקציה.
ניתן לאפשר או לבטל פרסום זה בחלון יצירת האפליקציה.
שיחות וידאו ואודיו בצוות
אחד המשאבים החשובים והזמינים לנו בעבודת הצוות הוא היכולת לתקשר בשיחות ווידאו ואודיו מול חלק או כל חברי הצוות.
נוכל ליצור שיחה מיידית ישירות מתוך חלון הצוות שלנו, או לזמן פגישת ווידאו לצוות.
כאשר נתאם פגישת ווידאו לצוות שלנו, המשתמשים יקבלו על כך זימון במייל, אשר יכנס להם גם ללוח השנה באאוטלוק באופן אוטומטי.
כאשר נלחץ על לחצן יצירת שיחת הווידאו המיידית מתוך הצוות שלנו, נקבל אפשרות להוסיף נושא אשר יופיע למשתמשים עבור שיחת הווידאו שלנו, או לזמן פגישת ווידאו. כמו-כן, נוכל לבטל או לאפשר את המצלמה שלנו, ובכך גם להפוך את השיחה לשיחת אודיו בלבד.
- על מנת לזמן שיחת ווידאו נצטרך לייצר פגישה. על פגישות נדון בפרק של לוח הפגישות.
- משתמשים יכולים להצטרף לשיחה גם באמצעות מכשירי מובייל ואפליקציית ה-WEB.
במהלך הפגישה, נוכל לשתף קבצים ולהתכתב עם המשתתפים, לשלוח להם לינקים, ועוד. כל זאת נבצע מחלון ה "הצג שיחה".
כך יראה חלון זימון הפגישה שלנו:
ברגע שנזמן שיחת אודיו או ווידאו בצוות שלנו, באופן אוטומטי יזומנו חברי הצוות. ניתן גם לזמן אנשים מחוץ לצוות לשיחה שלנו, כפי שניתן לראות באופציית "הזמן אנשים". כל שעלינו לעשות הוא לרשום את כתובת המייל של הגורם שאותו אנו מזמנים.
נוכל גם לתאם לוחות זמנים, באמצעות "מסייע התזמון" כדי למצוא זמן מתאים לשיחה של הצוות.
- שימו לב כי עובדת קיום השיחה תגיע לכל חברי הצוות, וכל אחד יוכל להשתתף, ללא יכולת סינון.
כל משתתף יראה הודעה על כך בחלון הצ'אט הראשי של הצוות ויוכל להיכנס לפרטים ואף לצפות בלינק לפגישה. הלינק מאפשר הצטרפות לפגישה גם כאשר נעבוד על מחשב ללא אפליקציית Teams.
לחיצה על תפריט שלושת הנקודות בשורת הפגישה, תכניס אותנו לפרטי הפגישה ותחשוף לנו את הנתונים והלינק של הפגישה, כמו-גם האופציה להיכנס ולהצטרף לפגישה בזמן שהיא מתקיימת:
בחלון זה נוכל גם לבטל פגישה במידת הצורך.
- שיחת ווידאו של צוות יכולה לכלול עד 250 משתתפים!
- קיימת אופציה ייחודית ונפרדת של יצירת אירוע Live הנקרא: Teams Live Event. אירוע זה ניתן לשדר לכמות של 10,000 משתתפים עם מגבלות מסוימות.
בעת קיום שיחת ווידאו קיימות לנו מספר אפשרויות חשובות הזמינות לנו, ומאפשרות לנו לשפר את העברת התכנים ואת החוויה של הפגישה.
כפי שנוכל לראות, בזמן קיום השיחה, נראה את השורה הצפה של האפשרויות על גבי חלון השיחה. בשורה זו יש מספר אופציות, ועם לחיצה על שלושת הנקודות, נוכל לראות אפשרויות נוספות.
מעבר לאופציות הסטנדרטיות של תצוגה במסך מלא והצגת מקלת על המסך, נוכל מכאן לכבות ווידאו נכנס, או לכבות את המצלמה שלנו.
קיימות גם אופציות מתקדמות ומעניינות יותר:
התחל הקלטה:
מאפשר לנו להקליט את השיחה, גם את הווידאו של האנשים המדברים וכמובן גם את האודיו שלהם. הקובץ יישמר ונוכל לחלוק אותו בין חברי הצוות ומשתמשים אחרים כמובן.
טשטוש מסך (Blure):
בהתאם לגרסה המותקנת לנו ולעדכונים (עליהם נדבר בהמשך), נוכל לראות פונקציה אשר מטשטשת לנו את הרקע של התמונה, כך שנוכל להסתיר דברים אשר אינם קשורים לשיחה או שאיננו מעוניינים שהמשתתפים יראו.
שיתוף מסך:
אחד מהאמצעים החשובים שיש לנו במהלך קיום פגישת ווידאו הוא היכולת לשתף את המסך שלנו, או רק אפליקציה או חלון מסוימים מהמחשב שלנו, כדי להדגים ולהראות לחברי הצוות המשתתפים מה שאנחנו צריכים.
תוכלו לשים לב כי יש לנו גם אפשרות לשתף לוח ציור (מעולה למי שיש לו מסך מגע או לוח עם עט כתיבה למחשב).
מחיקת צוותים ומשמעות המחיקה
לעיתים עלינו לבצע מעט עבודות כדי לתחזק את הצוותים שלנו. אחת מהפעולות היא מחיקת צוותים ישנים או כאלה שלא נדרשים יותר.
כאשר אנחנו באים לבצע מחיקה, עלינו תמיד לזכור כי ייתכן ויש לנו משאבים כגון קבצים שנרצה לשמר ויש עלינו לתת את הדעת על כך.
- עלינו להבין כי מחיקת הצוות תגרום למחיקה טוטאלית של הקבצים בצוות ובכל הערוצים שבו. לא נוכל לשחזר, ולאחר זמן מסוים, גם מנהלי הרשת לא יוכלו לשחזר את הנתונים!
כאשר נלחץ על תפריט שלושת הנקודות שליד שם הצוות נראה את אופציית המחיקה. לאחר שנלחץ עליה, נקבל הודעת אזהרה המסבירה שכל הנתונים של הצוות ימחקו.
במידה ונרצה לשמור על הקבצים, נוכל להעתיקם או להעבירם טרם מחיקת הצוות. על מנת לבצע זאת, ניכנס לקבצים של הצוות, נבחר את הקבצים הרלוונטיים ואז נוכל לבצע להם הורדה למחשב המקומי, העתקה או העברה לצוותים אחרים או לאפליקציית ה- OneDrive שלנו.
רק לאחר העברה בטוחה של הקבצים, נבצע מחיקה של הצוות כולו.