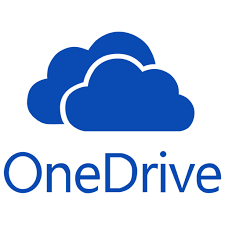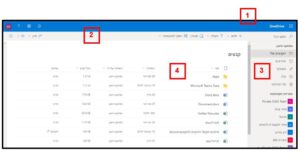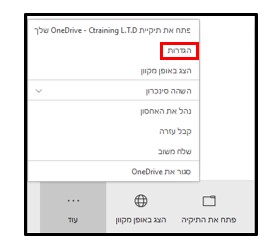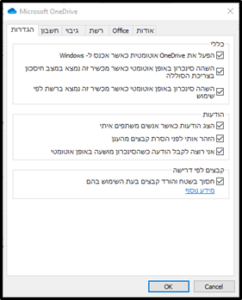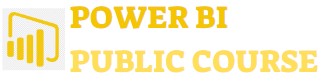יישומי 365 שתפקידם לייצר קבצים (למשל: OneNote, Word, Excel, PowerPoint ועוד), מאחסנים את הקבצים הנוצרים בענן, ובעקבות זאת אף מתאפשרת תכונה של שמירה אוטומטית של הקבצים הערוכים, תוך כדי עבודה, וכן ניהול גרסאות של הקבצים שנוצרים. לעומתם, יישומי 365 שמהווים פלטפורמה לניהול תקשורת ומידע (Outlook, Teams, SharePoint, Yammer ועוד), משתמשים ב-OneDrive כשירות מאחורי הקלעים, בו מאוחסן מידע העולה לתוכם, או לחילופין שליפת קבצים מתוך השירות אל פני הפלטפורמה, כצרופה או בחלון עריכה בעבודה משותפת.
תיקיית ה-OneDrive האישית זמינה בכל עת ובכל מכשיר דרך האינטרנט בדפדפן. בשילוב יכולת כלל האפליקציות לעבוד בממשק דרך האינטרנט בדפדפן, מקיימת גישה לעבודה על הקבצים ושימוש בשירותים בכל זמן ובכל מקום.
כמו כן, תיקיית ה-OneDrive זמינה גם באמצעות אפליקציה המותקנת על המחשב, הטאבלט או הסמארטפון. בעוד שעבודה דרך הדפדפן מחייבת גישה לאינטרנט, העבודה באמצעות האפליקציות המקומיות מאפשרות גישה לקבצים גם במצב שאינו מקוון, כך שבעת החיבור לאינטרנט יעלו הקבצים לענן בעדכון גרסה חדשה. מצב זה מכסה את כלל האפשרויות לעבודה בכל זמן ובכל מקום.
ממשק התיקייה בדפדפן
לכניסה לתיקיית ה-OneDrive בממשק האינטרנטי יש לבחור ב-OneDrive בפאנל Microsoft 365:
1. שורת הכותרת
שורת הכותרת של Microsoft 365 (ר' פרק מבוא והיכרות עם Microsoft 365, סעיף פאנל Microsoft 365).
2. תפריט ראשי
כולל את האפשרויות הבאות:
- חדש – יצירת קובץ חדש לתוך התיקייה הנוכחית. הקובץ יפתח במצב עריכה בממשק האינטרנטי של היישום הנבחר: Excel, Word, OneNote ועוד.
- העלה – העלאת קבצים או תיקיות ממיקום נבחר אל תוך התיקייה הנוכחית.
- סנכרן – סנכרון יזום של התיקייה עם פריטים לא מקוונים בתיקייה המקומית.
- הפוך לאוטומטי – אפשרויות יצירת תזרים אוטומטי ב-Power Automate (ר' פרק Power Automate).
- מיין – אפשרויות סידור רשימת הקבצים לפי סוג, שם, מועד שינוי, גודל קובץ וכו'.
- אפשרויות תצוגה – בחירה להצגת רשימת הקבצים ברשימה מלאה, רשימה קומפקטית או כאריחים עם סמלי הקבצים.
- חפש הכל – חיפוש ביטוי חוצה בכל ה-OneDrive, של תיקיות, קבצים ותכולתם, כולל הקבצים המשותפים.
3. חלונית הגישה המהירה
רשימת קיצורים לקבצים ותיקיות לפי חתכים שימושיים: כלל התיקיות, קבצים משותפים, קבצים שנערכו ונשמרו לאחרונה, סל מחזור, קבצים של קבוצות 365 משותפות ועוד.
4. איזור תצוגת הקבצים
תצוגת רשימת הקבצים והתיקיות של תוכן התיקייה הנבחרת.
פעולות על תיקייה או קובץ
לאחר בחירת קובץ או תיקייה, ישתנה התפריט הראשי, לפעולות רלוונטיות על הפריט הנבחר:
- פתח – אפשרות בחירה לפתיחת הקובץ בממשק האינטרנטי או ביישום המותקן.
- שתף – מתן הרשאות לקובץ עבור משתמשים וקבוצות, על פי הגדרות נבחרות: גישה לעריכה, גישה להורדה, סיסמה, תאריך תפוגה לשיתוף וכו'.
- העתק קישור – העתקת קישור למקום הקובץ בתיקיית הענן האישית. כיוון שהעתקת הקישור נועדה לרוב לטובת שיתופו עם משתמשים וקבוצות, ניתן להגדיר את הגדרות השיתוף של הקובץ, באופן זהה לפקודת שתף הנ"ל.
- הורד – הורדת עותק מקומי למכשיר.
- מחק
- שנה שם
- העבר אל – שינוי מיקום הקובץ לתיקייה אחרת בענן.
- העתק אל – יצירת עותק של הקובץ בתיקייה נוספת אחרת בענן.
- הפוך לאוטומטי – אפשרויות יצירת תזרים אוטומטי ב-Power Automate (ר' פרק Power Automate).
- היסטוריית גרסאות – רשימת היסטוריית גרסאות ושמירות של הקובץ לצפייה ופתיחה.
בלחיצה על המקש הימני בעכבר בקובץ נבחר, יופיעו גם האפשרויות הבאות:
- נהל גישה – עריכה מורחבת של אפשרויות הגישה והשיתוף של הקובץ.
- פרטים – מידע מתומצת על הקובץ: תצוגה מקדימה קטנה, בעלי הרשאה ועריכתה, פעילויות אחרונות על הקובץ ופרטים טכניים נוספים.
פאנל הניהול בהתקנה מקומית
לאחר ההתקנה של היישום באופן מקומי על המחשב, תצטרף תיקיית ה-OneDrive לרשימת התיקיות במחשב. כברירת המחדל, העלאה לתיקייה המקומית תסונכרן באופן אוטומטי עם הענן, בעת חיבור לאינטרנט.
כמו כן, פאנל הניהול של OneDrive יפעל באופן קבוע כתוכנית ברירת מחדל, בשורת המשימות של מערכת ההפעלה. בלחיצה על הצלמית של OneDrive יפתח פאנל הניהול:
בפאנל שנפתח ניתן לראות רשימת פעילות וסנכרון אחרונה של קבצים, ניתן לפתוח את התיקייה המקומית או גישה לתיקייה באינטרנט דרך הדפדפן. בלחיצה על עוד יופיעו אפשרויות נוספות:
בחלון זה ניתן לקבל עזרה והדרכה, לנהל את האחסון בענן, להשהות את הסנכרון ועוד. להפעלת חלון אפשרויות מתקדמות יש לבחור בהגדרות:
בחלון זה ניתן מוצעות אפשרויות ייחודיות לניהול האחסון בענן: אפשרויות קבלת הודעות, הגדרות חשבון ופרופיל, גיבויים על מכשיר מקומי, הגדרות סנכרון ועוד.