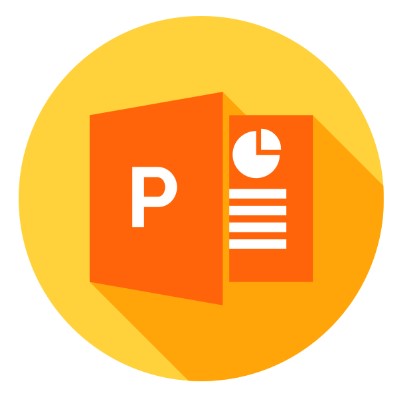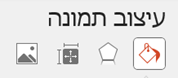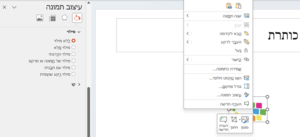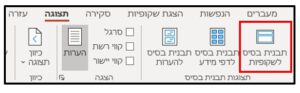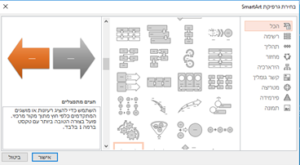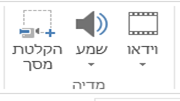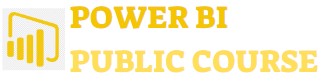עבודה עם אובייקטים ב-PowerPoint מאפשרת שילוב טקסט, צורות, גרפיקה ותמונות ליצירת מצגות מקצועיות ודינמיות. בגרסת 365 ניתן להיעזר בכלים חכמים לעיצוב, התאמה ושילוב מדיה.
שימוש בשדות המתאר
ניתן להוסיף אובייקטים בתוך שדות המתאר המתאימים לכך, בהתאם לאפשרויות הפרוסות בהם. לדוגמא, מתאר שקופית מסוג שני תכנים:
השדות הפרוסים במתאר מכוונים את המשתמש הין ללחוץ, על מנת להוסיף את סוג התוכן הרצוי: טקסט לכותרת, טקסט ממוספר או מתובלט, טבלה, תרשים, גרף, תמונה, סמל ועוד.
האובייקט שיתווסף, יאורגן בתוך שדה המתאר ויותאם אוטומטית לגודלו. כך גודל הגופן למשל, יוקטן אוטומטית כדי להתאים את כמות הטקסט לתוך מסגרת השדה, אם הגודל הראשוני חורג מגבולות המסגרת. כמו כן, תמונה שתתווסף, תותאם אוטומטית במידותיה לגודל השדה.
שימוש כזה בשדות המתאר, על מנת להוסיף אובייקטים לשקופיות, יוצר מבניות קבועה, קוהרנטית ואחידה לכל המצגת.
ניתן לראות שע"י פריסה זו, ניתן בקלות להוסיף כותרת לשקופית – מראש הוגדרו מיקום הכותרת וגודלה.
כמו"כ, ניתן בקלות להוסיף תוכן מכל סוג – בין מסוג טקסט, ובין אחד מששת האובייקטים שבמרכז השקופית – שיתווספו ע"י לחיצה על סמל האובייקט (לדוגמה – תרשים – האמצעי בשורה העליונה מבין השישה).
הערה, בגרסת 365 נוספו עוד 2 אובייקטים (הוספת סמל, והוספת קמע)
מרגע שהוספנו תוכן מסוים נוכל לשנות את ההגדרות שלו כשנלחץ פעמיים על האובייקט.
(לחיצה פעמיים תפתח את ההגדרות – תלוי בגרסת האופיס שברשתנו).
אם לא נפתח, נלחץ על האובייקט- לחצן ימני בעכבר (אפשרויות), ונבחר באפשרות עיצוב תמונה, או גודל ומיקום – כדי להזיז את המיקום שלה – כדי להתאים לצרכים שלנו
דוגמא:
הוספנו שקופית חדשה בפריסת כותרת ותוכן, לחצנו על הסמל הוספת תמונה מקובץ מהמחשב שלנו, נבחר את התמונה הרצויה, וכשנלחץ פעמיים על התמונה שהוספנו / או לחצן ימני – נקבל מסך הגדרות – שם כאמור נגדיר מה שנרצה: גובה; רוחב; סיבוב; צל; השתקפות; זוהר, ועוד – לפי הכרטיסיות אלו מעל
וזה המסך שיתקבל:
שימוש בתפריט הוספה
תפריט הוספה כולל את כל האובייקטים, שניתן להוסיף על גבי השקופית, מחוץ לשדות המתאר:
לאחר הבחירה באובייקט הרצוי, יש למקמו באיזור הרצוי בשקופית. עם הוספת האובייקט לשקופית:
- ייפתח תפריט צף ברצועת הכלים, המטפל בעריכה של אובייקט מהסוג המסוים שנבחר: תפריט תבנית תמונה, תפריט עיצוב צורה, תפריטי טיפול בטבלה עיצוב טבלה ופריסה, תפריט תבנית גרפיקה לטיפול בסמלים ועוד.
- תופיע חלונית רעיונות עיצוב המציעה אפשרויות לסידור ומיקום כלל האובייקטים בשקופית, לקומפוזיציה גרפית אסתטית. בחירה באפשרות הרצויה, תסדר את השקופית אוטומטית באופן מיידי.
כמו כן, ניתן להוסיף אובייקטים לתבנית הבסיס לשקופיות על מנת שיופיעו לאורך כל המצגת באופן גורף עבור כל השקופיות, או עבור מתארי שקופיות מסוימים.
כרטיסיית הוספה
בכרטיסיית הוספה (עיין בסעיף רצועת הכלים), נוכל להוסיף למסמך אובייקטים נלווים לפי בחירתנו:
ניתן לראות שכשכרטיסיית הוספה לחוצה> רצועת הכלים שלה מופיעה.
ניתן גם מכאן להוסיף שקופית חדשה; להוסיף טבלה כמו ב Word ; להוסיף תמונות מתוך הקובץ או ישירות בחיבור לאינטרנט. כמו"כ, ניתן מכאן ישירות להוסיף תרשים – ואוטומטית יתווסף לי גיליון אקסל מקושר.
החל מ 2010 נוספה פקודה מיוחדת בשם צילום מסך – מהיום אין צורך ללחוץ במקלדת על הלחצן- Print Screen להדביק ולגזור – אלא ישר לגזור את התמונה במסך שפתוח.
– כל מסך, יישום בו אנו עובדים ופתוח כרגע במחשב – נשמר בגלריה של לחצן זה.
ניתן כבעבר להוסיף צורות – אחד הדברים היפים שישנם בגרסאות המתקדמות – שאם אעתיק מצגת ישנה עם צורות שדומות ל SmartArt (צורות אומנותית/ גרפיקה חכמה בשם: SmartArt עליה נרחיב מיד) -– הוא ימיר לי אותן באופן אוטומטי לגרפיקה זו.
SmartArt
ה – SmartArt כפי שאמרנו, זוהי גרפיקה חכמה ליצור צורות מיוחדות לפי נושאים וקטגוריות.
כיוון שהוא היישום הטוב ביותר מבין יישומי האופיס לגרפיקה – הינו PowerPoint – ישנו לחצן שיודע להפוך כל טקסט לגרפיקה זו:
ניגש ל כרטיסיית בית > קבוצת פסקה > פקודת המר לSmartArt.
גרפיקות ה SmartArt מגוונות מאוד ומוצגות בקטגוריות
לאחר שנבחר בגרפיקה נוכל להשתמש בסרגל המיוחד שלה.
כאן ניתן לשנות את סגנון הגרפיקה, לבחור צבעים אחרים, לשנות צורות וקדימויות בפסקה ועוד..
היפר קישור
ישנן תוספות נוספות כמו בשאר יישומי האופיס כגון – כותרת עליונה ותחתונה, הערות, היפר קישור ועוד:
ניתן להוסיף למצגת היפר קישור – וע"י לחיצה על האובייקט המצגת תפנה אותנו לקובץ אחר – או לשקופית אחרת מהמצגת הנוכחית שלנו:
תוספת נחמדה נוספת היא הקלטת המסך – נוכל להדגים במצגת פעולות שלמות שאנו מבצעים – מעבר בין יישומים לדפי אינטרנט, מעבר בין קובץ לקובץ – ממש כאילו הצופה נמצא לידנו ורואה מה אנחנו עושים. והכול מלווה בהקלטת הקול שלנו.