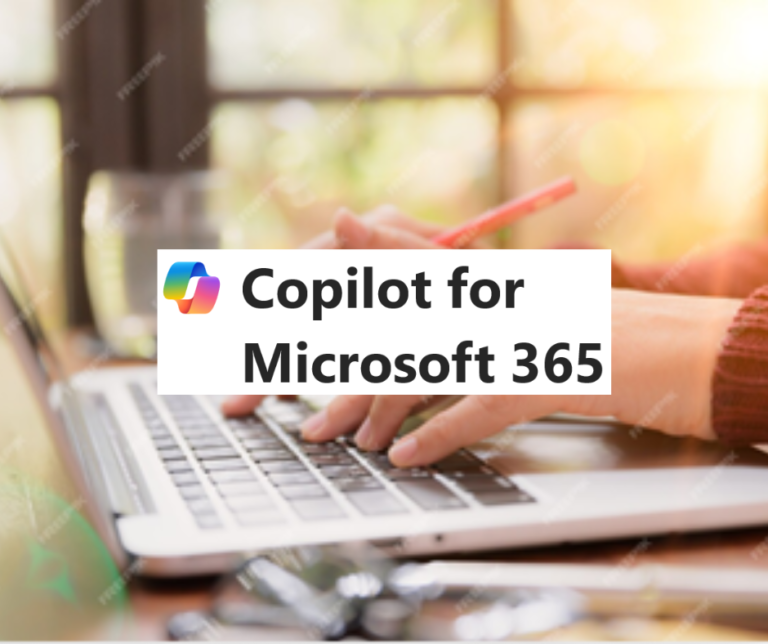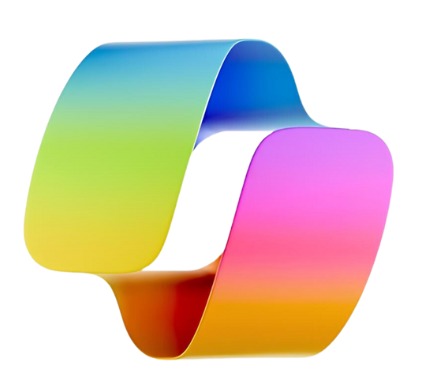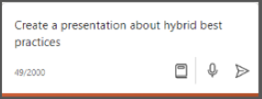חדשנות ואוטומציה עם Microsoft 365 Copilot (מיקרוסופט קופיילוט AI)
בחלק זה, נתמקד בהבנת היסודות של השילוב של אוטומציה בתהליכי עבודה עם הכלי המתקדם Microsoft 365 Copilot. Microsoft 365 Copilot הוא כלי פרודוקטיביות המופעל באמצעות בינה מלאכותית, אשר משלב את הנתונים שלך עם Microsoft 365, ופועל לצד אפליקציות פופולריות כמו Word, Excel, PowerPoint, Outlook, Teams, ועוד.
אוטומציה בתהליכי עבודה היא תהליך מורכב הדורש התאמות והכנות יסודיות, כדי להבטיח את השימוש היעיל בכלי ולהגביר את הפרודוקטיביות והיצירתיות בארגון. אימוץ Microsoft 365 Copilot מבטיח ניהול חכם יותר של המשאבים, תקשורת מרחוק יעילה, והבנה טובה יותר של המטרות והתקדמות הפרויקטים בכל רגע נתון.
בעבודה עם Microsoft 365 Copilot, המשתמשים מקבלים כלים לשילוב אינטליגנטי של אוטומציה בתהליך העבודה שלהם, תוך שימוש במודלים של שפה טבעית לסיכום שיחות, ישיבות, ואינטראקציות באפליקציות שונות. כלים אלו מאפשרים ניהול מותאם אישית וגמיש של פרויקטים, שילוב של משימות, וניהול משאבים באופן יעיל ומקצועי.
היסודות של השילוב של אוטומציה בתהליכי עבודה עם Microsoft 365 Copilot כוללים הבנה של הדרישות וההכנות הנדרשות לפני השימוש בכלי, כולל רכישת רישיונות, אופטימיזציה לחיפוש, והקצאת הרישיונות למשתמשים הרלוונטיים בארגון. כמו כן, חשוב להבין את היתרונות הטמונים בשילוב הכלי בתהליכים ובאפליקציות השונות, תוך התאמה למדיניות ולדרישות האבטחה והפרטיות של הארגון.
דוגמאות – Copilot AI
להלן דוגמאות לשילוב של היסודות של אוטומציה בעבודה עם Microsoft 365 Copilot
אופטימיזציה לחיפוש
הכנת הנתונים והתוכן בארגון לחיפוש אופטימלי, תוך שמירה על בטיחות הנתונים.
עדכון ערוצים ואפליקציות
השימוש בערוצי עדכון האחרונים לאפליקציות Microsoft 365 להבטחת תאימות עם Copilot.
הקצאת רישיונות ל-Copilot
ניהול והקצאת רישיונות Copilot במרכז הניהול של Microsoft 365, למשתמשים הרלוונטיים בארגון.
תהליך העבודה עם Microsoft 365 Copilot משלב את היסודות הללו באופן מקיף ויעיל, תוך הצעת כלים ותכונות המסייעים לנו ליישם אוטומציה בפרויקטים ובתהליכי עבודה באופן יעיל ומקצועי, לקידום הפרודוקטיביות והיצירתיות בכל ארגון.
שילוב Copilot בעבודה עם 365 Office – איך עובדים עם Copilot?
Teams
Copilot ב-Microsoft Teams משפר את שיתוף הפעולה ועוזר לך להפיק את המרב מהצ'אטים והפגישות שלך ב-Teams. ומבצע עבורך סיכום מהיר של פגישות, זיהוי משימות ומעקב, מייצר אג'נדות ומסייע לך לשאול את השאלות הנכונות מה שהופך את הפגישות לאפקטיביות וממוקדות יותר. אבל לא רק, Copilot גם מדגיש עבורך נקודות דיון חשובות, ואם פספסת חלק מהדיון? לא נורא Copilotישלים עבורך את המידע הרלוונטי והכל מבלי להפריע לשטף הדיון.
Copilot ב-Teams משתמש בצ'אט ובתוכן הפגישות של Teams כדי ליצור תובנות והצעות מעשיות לצד נקודות המגע החשובות ביותר של Teams.
התקנת Copilot ב-Teams
שלבי פעולה
- עבור אל אפליקציות בצד שמאל של Teams.
- בשורת החיפוש, הקלד"Copilot".
- אתר את M365 Chat ובחר הוסף.
- פעולה זו תוסיף את Copilot כצ'אט ברשימת הצ'אט של .Teams
- בחר צ'אט בצד שמאל של Teams ומצא את M365 Chat שזה עתה נוסף.
טיפ: הצמד את M365 Chat כדי לשמור אותו בראש ובמרכזו ברשימת הצ'אטים שלך.
שימוש ראשוני ב-Copilot בTeams
שלבי פעולה
כשתפתח לראשונה את Copilot בצ'אט, יוצגו לך שיטות עבודה מומלצות לשימוש ב-Copilot והצעות כדי להתחיל.
השתמש בשלב זה ב Copilot בכדי:
לסכם
- רשום נקודות חשובות שעלו בפגישה מתוך-[קובץ]
- תסכם את הפגישה האחרונה
- תסכם הודעות אימייל שלא נקראו מ[אדם זה]
ליצור
- צור שאלות נפוצות על סמך [קובץ]
- כתוב מבוא ל[אימייל]
- הצע 5 כותרות משכנעות עבור [קובץ]
לשאול
- מהי הפגישה הבאה שלי?
- עם מי אני נפגש מחר?
- היכן הוזכרתי על ידי [אדם]?
השתמש ב-Copilot במהלך פגישות ושיחות Teams
Copilot עוזר לך ללכוד פריטי פעולה, לנתח נקודות מבט שונות לפי נושאים או שאלות לא פתורות. אתה יכול אפילו לבקש מ-Copilot לתת לך תגובה באמצעות טבלה, וליצור טבלת סימון שמוכנה עבורך להעתקה ושיתוף.
הוא ייצור עבורך תגובות להנחיות כגון:
- אילו שאלות אינן פתורות בפגישה זו?
- אילו דעות היו לחברי הצוות לגבי הקמפיין הזה?
- צור טבלה של יתרונות וחסרונות עבור מסע פרסום זה.
שלבי פעולה לפני תחילת הישיבה
- הפעל תמלול או הקלטה. כדי להשתמש ב.Copilot
- וודא שיש מספיק זמן במהלך הפגישה המשתתפים דיברו.
[אם עדיין אין מספיק דיבור מתומלל בפגישה, Copilot תצהיר שהיא זקוקה למידע נוסף לפני שתגיב להנחיות.] - ודא שהפגישה נוצרה על ידי מישהו בארגון שלך.
[אם פגישה נוצרה על ידי משתתף חיצוני, Copilot לא יהיה זמין באותה פגישה. אם הוזמנו משתתפים חיצוניים Copilot יהיה זמין בפגישה.]
שלבי פעולה לפני ביצוע שיחות
- הפעל תמלול או הקלטה ותמלול עבור שיחות אחד על אחד.
- כל מתקשר נוסף שנוסף לשיחה קיימת של אחד על אחד לא יוכל להשתמש ב Copilot.
שים לב: שכל המשתתפים מקבלים הודעה שהפגישה/ השיחה עוברת תמלול.
שלבי פעולה במהלך פגישה/ שיחה
- במהלך פגישה או שיחה, בחר Copilot מבקר הפגישה.
- Copilot יופיע בחלונית בצד ימין של חלון הפגישה.
- בחר הנחיות נוספות או הקלד הודעה משלך בתיבת הכתיבה.
- אם איחרת לפחות חמש דקות לפגישה שהוקלטה או מתומללת Copilot .ישאל אם תרצה סיכום של הפגישה עד כה.
- כאשר פגישה נמצאת במרחק עשר דקות מסיום, Copilot ישאל אם תרצה הערות והנחיות פעולה שיעזרו לך סיים את הפגישה.
שלבי פעולה בסיום פגישה
לאחר שהפגישה הסתיימה, בחר את הפגישה ביומן Teams שלך. משם, בחר בכרטיסייה סיכום בפרטי הפגישה שלך.
שלבי פעולה בסיום שיחה
לאחר שהשיחה הסתיימה, עבור אל שיחות כפתור שיחות נמצא בצד שמאל של Teams. משם, עבור אל היסטוריית השיחות שלך ב-Teams, בחר את השיחה ושאל את Copilot על השיחה.
השתמש ב-Copilot בצ'אטים של Teams
Copilot מאפשר לשאול שאלות על שיחות הצ'אט שלך ב. Teams אתה יכול להשתמש ב-Copilot כדי לסקור במהירות את הנקודות העיקריות, הנחיות לפעולה וההחלטות, מבלי שתצטרך לגלול בין שרשורים ארוכים. אתה יכול גם לבחור להציג מספר דגשים מתוך ה 30 הימים האחרונים של השיחה.
שלבי פעולה
- בחר צ'אט ב-Teams ולאחר מכן בחר Copilot בפינה השמאלית העליונה.
- תיפתח חלונית מימין לצ'אט שבה תמצא מידע מבוא על השימוש ב-Copilot בצ'אט, ותיבת כתיבה כדי לשאול שאלה על הצ'אט.
- מלבד תשובות לשאלות וסיכום השיחה, בחר הנחיות נוספות מתחת לתיבת הכתיבה כדי לשלוף במהירות את הפרטים שאתה צריך.
- בתגובות של Copilot יתקבלו ציטוטים למידע הרלוונטי בשרשור הצ'אט.
- רק אתה יכול לראות את השיחות שלך עם Copilot אבל אם תרצה לשתף את התגובה עם מישהו אחר, בחר העתק בפינה השמאלית העליונה של התגובה האישית כדי להעתיק את הטקסט. לאחר מכן, הדבק אותו בצ'אט אחר, בשיחה בערוץ או בכל מקום אחר.
- כדי לסגור את Copilot בצ'אט, בחר שוב Copilot או בלחצן X בפינה השמאלית העליונה של החלונית.
כמה הנחיות כלליות מוצעות ומחייבות אותך להתייחס לקבצים או למקורות נתונים אחרים, המסומנים בטקסט כחול. Copilot יציע רשימה של פריטים שאתה יכול לבחור מהם. כדי לבחור משהו שלא מופיע ברשימה, הקלד את ההפניה אחרי הקו הנטוי "/" בתיבת הכתיבה ובחר מתוך האפשרויות החדשות שנוצרו.
אפשר קצת זמן ל-Copilot לספק תגובה. לאחר ש-Copilot מספק תגובה, שאל שאלות הבהרה, ספק מידע נוסף, שפר את הפלט או הקלד שאלה אחרת שממשיכה את השיחה עד 20 שאילתות.
Outlook
כתיבת טיוטה של הודעת דואר אלקטרוני
שלבי פעולה
- ב-Outlook, בחר בית > דואר חדש > דואר .
- כדי להתחיל הודעה חדשה, בחר בסמל Copilot
מסרגל הכלים.
- בחר טיוטה עם Copilot מהתפריט הנפתח.
- בתיבה Copilot, הקלד את ההנחיה שלך.
- בחר צור אפשרויות
כדי לבחור את האורך והגוון הרצויים.
- בסיום, בחר צור.
- עיין בהודעה.
אם זה לא בדיוק מה שאתה רוצה, בחר באפשרות Regenerate draft ו-Copilot יצור גרסה חדשה. - כדי להתחיל מחדש, שנה את ההנחיה ובחר שוב צור .
- לאחר שתהיה מרוצה מהתוצאה, בחר שמור .
- ערוך את הטיוטה לפי הצורך ולאחר מכן בחר שלח .
סיכום שרשור דוא"ל
שלבי פעולה
- ב-Outlook בחר את השיחה הרצויה.
- בחר סיכום לפי Copilot או סיכום בראש שרשור האימייל.
Copilot יסרוק את השרשור כדי לחפש נקודות מפתח וליצור עבורך סיכום. - הסיכום יופיע בחלק העליון של המייל ויכול לכלול גם ציטוטים ממוספרים שיעבירו אותך למייל המתאים בשרשור.
Excel
התחלה
שלבי פעולה
- פתח את Excel ב- Microsoft 365.
- פתח חוברת עבודה המאוחסנת ב- OneDrive או SharePoint.
- בחר Copilot ברצועת הכלים כדי לפתוח את חלונית הצ'אט.
הערה : תצטרך טבלת Excel הכוללת נתונים ולבחור תא בתוך הטבלה לפני השימוש ב- Copilot
4.הזן את ההנחיות שלך והתחל לעבוד עם
דוגמאות להנחיות
- "צור גרף עמודות המציג את צמיחת המכירות בין הרבעון השני לרבעון השלישי" .
- "הוסף עמודה חדשה המציגה את ההפרש באחוזים בין עמודה A ועמודה ."C
טווח של תאים לטבלת Excel
שלבי פעולה
- בחר את התא או את הטווח בנתונים.
- בחר בית > עיצוב כטבלה .
- בתיבת הדו-שיח עיצוב כטבלה.
בחר בתיבת הסימון שליד הטבלה שלי ככותרות אם ברצונך שהשורה הראשונה של הטווח תהיה שורת הכותרת. - בחר אישור.
הערה : Copilot יעבוד רק על קבצים המאוחסנים ב-OneDrive או SharePoint.
ניתוח נתונים
שלבי פעולה
- עצב את הנתונים בגיליון האלקטרוני שלך כטבלה
- בחר את הטבלה שיצרת
- בחר בלחצן Copilot ברצועת הכלים.
- בחר התחל.
- בחר ניתוחובחר הצעה מוצעת.
או תאר את מה שתרצה לדעת על ידי שאילת שאלה על הנתונים שלך במילים שלך. - בחר שלח
- השתמש בלחצן הרענון כדי לגלות הנחיות נוספות.
- סקור את התובנות כדי להפיק את המרב מהנתונים שלך.
- כדי לבטל בחראת הפעולה בטל .
דוגמאות להנחיות
- תכנן את המכירות לפי קטגוריות לאורך זמן.
- הצג את סך המכירות עבור כל מוצר.
- הצג את סך מכירות הפרסום עבור כל אזור בשנה שעברה .
מיון ,הדגשה וסינון נתונים
שלבי פעולה
- עצב את הנתונים בגיליון האלקטרוני שלך כטבלה
- בחר את הטבלה שיצרת
- בחר בלחצן Copilot ברצועת הכלים.
- כתוב את הנחייה שלך
דוגמאות להנחיות
כדי להדגיש את הנתונים שלך, נסה את ההנחיה הבאה:
- הדגש את 10 הערכים המובילים בעמודת מכירות.
- הדגש את הערכים הגבוהים ביותר ביחידות נמכרות.
כדי למיין את הנתונים שלך, נסה את ההנחיה הבאה:
- מיין את שיעור המעורבות מהקטן לגדול ביותר.
כדי לסנן את הנתונים שלך, נסה את זה:
- סנן לפריטים שצפויים להגיע בשבוע הבא.
נוסחאות
שלבי פעולה
- עצב את הנתונים בגיליון האלקטרוני שלך כטבלה
- בחר את הטבלה שיצרת
- בחר בלחצן Copilot ברצועת הכלים.
- בחר הוסף עמודות נוסחהאו הצג הצעות עבור עמודות נוסחה
תוכל גם לתאר אילו עמודות תרצה להוסיף על ידי הקלדתן במילים שלך. - Copilot מספק הצעות נוסחאות עם הסבר כיצד כל נוסחה פועלת. הצג את ההסבר על ידי בחירה בהסבר נוסחה .
- בחר הוסף עמודה כדי להוסיף את עמודת הנוסחה לטבלה שלך.
הערה : כמו בכל תוכן שנוצר בינה מלאכותית, חשוב לסקור, לערוך ולאמת כל דבר ש-Copilot יוצר עבורך.
דוגמאות להנחיות
- חשב את העלות הכוללת למוצר בעמודה חדשה.
- הוסף עמודה שמחשבת את הרווח הכולל עבור כל קמפיין שיווקי ב-2022.
- הוסף עמודה שמחשבת את מספר הימים לאחר אירוע השקת המוצר.
PowerPoint
יצירת מצגת חדשה
שלבי פעולה
- צור מצגת חדשה ב- PowerPoint.
2. בחר בלחצן Copilot בכרטיסייה Home של רצועת הכלים.
3. לחץ או הקלד צור מצגת.
4. השלם את ההנחיה עם מה שתרצה ש-Copilot יעזור לך לנסח.
מצגת מתוך תבנית
שלבי פעולה
- פתח מצגת קיימת עם ערכת הנושא שלך: קובץ > חדש או office.com
- בחר בלחצן Copilot בכרטיסייה Home של רצועת הכלים.
- הזן את ההנחיה שלך או בחר צור מצגת מקובץ כדי ליצור טיוטה ראשונה של המצגת שלך באמצעות ערכת הנושא או התבנית שלך
- בחר שלח
- Copilot יחליף את המצגת הנוכחית שלך במצגת חדשה.
- ערוך את המצגת כך שתתאים לצרכים שלך
סיכום מצגת
שלבי פעולה
- בחר בלחצן Copilot בכרטיסייה Home של רצועת הכלים.
- הקלד סכם מצגת זו בשדה הבקשה ושלח אותה.
Word
יצירת טיוטה
שלבי פעולה
- התחל מסמך ריק חדש
- בתיבה של Copilot הקלד או הדבק את ההנחיה שלך
- בחר צור
דוגמאות להנחיות
- כתבו מאמר על החשיבות של יצירת איזון בין עבודה לחיים.
- כתוב נייר לבן על ניהול פרויקטים.
- כתוב מכתב הצעת עבודה לתפקיד מכירות.
שכתוב טקסט קיים
שלבי פעולה
- בחר את הטקסט שברצונך ש- Copilot ישכתב מחדש.
- בשוליים השמאליים לצד הטקסט שלך, בחר
- מתפריט Copilot בשוליים השמאליים, בחר שכתוב .
- Copilot יראה לך אפשרויות משוכתבות לבחירה.
- בחר החלף כדי להשתמש בטקסט המתוקן
המרת טקסט לטבלה
שלבי פעולה
- בחר את הטקסט שברצונך ש- Copilot יהפוך לטבלה.
- בשוליים השמאליים לצד הטקסט שלך, בחר
- מתפריט Copilot בשוליים השמאליים, בחר חזותי כטבלה .
- Copilot יראה לך כיצד תראה הטבלה.
- בחר שמור כדי להכניס את הטבלה למסמך שלך
סיכום
שלבי פעולה
- פתח מסמך קיים.
- פתח את חלונית Copilot
- בתיבה הכתיבה, הזן ב"סכם את המסמך הזה".
Loop
עריכת תוכן
שלבי פעולה
- ב-Loop, צור סביבת עבודה חדשה או השתמש באחת שכבר נוצרה עבורך. הקלד "/" ובחר טיוטה של תוכן דף מהתפריט הנפתח.
- בחר הנחיה מוצעת מראש או הקלד הנחיה משלך
- בחר שלח
OneNote
סיכום הערות
שלבי פעולה
- בחר את התוכן שצריך לסכם.
- ברצועת הבית בחר Copilot. (חלונית Copilot נפתחה בצד ימין של OneNote.)
- בתיבה הכתיבה הקלד " צור סיכום של …"
חילוץ מטלות
שלבי פעולה
- בחר את התוכן שממנו צריך לחלץ מטלות
- ברצועת הבית בחר Copilot. (חלונית Copilot נפתחה בצד ימין של OneNote.)
- בתיבה הכתיבה הקלד " חלץ את המטלות מתוך…"
בניית תוכנית עבודה
שלבי פעולה
- בחר את התוכן שממנו צריך לחלץ מטלות
- ברצועת הבית בחר Copilot. (חלונית Copilot נפתחה בצד ימין של OneNote.)
- בתיבה הכתיבה הקלד " נסח תוכנית ל…"
דוגמה להנחיות
- נסח תוכנית לפרויקט לפיתוח אפליקציה חדשה למעקב משלוחים. עיין במפרטים הטכניים והמשוב של הלקוחות בדף זה כדי לעזור ביצירת תוכנית הפרויקט.