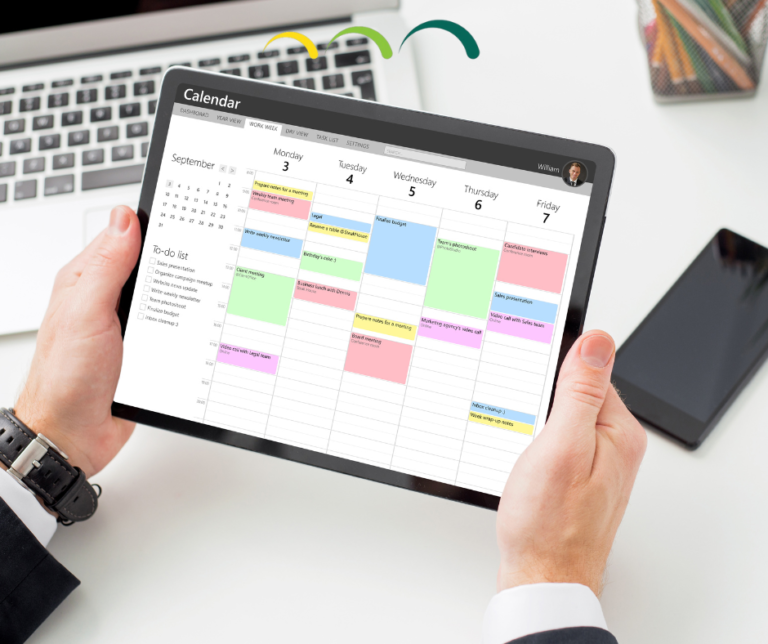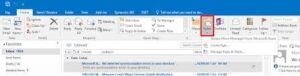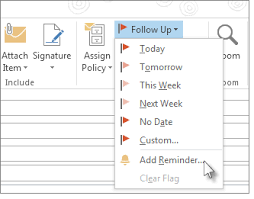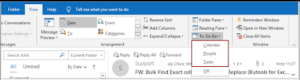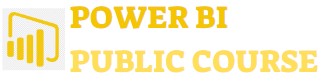Outlook מספק כלים מתקדמים לניהול תיבת הדואר בצורה יעילה. בעזרת כלים אלו ניתן לשמור על סדר, לארגן הודעות, ולעקוב אחרי משימות באופן שוטף.
הגדרות תצוגה
שינוי תצוגת תיבת הדואר
- עברו ללשונית תצוגה (View).
- בחרו באפשרות שנה תצוגה (Change View) ובחרו:
- תצוגה קומפקטית (Compact) להצגה בסיסית.
- תצוגה מפורטת (Single) להצגת כל השדות של ההודעות.
- תצוגת תצוגה מקדימה (Preview) להצגת ההודעה ללא פתיחתה.
ניתן להתאים אישית את עמודות התצוגה באמצעות הגדרות תצוגה (View Settings).
קטגוריות צבעים
מטרת קטגוריות צבעים: ארגון הודעות לפי נושאים, פרויקטים או חשיבות באמצעות צבעים.
הגדרת קטגוריות צבעים
- לחצו לחיצה ימנית על הודעה.
- בחרו באפשרות קטגוריות (Categorize).
- בחרו קטגוריה קיימת או לחצו על כל הקטגוריות (All Categories) להתאמה אישית:
- שנו את שם הקטגוריה.
- בחרו צבע מותאם אישית.
חיפוש ותיקיות חיפוש
חיפוש הודעות
- השתמשו בשדה החיפוש בראש המסך.
- הקלידו מילת מפתח (לדוגמה, שם שולח או נושא).
- ניתן לסנן תוצאות לפי:
- תאריך.
- גודל.
- מצורפים.
תיקיות חיפוש
- עברו ללשונית תיקיה (Folder).
- לחצו על תיקיית חיפוש חדשה (New Search Folder).
- בחרו תבנית (לדוגמה, הודעות שלא נקראו) או הגדירו תיקיית חיפוש מותאמת אישית.
כללים
יצירת כללים לניהול אוטומטי של הודעות
- בלשונית קובץ (File), לחצו על נהל כללים והתראות (Manage Rules and Alerts).
- לחצו על כלל חדש (New Rule).
- בחרו פעולה (לדוגמה, העברת הודעות עם מילת מפתח מסוימת לתיקיה).
- הגדירו קריטריונים ואשרו.
דגלים וחלונית משימות
שימוש בדגלים
- לחצו לחיצה ימנית על הודעה ובחרו בצע מעקב (Follow Up).
- בחרו תאריך יעד (היום, מחר, מותאם אישית).
חלונית משימות
- בלשונית תצוגה (View), לחצו על חלונית משימות (To-Do Bar).
- בחרו להציג משימות לצד תיבת הדואר.
שלבים מהירים
מהם שלבים מהירים?
פעולות אוטומטיות המשלבות מספר שלבים בלחיצה אחת.
יצירת שלב מהיר חדש:
- בלשונית בית (Home), לחצו על שלבים מהירים (Quick Steps).
- לחצו על חדש (New).
- הגדירו פעולה (למשל, העברת הודעה לתיקיה עם סימון דגל).
- לחצו סיום (Finish).
חלונית אנשים
ניהול אנשי קשר
- עברו לחלונית אנשים (People) בתפריט השמאלי.
- הוסיפו אנשי קשר חדשים או עדכנו פרטים קיימים.
- ניתן ליצור קבוצות אנשי קשר לצורך שליחה מרוכזת של הודעות.
הודעות מענה אוטומטי
הגדרת מענה אוטומטי (למשתמשי Exchange)
- בלשונית קובץ (File), לחצו על מענה אוטומטי (Automatic Replies).
- בחרו את טווח התאריכים ושלחו הודעה מותאמת (לדוגמה, "אני מחוץ למשרד ואחזור ב…").
הגדרת חוקי מענה למשתמשי חשבונות אחרים
השתמשו בכללים לשליחת מענה אוטומטי.
סיכום
ניהול תיבת הדואר ב-Outlook מאפשר שמירה על סדר ואפקטיביות. השימוש בכלים כמו כללים, קטגוריות, ושלבים מהירים משפר את הארגון ומפחית עומס.