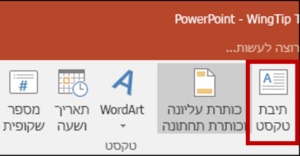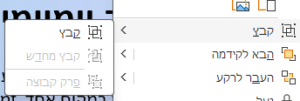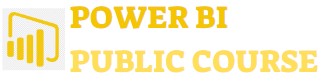עבודה עם אובייקטים ב-PowerPoint מאפשרת שילוב טקסט, צורות, גרפיקה ותמונות ליצירת מצגות מקצועיות ודינמיות. בגרסת 365 ניתן להיעזר בכלים חכמים לעיצוב, התאמה ושילוב מדיה.
הוספה ועיצוב טקסט
הוספת טקסט
- בחרו תיבת טקסט קיימת בשקופית או הוסיפו חדשה
- הקלידו את הטקסט ישירות לתוך התיבה.
עיצוב הטקסט
- סמנו את הטקסט שברצונכם לעצב.
- בתפריט בית (Home), השתמשו בכלי הגופנים:
- שינוי גופן וצבע.
- התאמת גודל הטקסט.
- הדגשה, נטוי או קו תחתון.
- יישרו את הטקסט (למשל, שמאל, מרכז, ימין).
הוספת צורות אוטומטיות ותיבות טקסט
הוספת תיבת טקסט
- עברו ללשונית הוספה.
- לחצו על תיבת טקסט.
- לחצו וגררו בשקופית כדי ליצור את התיבה.
הוספת צורות אוטומטיות
- בתפריט הוספה לחצו על צורות .
- בחרו צורה מהרשימה (כגון עיגול, חץ או כוכב).
- לחצו וגררו בשקופית כדי ליצור את הצורה.
עיצוב צורות אוטומטיות
שלבים לעיצוב צורה
- בחרו את הצורה שברצונכם לעצב.
- בלשונית עיצוב התאימו:
- מילוי צורה: צבע פנימי.
- קו מתאר:צבע וגודל הקו.
- אפקטים :הוספת צל, תלת-ממד, זוהר ועוד.
קיצורי דרך:
לחצו לחיצה ימנית על הצורה ובחרו עיצוב צורה לקבלת אפשרויות מתקדמות.
עיצוב WordArt
מהו WordArt?
טקסט מעוצב בצורה גרפית עם אפקטים מיוחדים.
שלבים ליצירת WordArt
- עברו ללשונית הוספה.
- לחצו על WordArt ובחרו עיצוב מהרשימה.
- הקלידו את הטקסט הרצוי בתיבת WordArt
הוספת תמונות
שלבים להוספת תמונה
- בלשונית הוספה לחצו על תמונות.
2. בחרו תמונה מהמחשב או מהאינטרנט.
3. גררו את התמונה למיקום הרצוי בשקופית.
עיצוב תמונות
- לחצו על האובייקט (התמונה)
- בלשונית ובצעו שינויים לדוגמה:
- חיתוך (Crop) להקטנת התמונה
- אפקטים כמו צל וזוהר
- הוספת גבול לתמונה
פעולות סידור אובייקטים
שכבות וסדר
- בחרו אובייקט.
- קליק ימני בעכבר:
3. לאחר הקיבוץ, ניתן להזיז ולעצב את הקבוצה כיחידה אחת.
סיכום
עבודה עם אובייקטים ב-PowerPoint 365 מאפשרת ליצור מצגות מקצועיות ומרשימות תוך שילוב טקסט, גרפיקה ותמונות. שליטה בכלים מתקדמים כמו WordArt, עיצוב צורות וסידור אובייקטים תסייע לכם לשדרג את המצגות בצורה משמעותית.