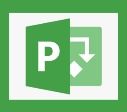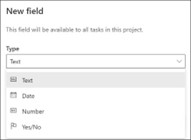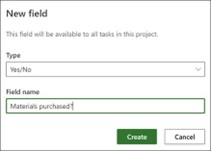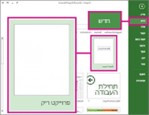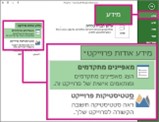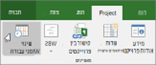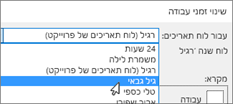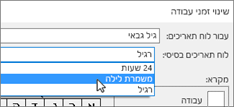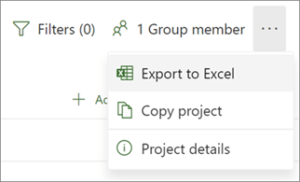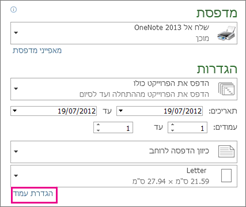מבוא והצגת המערכת
בעבודה עם MS Project, המנהלים מקבלים יכולת לתכנן, לעקוב ולנהל את הפרויקטים שלהם בצורה מקצועית ויעילה. כלים ותכונות מתקדמים של היישום מאפשרים ניהול מותאם אישית של הפרויקטים, שילוב גמיש של משימות, וניהול משאבים בצורה יעילה.
היסודות של ניהול הפרויקטים הם העקרונות והשיטות הבסיסיים שמאפשרים לנו לתכנן, לנהל, ולבקר ביעילות את תהליכי העבודה בתוך פרויקט. ניהול פרויקטים מתרכז בניהול המשאבים, הזמנים, והתקציב של הפרויקט, כדי להבטיח את הצלחתו בהתאם למטרותיו ולתקציבו.
תהליך העבודה עם היישום MS Project משלב את היסודות הללו באופן מקיף ויעיל. היישום מספק מגוון של כלים ותכונות המסייעים לנו ליישם את היסודות הללו בפועל ולנהל את הפרויקטים שלנו בצורה יעילה ומקצועית.
דוגמאות לשילוב של היסודות של ניהול הפרויקטים עם תהליך העבודה עם MS Project
תכנון ותקצוב
תהליך התכנון והתקצוב בניהול פרויקטים מתמקד בהגדרת מטרות הפרויקט, תקציבו, ולוח הזמנים. ב-Microsoft Project, ניתן ליצור ולנהל לוחות זמנים, סדרי עבודה, ותקציבים, ולעקוב אחרי התקדמותם בצורה מתוקנת ושקולה.
ניהול משאבים
הפעילות של ניהול המשאבים כוללת את הגדרת המשימות הדרושות, הקצאת המשאבים הנדרשים לכל משימה, וניהול השגיאות או האתגרים שעלולים להתעורר בזמן הביצוע. עם Microsoft Project, ניתן להקצות משימות לצוותים, לעקוב אחרי השימוש במשאבים, ולנהל את העומס על כל משאב בפרויקט.
בקרת התקדמות
היכולת לעקוב אחרי התקדמות הפרויקט בזמן אמת ולזהות בעיות אפשריות מוקדם יכולה להקטין את הסיכון ולאפשר לנו לקבל החלטות מהירות ומבוססות על מידע. Microsoft Project מאפשר עקיבה מדויקת אחרי התקדמות המשימות, זיהוי סיכונים ודרישות חדשות, והגנה מפני אפשריות שינויים.
ניהול התקשורת
ניהול פרויקטים משלב גם ניהול תקשורת בין צוותי העבודה, הלקוחות, והצדדים השונים. Microsoft Project מספק אפשרויות לתיעוד ולשיתוף מידע, כולל דוחות ומסמכים מקוונים, ומאפשר עדכון של כל העוסקים בפרויקט לגבי ההתקדמות והחלטות חשובות.
מבנה המערכת והרציונל של MS Project
מערכת MS Project מציעה ממשק משתמש המאפשר ניהול פרויקטים בצורה יעילה. המבנה של המערכת כולל אלמנטים מרכזיים שחשוב להבין את תפקידם וחשיבותם בניהול פרויקטים:
ממשק המשתמש
סרגל הכלים: סרגל הכלים מאפשר גישה מהירה לפעולות ואופציות שונות. הנה כמה מהכפתורים הנפוצים שניתן למצוא בסרגל הכלים:
תפריטים: התפריטים העיקריים מאפשרים ניווט במערכת ושימוש באופציות שונות.
חלונות תצוגה: שמשמשים להצגת מידע שונה במערכת, ומאפשרים ניהול ועדכון של הנתונים.
עקרונות תפעול המערכת
מבנה המסך ב-MS Project Online
במסך של MS Project Online, קיימים שונים מסגרות עבודה ותצוגות שמאפשרים לך לנהל ולנהל פרויקטים באמצעות המערכת. בניית המסך מופעלת על-ידי תפריטים, חלונות תצוגה, וסרגל הכלים.
תפריטים: תפריטים מסוימים מאפשרים לך לנהל פרויקטים, משאבים, תקציב, ותהליכים עבודה. אלו כוללים תפריטים כמו "פרויקט", "משאב", "תקציב", ו"תהליך עבודה".
חלונות תצוגה: חלונות תצוגה שונים מאפשרים לך לצפות במידע מוגדר באמצעות תצוגות שונות. לדוגמה, תצוגת הלוח הזמנים מאפשרת לך לצפות במשימות ובלוחות הזמנים של פרויקטים, ותצוגת המשאבים מאפשרת לך לצפות במשאבים ובמשימות שלהם.
סרגל הכלים: סרגל הכלים מכיל כפתורים שמאפשרים גישה מהירה לפונקציות עיקריות במערכת. לדוגמה, כפתורים כמו "שמירה", "ביטול", ו"חזרה על פעולה" מאפשרים לך לשמור עבודה, לבטל פעולות, ולחזור על פעולות קודמות.
תהליך עבודה עם תצוגות
במסך המערכת, ניתן לעבוד עם תצוגות שונות כדי לצפות במידע המתאים לצרכים שלך. לדוגמה, תצוגת הלוח הזמנים מאפשרת לך לצפות במשימות ובלוחות הזמנים של פרויקטים, ותצוגת המשאבים מאפשרת לך לצפות במשאבים ובמשימות שלהם. ניתן לשנות את התצוגה באמצעות תפריט "תצוגה" בסרגל הכלים.
שלבי פעולה
- בתצוגת רשת, בחר הוסף עמודה > שדה חדש.
2. בחר סוג שדה
חשוב: אין אפשרות לשנות סוג של שדה מותאם אישית לאחר יצירתו. אם שדה מותאם אישית הוא מסוג שגוי, מחק את השדה ולאחר מכן צור אותו שוב באמצעות הסוג הנכון.
3. הזן שם שדה ולאחר מכן בחר צור.
פתיחת פרויקט חדש
הגדרת פרויקט חדש
שלבי פעולה
- לחץ על קובץ > חדש > פרויקט ריק.
פעולה זו מעניקה לך בד ציור ריק שניתן לעבוד עליו.
הגדרת תאריך ההתחלה או תאריך הסיום של פרויקט
- לחץ על פרויקט< מידע אודות פרויקט.
2. עבור אל התיבה תזמון מובחר תאריך התחלה של פרויקט או תאריך סיום של פרויקט.
3. הוסף את התאריך לתיבה תאריך התחלה או תאריך סיום
הגדרת שם / כותרת ומאפייני קובץ נוספים
שמור את הפרויקט כדי להעניק לו שם או כותרת. באפשרותך לשנות את השם ומאפייני קובץ נוספים בכל עת
- לחץ על קובץ > מידע.
- בחלונית השמאלית, לחץ על מידע אודות פרויקט ולאחר מכן לחץ על מאפיינים מתקדמים.
- בכרטיסיה סיכום, הקלד את השם בתיבה כותרת.
- הוסף כל מידע אחר שברצונך שיהיה חלק מקובץ הפרויקט.
הערה: כדי לחזור לתצוגת הפרויקט, לחץ על לחצן הקודם
הוספת פעילויות
מרבית הפרויקטים מתחילים כרשימת פעילויות ב- Excel, Word, או אפילו על פיסת נייר. לפני שבאפשרותך לתזמן ולנהל פעילויות אלה, עליך להכניס אותם לקובץ הפרויקט שלך.
- הוספת פעילויות באופן ידני הקלד אותם ב- Project.
- גזירה והדבקה Project זוכר את מבנה החלוקה לרמות שיצרת עבור הפעילויות שלך ב- Word, Outlook או PowerPoint, והוא הופך אותן לפעילויות ערסל ולת-פעילויות בעת הדבקתן ב- Project (רק ב- Project 2013 ובגרסאות מתקדמות יותר).
- ייבוא נתונים מ- Excel אם רשימת הפעילויות שלך ב- Excel כללה משכי זמן, הערכות עלות, תאריכי יעד או נתונים אחרים אודות הפרויקט, באפשרותך גם להעביר זאת.
- סנכרון עם SharePoint באפשרותך לעבוד עם Project ב- SharePoint. לאחר תזמון פעילויות אלה, חברי הצוות שלך יוכלו לראות את לוח הזמנים ולעדכן את עבודתם ב- SharePoint, ואתה תראה את השינויים ב- Project. ולהיפך.
הצגת פעילות הערסל של הפרויקט
פעילות הערסל של הפרויקט מכילה את כל המשימות האחרות, והיא מופיעה בראש רשימת הפעילויות שלך. Project מסתיר את פעילות הערסל של הפרויקט כברירת מחדל. כדי להפעיל את התכונה, עבור אל תרשים גנט, לחץ על עיצוב ולאחר מכן סמן את פעילות ערסל של פרויקט.
בניית לוחות זמנים
תהליך מיגרציה (מעבר לענן) מעולם ה- On-Prem לעולם ה- 365 הוא תמיד משמעותי לארגון ודורש המון חשיבה, תהליכי ניסוי והכנות.
כאשר אנו בכרמל הדרכה מבצעים פרויקטים כאלה עבור הלקוחות שלנו, אנחנו תמיד מנסים לכסות את כל העולמות וה"מוקשים" שבדרך. זאת, באמצעות כלים שיש למיקרוסופט להציע להתמודד תוך כדי התהליך ולאחר השלמתו.
אבטחה
למערכת ה- Exchange On-line יש פתרון מובנה הנקרא EOP (Exchange OnLine Protection) לסינון דואר זבל, רוגלות, דיוג (Phishing) ועוד. הפתרון מתוחכם, מלמד את עצמו ונותן מענה ברמה הראשונה. לרוב, אנו מציעים ללקוח ומטמיעים עבורו פתרון של Defender for 365. פתרון זה מציע רמה הרבה יותר גבוהה של הגנה, שימוש בענן לצורך ניתוח מעמיק של מיילים וצרופות (Sand Box), ניתוח AI מעמיק ועוד.
פתרון זה משלים את רמת האבטחה עבור המיילים של הארגון בתוך סביבת מיקרוסופט, באמצעים הכי "טבעיים" למערכת ההפעלה ולאפליקציות כגון Outlook.
ניהול זהויות
באמצעות המעבר ל-365 וחיבור ה- On-Prem AD ל- Azure AD אנו מיישמים מערכת ניהול זהויות בענן. דבר זה מאפשר ניהול זהויות מאובטח, MFA ועוד, באופן מובנה ואוטומטי.
ניהול התקנים
יישום פתרון 365 לא חייב להסתיים במעבר של מערכת מיילים לענן. באפשרותנו לקחת את הפתרון קדימה ולנהל התקנים כגון טלפונים סלולרים, טאבלטים ואף מחשבי BYOD באמצעות פתרון ה-MDM ומערכת הפוליסות שלו- Intune.
עמידה בתקני אבטחת מידע
אם הארגון שלכם עובד עם משתמשים או גורמים מחו"ל, מיקרוסופט תומכת בכל התקנים המקובלים במדינות העולם כגון GDPR עבור האיחוד האירופי ו- HIPA עבור ארה"ב.
– ה- Security Score – כלי המסייע למנהלי המערכת ולמקבלי ההחלטות לקבוע כיצד להשלים את תמונת האבטחה של הארגון בענן.
אלו הם רק חלק מהכלים, שהארגון שלכם יוכל ליהנות מהם! אנו בכרמל הדרכה, דואגים למגוון פתרונות וכלים אשר זמינים לתהליך המעבר ולעבודה השוטפת כאחד.
ניהול משאבים
סוגי משאבים במערכת
- משאבי ארגון – משאב ארגוני מהווה חלק מרשימת המשאבים עבור הארגון כולו; לכן, ניתן לשתף כל אחד ממשאבים אלה בפרויקטים מרובים. בדרך כלל, רשימת משאבי הארגון מנוהלת על-ידי מנהל מערכת, וכל מנהל פרויקט מוסיף משאבים אלה לפרויקטים שלהם לפי הצורך.
- משאבים שאינם של הארגון – משאב שאינו של הארגון, או משאב מקומי, אינו מהווה חלק מרשימת המשאבים עבור הארגון כולו. אף מנהל פרויקט אחר אינו יכול להשתמש במשאבים שאינם של הארגון בפרויקטים שלו.
- משאבים כלליים – משאבים כלליים משמשים לציון דרישות הצוות עבור פרויקט
הגדרת משאבים
- הפעלה המהירה > משאבים. (הדף מרכז המשאבים נפתח. מרכז המשאבים מפרט את כל המשאבים מאגר המשאבים של הארגון שלך אשר מוגדרים ב- Project Web App.)
- בכרטיסיה משאבים> בחר חדש.
- במקטע פרטי זיהוי> בחר את תיבת הסימון שייך משאב לחשבון משתמש.
- במקטע אימות משתמש, בתיבה חשבון כניסה של משתמש, הקלד את שם המשתמש או את כתובת הדואר האלקטרוני כאשר הזנת אותו במרכז הניהול.
- הוסף מידע לשדות לאורך העמוד. כשתסיים, בחר שמור.
הגדרת לוח זמנים למשאבים
- לחץ על מאפייני פרויקט >שינוי זמני עבודה.
2. בחר משאב מהרשימה עבור לוח תאריכים.
3. בחר את לוח התאריכים הבסיסי הנכון עבור המשאב.
4. אם זמני העבודה בלוח התאריכים אינם פועלים כראוי עבור משאב זה, לחץ על הכרטיסייה שבועות עבודה ולאחר מכן לחץ על פרטים.
הקצאת משאבים לפעילויות
- בתרשים גנט, עבור אל העמודה שמות משאבים.
- לחץ על החץ ובחר את האנשים שיעבדו על הפעילות.
3. אם אינך רואה את השם של האדם שברצונך להקצות, הזן שם חדש
אם אינך רואה כלל שמות ברשימה, משמע שאף אחד לא נוסף לפרויקט עדיין, הזן שם חדש בעמודה, או הוסף משאבים לפרויקט שלך לפני הקצאתם על הפעילות.
חקירת הפרויקט
ניהול מעקב אחר עלויות הפרויקט
ב Project, באפשרותך לראות עלויות עבור פעילויות, משאבים והקצאות. באפשרותך גם לראות את עלות הפרויקט, המבוססת בדרך כלל על עלויות מפורטות יותר אלה. באפשרותך להציג הן את העלויות הכוללות יחידת זמן עבודה העלויות, העלויות המופצות לאורך זמן.
- בחר Project > מידע אודות הפרויקט.
2. בתיבת הדו-שיח מידע אודות פרויקט, בחר סטטיסטיקה
3. בתיבת הדו-שיח סטטיסטיקת פרויקט, סקור את סכומי העלות עבור הפרויקט בעמודה עלות
הצגת סכומי עלות עבור פעילויות
- בכרטיסיה תצוגה , בחר את החץ עבור תרשים גנט ולאחר מכן בחר תצוגות נוספות.
2. ברשימה תצוגות, בחר גליון פעילויות ובחר החל
3. בחר הצג >טבלאות,עלות כדי להחיל את הטבלה 'עלות'
4. בשדה עלות כוללת , סקור את סכום העלות עבור פעילויות.
הקש Tab כדי לעבור לשדה זה אם אינך רואה אותו.
הצגת סכומי עלות עבור פעילויות
- בחר הצג >גליון משאבים
2. בחר הצג >טבלאות,עלות כדי להחיל את הטבלה 'עלות'.
3. סקור את עמודות העלות
חקירת עומסים וזמינות משאבים
- מתוך מרכז Project Online, לחץ על משאבים בתפריט בצד ימין.
- בחר את המשאב או המשאבים שאת פרטי הזמינות שלהם ברצונך להציג על-ידי בחירה בתיבת הסימון לצד שמו ולאחר מכן, בכרטיסיה משאבים, לחץ על תכנון קיבולת במקטעניווט.
כדי לבחור משאבים סמוכים ברשימה, החזק את מקש SHIFT לחוץ בעת לחיצה על המשאב הראשון ולאחר מכן על המשאב האחרון. כדי לבחור משאבים שאינם סמוכים, החזק את מקש CTRL לחוץ בעת לחיצה על כל משאב.
- במקטע תצוגות של הכרטיסיה זמינות, בחר תצוגת משאבים.
- כדי להציג עבודת הקצאה המ מקובצת תחילה לפי משאבים ולאחר מכן לפי הפרוייקטים הראשונים שבה המשאב מופיע, בחר עבוד לפי משאב.
- כדי להציג עבודת הקצאה המ מקובצת לפי הפרוייקטים בהם מופיע המשאב, בחר ניצול משאבים לפי פרוייקט.
- כדי להציג את משך הזמן שבו המשאב זמין לעבודה במהלך פרק זמן שצוין, בחר זמינות נותרת.
תצוגות
באפשרותך לבחור כיצד ברצונך להציג את הנתונים. הצגה והסתרה של תרשים גנט או הצגת הנתונים בתצוגה יחידות זמן עבודה או בתבנית טבלה עם הפריסה גיליון.
- כדי לשנות את הפריסה בתצוגה פעילויות, הקש Ctrl+F6 כדי לעבור לכרטיסיה כלשהי. במידת הצורך, הקש על מקש Tab או על Shift+Tab עד שתשמע "Tasks, tab" ולאחר מכן הקש Enter.
- הקש על מקש Tab שוב ושוב עד שתשמע "Layout, button" ולאחר מכן הקש על מקש הרווח. רשימת האפשרויות נפתחת.
- כדי לבחור בין תרשים גנט, יחידות זמן עבודה וגיליון, הקש על מקש חץ למטה עד שתגיע לאפשרות הרצויה ולאחר מכן הקש Enter כדי לבחור.
דוחות
קיימות שתי אפשרויות עיקריות לדיווח: Excel ו- Power BI Desktop. דיווח Excel מגיע עם Microsoft 365, בעוד שרישיון Power BI Desktop ניתן בנפרד.
Excel
כשאתה מנהל פרויקט ב- Microsoft Project באינטרנט, ייצוא הפרויקט ל- Excel מאפשר לך:
- ליצור דוחות ופריטים חזותיים
- לשלוח קובץ המכיל פרטים על הפרויקט לבעלי עניין חיצוניים
- לאחסן עותקים של נתוני הפרויקט בארכיון לצורך ביקורת ותאימות
- להדפיס עותקים של הפרוייקט
להלן הוראות לייצוא הפרוייקט:
- עבור אל project.microsoft.com ופתח את הפרוייקט שברצונך לייצא ל- Excel.
- בפינה השמאלית העליונה, בחר בסמל שלוש הנקודות (…) ולאחר מכן בחר ייצוא ל Excel.
- כשתראה את ההודעה "הכל מוכן! ייצאנו את [שם הפרויקט שלך]." בתחתית המסך, תוכל לחפש את קובץ Excel החדש במיקום בו אתה מאחסן את ההורדות שלך.
כשתפתח את קובץ Excel המכיל את הפרויקט שלך, תראה גיליון העבודה שלך בשם "משימות פרויקט" המכילה סיכום של מידע כללי על הפרויקט בחלקה העליון, כולל שמו, מנהל הפרויקט, תאריכי ההתחלה והסיום, משך הפרויקט ואחוז הפרויקט שהושלם.
בנוסף, תראה באיזה תאריך הוא ייוצא. תחת מידע זה, תראה טבלה של כל המידע עבור הפרויקט שלך.
Power BI Desktop
כדי להתחיל בעבודה, התחבר אל נתוני Project עבור האינטרנט באמצעות Power BI Desktop, לאחר מכן פתח את תבנית Project Power BI וחקור את הדוחות שכלולים בה.
עיצוב והתאמה אישית
עיצוב תרשים הגנט
שינוי הצבע, הצורה או התבנית של מייצגי פעילויות בתרשים גנט
- החלת תצוגת תרשים גנט.
- לחץ פעמיים במקום כלשהו בחלק התרשים של תצוגת תרשים גנט (אך לא במייצגי פעילויות בודדים) ולחץ על סגנונות מייצגי פעילות.
- בשדה שם, לחץ על סוג מייצג פעילות בתרשים גנט (כגון פעילות או התקדמות) שברצונך לעצב ולאחר מכן לחץ על הכרטיסיה עמודות.
אם סוג מייצג הפעילות בתרשים גנט אינו מופיע בטבלה, באפשרותך ליצור מייצג פעילות חדש בתרשים גנט עבור סוג הפעילות הרצוי.
- תחת התחלה, אמצע וסיום, לחץ על הצורות, הסוגים או הדפוסים והצבעים עבור מייצג הפעילות.
קטגוריות מסוימות כוללות צורת התחלה בלבד (כגון אבן דרך ), בעוד שלקטגוריות אחרות יש צורת התחלה, קו אמצעי וצורה סיום (כגון פעילויות ערסל).
שינוי מייצגי הפעילויות בתרשים גנט במהירות באמצעות סגנון
בלחיצה בודדת, באפשרותך להחיל סגנון מוגדר מראש על כל מייצגי הפעילויות בתצוגת תרשים גנט.
- החלת תצוגת תרשים גנט. הכרטיסיה כלי תרשימי גנט תוצג עם הכרטיסיה עיצוב אובייקט מתחת.
- לחץ על סגנון בקבוצה סגנונות תרשים גנט .
יצירת סוג חדש של מייצג פעילות בתרשים גנט
- החלת תצוגת תרשים גנט.
- לחץ פעמיים במקום כלשהו בחלק התרשים של תצוגת תרשים גנט (אך לא במייצגי פעילויות בודדים) ולחץ על סגנונות מייצגי פעילות.
- ברשימה מייצג פעילות בתרשים גנט, בחר את השורה שמתחת למקום שבו ברצונך להוסיף סגנון חדש של מייצג פעילות בתרשים גנט ולאחר מכן לחץ על הוסף שורה.
- בעמודה שם של השורה החדשה, הקלד שם עבור סגנון העמודה החדש.
- בעמודה הצג עבור פעילויות בשורה החדשה, הקלד או בחר את סוג הפעילות שברצונך שהשורה תייצג.
אם ברצונך לא לכלול פעילויות עם סוג מייצג פעילות ספציפי, הקלד לא לפני סוג הפעילות. לדוגמה, באפשרותך להגדיר סוג מייצג פעילות כ'לא אבן דרך' כדי להציג רק פעילויות אינן פעילויות אבני דרך.
אם ברצונך להציג מייצג פעילות בתרשים גנט עבור פעילויות מסוגים מרובים (כגון פעילויות אבני דרך קריטיות), הקלד פסיק (,) לאחר קטגוריית הפעילות בתיבת הזנת הטקסט והקלד או בחר קטגוריית פעילות שניה בשדה הצג עבור פעילויות.
- בעמודות From ו – To , הקלד או בחר את השדות שבהם ברצונך להשתמש כדי למקם את נקודות ההתחלה והסיום של מייצג הפעילות החדש בתרשים גנט.
אם ברצונך ליצור סימן המייצג תאריך בודד, הקלד או בחר את אותו שדה בעמודות 'מ ' ו'אל '.
- לחץ על הכרטיסיה עמודות ולאחר מכן, בהתחלה, אמצע וסיום , בחר צורות, תבניות או סוגים וצבעים עבור מייצג הפעילות.
שינוי הגובה של מייצגי פעילויות בתרשים גנט
כדי להפוך את מייצגי הפעילויות תרשים חלק מהתצוגה 'תרשים גנט' לקל יותר לסקירה, מומלץ להתאים את הגובה של מייצגי פעילויות בתרשים גנט.
- החלת תצוגת תרשים גנט. הכרטיסיה כלי תרשימי גנט תוצג עם הכרטיסיה עיצוב אובייקט מתחת.
- בקבוצה עיצוב , לחץ על פריסה.
3. בתיבה גובה מייצג פעילות, לחץ על גודל הנקודות הרצוי
שדות הפרויקט
פרויקט (שדה פעילות)
סוג ערך מחושב
אופן שימוש מיטבי הוסף את השדה 'פרויקט' לתצוגת פעילות כאשר אתה עובד בפרויקט אב וברצונך להציג את שמות תת פרויקט המשנה המהווים את מקור הפעילות. פעולה זו שימושית במיוחד בעת עבודה עם פרויקטים מרובים בחלון אחד. פעולה זו שימושית גם כאשר עליך להבחין לאיזה פרויקט משויכת פעילות.
דוגמה הפרויקט שלך הוא פרויקט אב המכיל שלושה תתי פרויקטים. בעת עבודה עם פעילויות והתאם את לוח הזמנים, ברצונך לראות את שמות הפרויקטים שבהם נוצרו הפעילויות. עליך להוסיף את השדה 'פרויקט' לתצוגה 'גליון פעילויות'.
פרויקט (שדה משאב)
סוג ערך מחושב
אופן שימוש מיטבי הוסף את השדה 'פרויקט' לתצוגת משאבים כאשר אתה עובד בפרויקט אב וברצונך להציג את שמות תת הפרויקטים מהם המקור של המשאב. פעולה זו שימושית במיוחד בעת עבודה עם פרויקטים מרובים בחלון אחד. פעולה זו שימושית גם כאשר עליך להבחין לאיזה פרויקט משויך משאב.
דוגמה הפרויקט שלך הוא פרויקט אב המכיל שלושה תתי פרויקטים. בעת עבודה עם משאבים, ברצונך לראות את שמות הפרויקטים מהם מקור המשאבים. עליך להוסיף את השדה 'פרויקט' לתצוגה 'גליון משאבים'.
פרויקט (שדה הקצאה)
סוג ערך מחושב
אופן שימוש מיטבי הוסף את השדה 'פרויקט' לחלק יחידות זמן העבודה של התצוגה שימוש בפעילויות או שימוש במשאבים כאשר אתה עובד בפרויקט אב וברצונך להציג את שמות פרויקט המשנה שבהם נוצרה הקצאה. פעולה זו שימושית במיוחד בעת עבודה עם מאגרי משאבים משותפים. פעולה זו שימושית גם כאשר עליך להבחין לאיזה פרויקט משויכת הקצאה.
דוגמה הפרויקט שלך הוא פרויקט אב המכיל שלושה תתי פרויקטים. ברצונך לראות את השמות של קבצי הפרויקט מהם מקורן של ההקצאות השונות של המשאבים. עליך להוסיף את השדה 'פרויקט' לתצוגה 'שימוש בפעילויות'.
הדפסה
הכנת תצוגה להדפסה
עיצוב התצוגה
- בחר את התצוגה הרצויה.
2. שנה את התצוגה כך שיופיע בה רק המידע שברצונך לשתף. לדוגמה:
- הסתר תת פעילויות כדי להציג רק פעילויות ברמה העליונה.
- מיין פעילויות או תאריכים כדי להדגיש מידע ספציפי.
- הסתר עמודות באופן זמני כך שהן לא יופיעו בתדפיס.
הגדרת אפשרויות הדפסה והגדרת עמוד
- בחר קובץ > הדפס.
- תחת הגדרות, בחר איזה חלק מהפרויקט ברצונך להדפיס. באפשרותך להדפיס את הפרויקט כולו או לבחור טווחי תאריכים ועמודים.
- הגדר אפשרויות הדפסה נוספות, כגון מספר עותקים, כיוון עמוד וגודל נייר.
דיווח ביצוע ובקרת פרויקט
הגדרת תוכנית בסיסית עבור הפרויקט
- פתח את הפרויקט לעריכה.
- עבור אל לוח זמנים בהפעלה המהירה ולאחר מכן, בכרטיסיה פעילות, בקבוצה עריכה, לחץ על הגדר תוכנית בסיסית ולאחר מכן לחץ על התוכנית הבסיסית המספור שבה ברצונך להשתמש עבור נתוני הפרויקט הנוכחיים. באפשרותך לשמור עד 11 ערכות נתונים שונות של תוכניות בסיסיות, כולל תוכנית בסיסית לא ממוספרת.
סקירת הבדלים בלוח הזמנים
בעת מעקב אחר התקדמות בפרויקט, באפשרותך לסקור את ההבדלים בין מתוכנן, מתוזמן עבודה בפועל. פעולה זו עוזרת לך להעריך אם העבודה בפרויקט מתקדמת כצפוי. באפשרותך להשוות בין סכומי העבודה עבור פעילויות לשלם, או עבור משאבים וההקצאות הבודדות שלהן.
הדרך הקלה ביותר להשוות בין סכומי העבודה לתוכנית המקורית שלך היא להחיל את הטבלה 'עבודה' על תצוגת גיליון, כגון תצוגת תרשים גנט או תצוגת שימוש במשאבים. הערך בשדה 'עבודה' מייצג את ערך העבודה המתוזמן הנוכחי, המציג את הסכום של עבודה בפועל ועבודה נותרת עבור פעילויות שהותחלו, ומציג את ערך העבודה המתוזמן העדכני ביותר עבור פעילויות שעדיין לא התחילו.
אם שמרת תוכנית בסיסית, סכומי העבודה המתוכננים המקוריים שלך מאוחסנים בשדה 'תוכנית בסיסית'. בשדה זה, באפשרותך להשוות בין סכומי העבודה בתוכנית המקורית שלך לכמויות עבודה המתוזמנות כעת. השדה 'שונות' מציג את שונות בין עבודה מתוכננת לעבודה מתוזמנת, לדוגמה, ההבדל בין השדות 'תוכנית בסיסית' ו'עבודה'.
באפשרותך גם לסקור סכומי עבודה בפועל בשדות בפועל. עבור פעילויות שהושלמו, השדות 'עבודה' ו'בפועל' מכילים את אותו ערך.