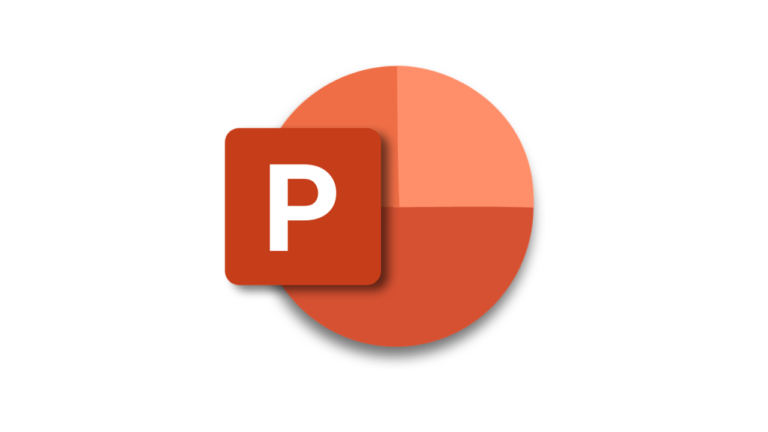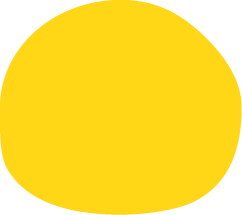מלבד האובייקטים, גם על שקופיות ניתן להחיל אפקט כניסה, מעבר אל תוך השקופית הנבחרת. לבחירת מעבר לשקופית נבחרת, יש לבחור במעבר לשקופית זו, מתוך תפריט מעברים:
לאחר בחירת המעבר הרצוי, הוא אוטומטית יוחל על השקופית הרצויה.
בתפריט מעברים, ניתן לערוך את ההגדרות של המעבר, תזמון, גורם מקדם ועוד:
פקודה נפוצה ומומלצת מאוד היא החל על הכל, מתוך התפריט. פקודה זו תחיל על כל השקופיות את המעבר שנבחר וההגדרות שנבחרו לו. באופן כזה נשמרת אחידות וקוהרנטיות לתוכנית ההרצה של המצגת.
כרטיסיית מעברים
ברירת המחדל של PowerPoint באפשרות מעבר – "ללא" – כלומר ללא שום אפקט.
גם בצורה זו יהיה מעבר חלק – רק שאז נראה את הכיתוב בשקופית משתנה ללא שום אפקט מיוחד.
כשאנו נרצה שהמעבר יהיה חלק יותר או שהמעבר יהיה ע"י אפקט – ניתן לראות בצד שמאל: קדם שקופית – כלומר: אם נבחר באפקט מעבר מסוים – השקופית הקודמת תצא באפקט זה – ולא השקופית הנוכחית.
לעניין אפשרויות האפקט – פקודה זו, בכרטיסייה זו, פעלת באותה הדרך כמו כרטיסיית הנפשות עליה הרחבנו בפרק הקודם.
לעניין תזמון השקופית – בעת לחיצה או לאחר זמן – כדאי לשים לב שאם נרצה שהשקופיות ירוצו אחת אחרי השנייה ללא ההתערבות שלנו – נצטרך לסמן גם את הריבוע של "לאחר" ולהגדיר כמה שניות.
עניין זה חשוב במיוחד אם נרצה להפוך את המצגת לסרטון – אם לא נגדיר נכון את זמן המעבר – הסרטון יתמשך מאוד או לחילופין הנושאים יחלפו במהירות לפני שהצופים יספקו לראות ולהבין.
בגרסת PowerPoint 2016 – 365 – נוסף מעבר שינוי צורה – מעבר זה מומלץ מאוד כשאנו רוצים להציג כל פעם אובייקט אחר מתוך רצף האובייקטים. לדוגמה: בשקופיות מוצגים לנו תמיד תמונותיהם של כל התלמידים בשורה – וכל פעם נרצה להציג תלמיד אחר. – בחירה במעבר שינוי צורה יחליף את מקומות התלמידים בצורה חלקה ויפה.