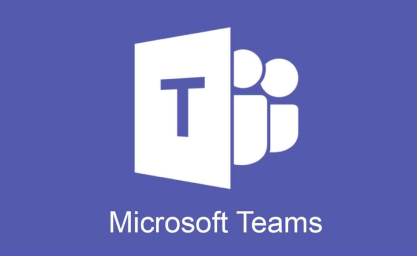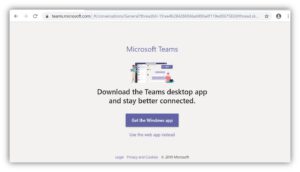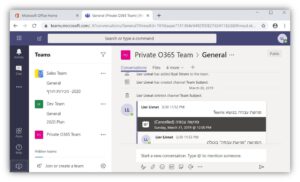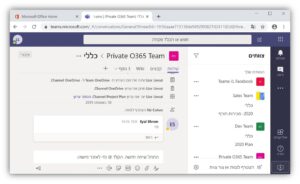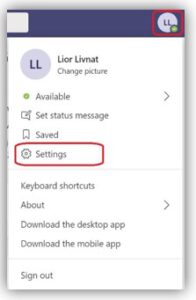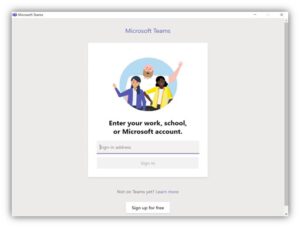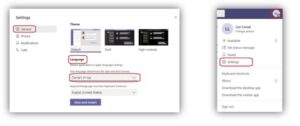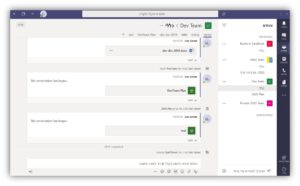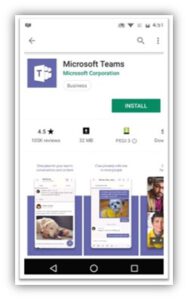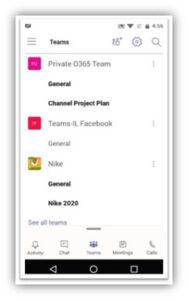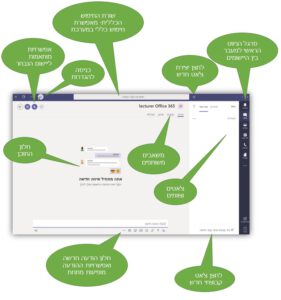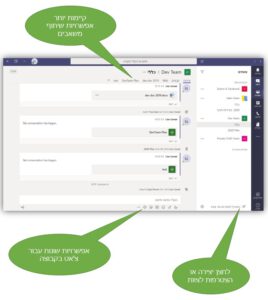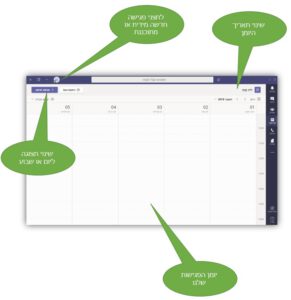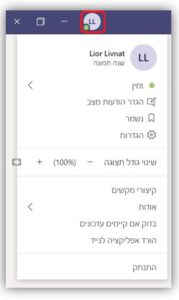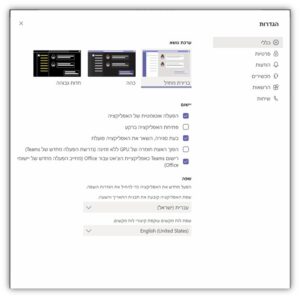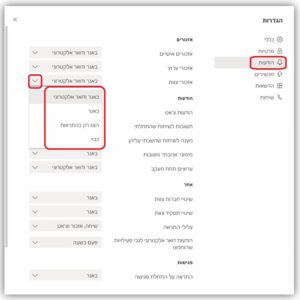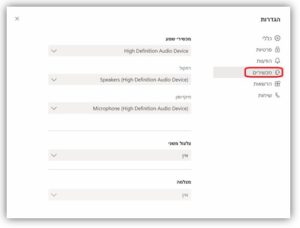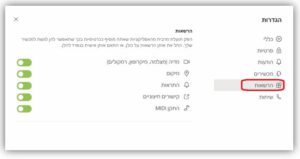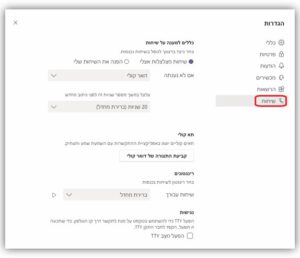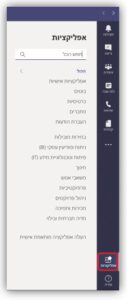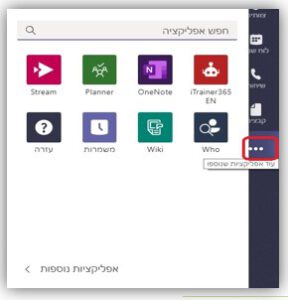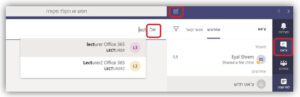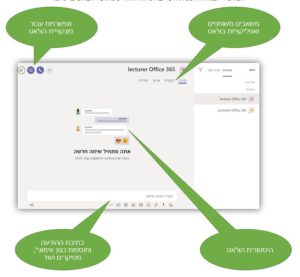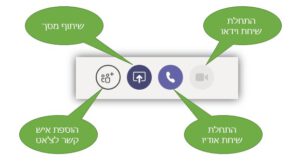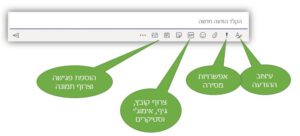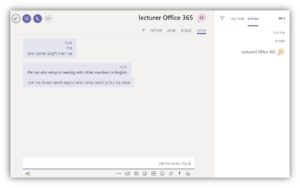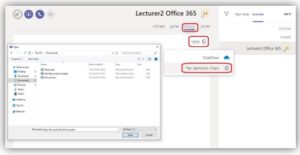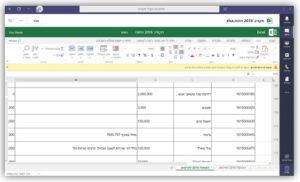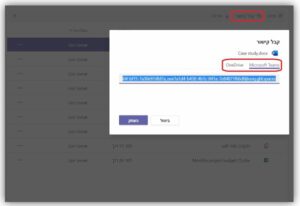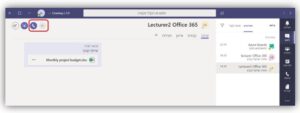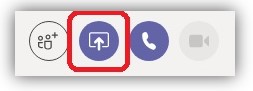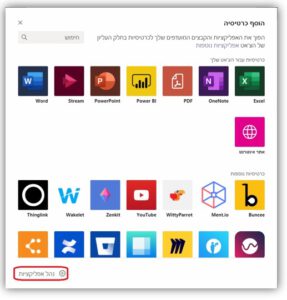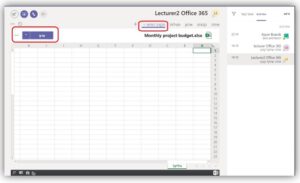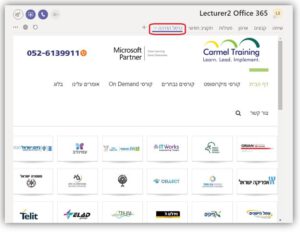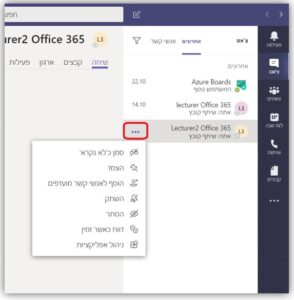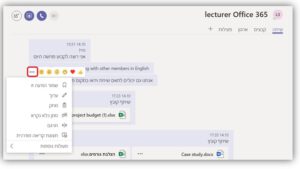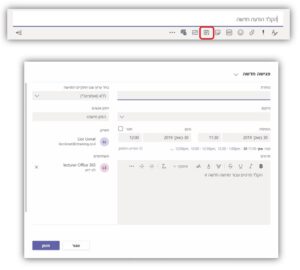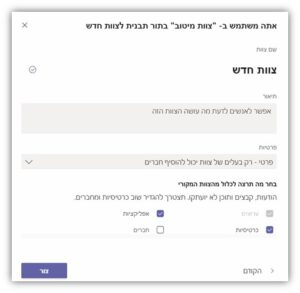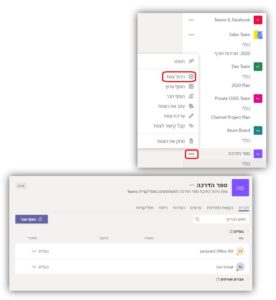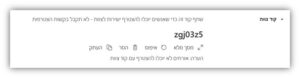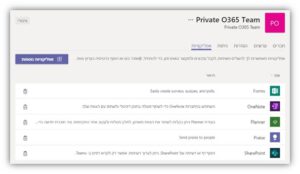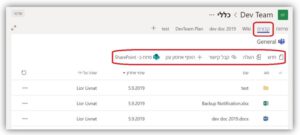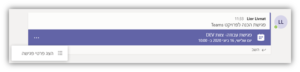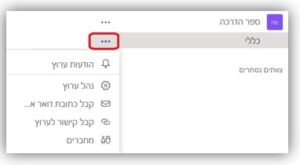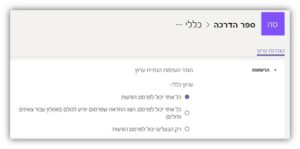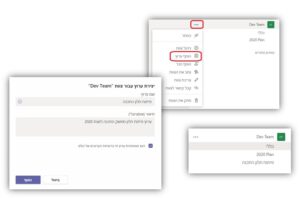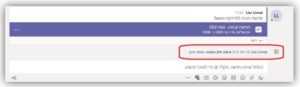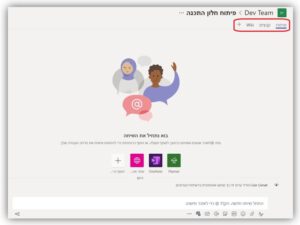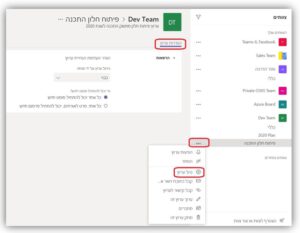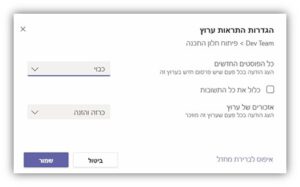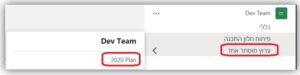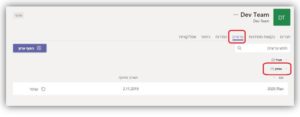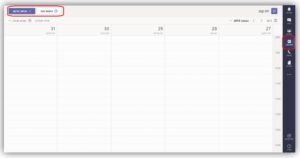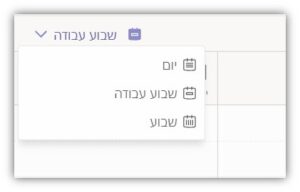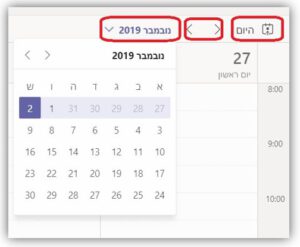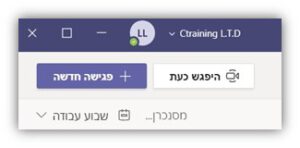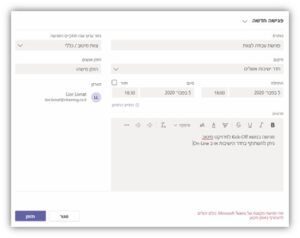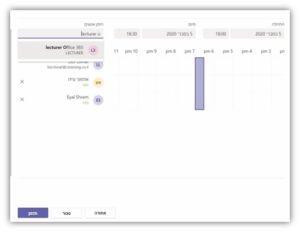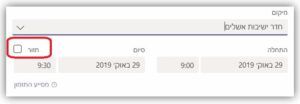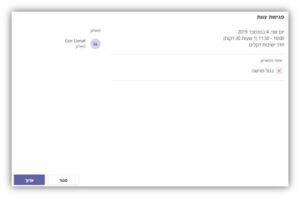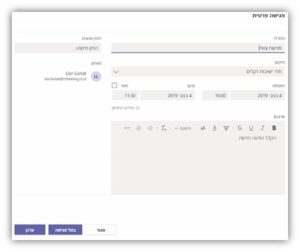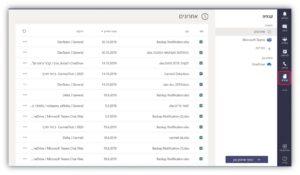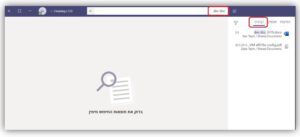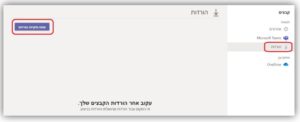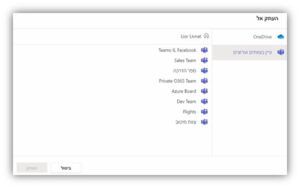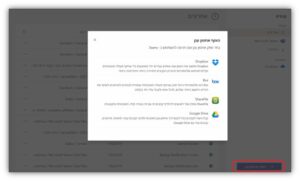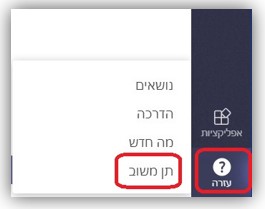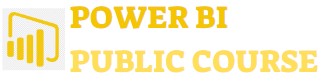מערכת Teams
תוכנת Microsoft Teams הושקה בשנת 2017 ונמצאת מאז בתהליך של התפתחות ושדרוג תוך כדי עבודה, ותוך הסקת מסקנות מהמשתמשים במערכת.
כיום Teams היא הכלי המרכזי שמיקרוסופט מציעה לצורכי שיתוף פעולה של צוותי עבודה, הכולל בתוכו שימוש בכלים נוספים כגון:
- צ'אט אישי וקבוצתי
- יצירת צוותי עבודה הכוללים מתחמי עבודה משותפים ומשאבים משותפים.
- שיתוף משאבים כגון מסמכים.
- שיתוף אפליקציות לשימוש צוותי עבודה.
- יצירת פגישות (בסנכרון מלא ל- Outlook).
- ועוד הרבה יכולות ומאפיינים כפי שנלמד בהמשך.
מערכת ה- Teams גם מאפשרת למשתמש לקיים שיחות אודיו ווידאו, שימוש מתוחכם בשיטות AI לצורך העבודה עם המצלמה, ואף שימוש במערכות חיצוניות כגון מצלמות וחדרי ישיבות חכמים לצורכי Video Conferencing.
כל זאת ועוד כפי שנלמד, מביא את מערכת ה- Teams לעמוד בחזית הטכנולוגית של התוכנות המעודדות ותומכות בעבודה בארגון, בשיתוף משאבים (Collaboration) מלא.
יתרונה של תוכנת Teams הוא לא רק בהיותה מערכת שלמה שמנגישה את העבודה בארגון למשתמש באופן קל וזמין, ומאחדת תחתה מגוון של אפשרויות תקשורת ושיתוף משאבים שלא זמין במערכות אחרות, אלא גם בהיותה מערכת הזמינה בכל המדיות האפשריות- תוכנה המותקנת על המחשב, אפליקציה לסמארטפונים וטאבלטים, או עבודה בממשק אינטרנטי בדפדפן.
כמערכת שנמצאת תמיד בחזית, מיקרוסופט מבצעת עדכונים באופן שוטף וכמעט על בסיס שבועי. את העדכונים הללו מקבל המשתמש באופן אוטומטי ממיקרוסופט ללא צורך בהתערבות ישירה או בחירה בעדכון.
חלק גדול מהעדכונים הללו מבוצעים כתוצאה מתהליך הסקת מסקנות ממשתמשים שמבקשים שינויים או פונקציונאליות מסוימת, ואנו לא נראה על כך הודעה או אינדיקציה, עד שנבצע פעולה ונראה את השינוי בפועל.
גישה ל- WEB והתקנת Teams
כניסה ועבודה בממשק ה- WEB
בגישת On-Line אנחנו לא צריכים להתקין דבר מעבר לדפדפן.
- קיים גם רישוי חינם למי שאין לו רישיון 365 הכולל Teams. זה טוב למצבים שבהם נרצה לצרף לצוותים שלנו גורמים מחוץ לארגון שאין להם רישוי Office365 המכיל גם Teams. ניתן להשתמש בכתובת הזו על מנת לבצע רישום:
https://teams.microsoft.com/start
אם כך, ניכנס לכתובת https://teams.microsoft.com נכניס את כתובת המייל והסיסמה שלנו וניכנס לתוך המערכת, כפי שניתן לראות בתמונות הבאות:
כעת נבחר באופציה: Use the web app instead, ואנחנו בתוך המערכת, בפונקציונאליות מלאה.
ניתן גם להיכנס לפורטל המלא של ה-365 שלנו, ומשם ל- Teams. כדי לעשות זאת, נשתמש בכתובת: https://portal.office.com
לאחר כניסה למערכת, נוכל להתחיל לעבוד והחלון שלנו ייראה כך:
ובעברית נוכל לראות זאת כך:
על מנת לשנות את שפת הממשק ניכנס להגדרות ונשנה את השפה כפי שניתן לראות בתמונות הבאות, ולפי הסימונים באדום:
- מאחר וממשק ההפעלה דומה מאוד באפליקציה למחשב ובממשק ה- WEB, נדון לעומק בנושא ההגדרות בהמשך.
התקנה במחשב
קיימות שתי שיטות שבהן אנו נתקין את ה- Teams על המחשב:
- גישה לאתר האינטרנט והפעלת ההתקנה משם.
- התקנה אוטומטית ע"י מנהל המערכת ויחידת המחשוב הארגונית.
- לאחר ההתקנה, התוכנה תעלה באופן אוטומטי עם כניסת המשתמש למערכת, ובפעם הראשונה נצטרך להכניס שם משתמש וסיסמה על מנת להפעיל את התוכנה בפרופיל המשתמש שלנו.
הדרך הפשוטה ביותר להתקנה היא למעשה גישה לאתר האינטרנט של Teams כפי שלמדנו- https://teams.microsoft.com ולאחר ההתחברות נבחר באופציה:
Get the windows app
ניתן גם להתקין מתוך ממשק ה-WEB שלנו. כדי לעשות זאת, מתוך ממשק ה-WEB, פשוט נלחץ על ראשי התיבות של השם שלנו בפינה העליונה של המסך ונבחר באופציה:
הורד אפליקציה לשולחן העבודה
לאחר ההורדה של תוכנית ההתקנה, נפעיל אותה, כבכל התקנה רגילה, ונקבל את חלון הכניסה הראשוני:
נכניס את כתובת המייל שלנו ואת הסיסמה והתוכנה תעלה.
במידה והתוכנה עלתה בשפה לא מתאימה, נוכל להיכנס להגדרות (settings) כפי שראינו בגרסת ה- WEB ולשנות את שפת הממשק:
כך תראה התוכנה בגרסת שולחן העבודה לאחר שהתקנו אותה על המחשב:
- לאחר ההתקנה יתווסף לנו באופן אוטומטי אייקון של הפעלת התוכנה על שולחן העבודה:
- תוכנת ה- Teams תוגדר לעלות באופן אוטומטי עם כניסת המשתמש למערכת.
התקנה ועבודה במובייל
כאמור, Teams זמינה לנו גם כאפליקציה לסמארטפונים וטאבלטים באופן פשוט ומונגש.
כל שעלינו לעשות הוא להיכנס לחנות האפליקציות ולהוריד את האפליקציה של Microsoft Teams.
לאחר שהורדנו והתוכנה הותקנה, נוכל להתחבר עם כתובת המייל והסיסמה שלנו.
לבסוף נוכל להיכנס לאפליקציה ולראות את התכנים, הצ'אטים, צוותי העבודה ועוד.
באמצעות שלושת הפסים בחלק העליון של החלון נוכל לראות את הגדרות התוכנה, בחלק התחתון של החלון נראה את המעבר בין הפונקציות השונות של ה- Teams ואף לקיים שיחות.
- חלק מהאפליקציות החיצוניות שאותן נוסיף ל- Teams (כגון Planner ואחרות), כפי שנראה בהמשך, נצטרך להוסיף כאפליקציות נוספות בסמארטפון והטאבלט שלנו, כך שנוכל לגשת אליהן מחוץ ל- Teams ולא מתוך האפליקציה עצמה.
הכרות עם ממשק המשתמש של תוכנת Teams במחשב
החלקים השונים של חלון העבודה
מאחר ובדרך כלל עיקר העבודה מתרחשת בסביבת המחשב, נתמקד באופן העבודה בתוכנה המותקנת לנו על המחשב עצמו. יחד עם זאת, בשל הדמיון הגדול בין הממשקים, ניתן בקלות להסיק את אופן העבודה עם ה- WEB.
בסביבות המובייל נדרשת הסתגלות קלה, שאליה נתייחס במהלך הדיון שלנו.
- תוכנת ה- Teams למחשבים נתמכת בכל מערכות ההפעלה הנפוצות, ובכלל זה גם Windows החל מגרסה 7, MacOS ואף לינוקס. בכל אחת מהמערכות הללו יהיה עלינו להיכנס לאתר ולהתקין את התוכנה.
כפי שנוכל לראות בתמונות הבאות, ממשק העבודה שלנו לא מסובך מידי, ויחד עם זאת, הוא לעיתים משתנה בין היישומים השונים.
למשל, אם נסתכל על החלון של הצ'אט נוכל לראות בצד שמאל למעלה סרגל פעילויות שלא קיים בחלון של הצוותים, אך בצוותים קיימים דברים שלא נוכל לראות בצ'אטים.
אם כך, עלינו להבין כי החלון במהותו לא משתנה במסגרת שלו, אך בתוך המסגרת הכללית של התוכנה קיימים שינויים ופונקציות שונות בין היישומים השונים. בואו ונראה בתמונות.
חלון התוכנה תחת אופציית הצוותים:
כפי שניתן לראות, ובהשוואה לחלון הקודם של הצ'אט, חלק מהדברים נשארו זהים וחלק לא קיימים או התווספו.
נציין את השינויים בחלון הזה לעומת הקודם.
חלון התוכנה תחת אופציית לוח השנה:
לוח השנה מסתנכרן באופן אוטומטי לאאוטלוק שלנו. כאן נוכל לראות גם את הפגישות הרגילות שלנו כפי שמופיעות באאוטלוק וגם לייצר פגישות חדשות או שיחות אודיו ווידאו מיידיות.
הגדרות הממשק
לחצן ההגדרות של הממשק נמצא בצד שמאל למעלה בגרסה העברית של התוכנה. נוכל לזהות אותו כעיגול שבו יש את ראשי התיבות של השם שלנו.
כך יראה התפריט כאשר נלחץ עליו:
על מנת להיכנס להגדרות הממשק של התוכנה, עלינו ללחוץ על אופציית ה"הגדרות" שבתפריט.
בחלון הראשי של ההגדרות נוכל לראות כמובן את הגדרות השפה, ובנוסף, הגדרות ערכת נושא, האופציה לבטל את העלייה האוטומטית של התוכנה עם כניסה למחשב, או לחילופין- לאפשר לה לעלות, אבל לקבוע כי היא תעבוד ברקע ולא באמצעות חלון פתוח.
- כאשר נסגור את התוכנה, היא למעשה תמוזער לשורת המשימות שלנו (ליד שעון המערכת), כך שכל התראה או הודעה שנקבל תופיע בחלון תזכורת. את ההתנהגות הזו נוכל לשנות באופציה "בעת סגירה, השאר את האפליקציה פועלת".
אפשרויות עבור הופעת הודעות נוכל להגדיר על מנת לשנות את כמות ואופי ההודעות אשר מופיעות לנו בעת עדכונים על פעולות שמבצעים חברים אחרים בצוותים שבהם אנו חברים.
בתוך תפריט ההגדרות נלחץ על "הודעות" ומשם נוכל לשנות את אופי ההודעות לפי האפשרויות הבאות:
- באנר ודואר אלקטרוני- אפשרות זו מציינת כי בעת שיבוצע שינוי בסעיף שאותו אנחנו מגדירים, נקבל גם חלון התראה בפינת המסך וגם הודעת מייל.
- באנר- אפשרות זו רק תקפיץ חלון התראה בפינת המסך שלנו, גם כאשר המסך של ה- Teams סגור, אבל התוכנה עובדת ברקע.
- הצג רק בהתראות- מציג התראה על העדכון בלבד.
- כבוי- ללא התראות, עדכונים או מיילים.
תחת תפריט מכשירים נוכל להגדיר את התקני הווידאו והשמע, ותחת תפריט הרשאות נוכל להגדיר את הרשאות הגישה של ההתקנים, התראות ומיקום למחשב שלנו ולייצר עבורנו התראות:
בתפריט האחרון של הממשק נוכל לראות את ההגדרה של קבלת השיחות, הגדרות התא הקולי (מי שיתקשר אלינו והשיחה לא תענה, יוכל להשאיר הודעה, שתישלח אלינו במייל), רינגטונים ועוד:
הגדרות סביבת העבודה
נוכל להוסיף לתוך ממשק העבודה שלנו אפליקציות לשימושנו האישי ולשימוש צוותים.
עבור שימושנו האישי נוכל להוסיף אפליקציות באמצעות האייקון של האפליקציות המופיע בתחתית סרגל הניווט הראשי שלנו.
כעת נוכל להוסיף אפליקציה מהרשימה, או להעלות אפליקציה אחרת, כדוגמת אפליקציה שהארגון מטמיעה לשימושו.
חלק מהאפליקציות ניתן להוסיף לממשק שלנו, לשימוש אישי ואילו אחרות ניתן להוסיף רק לצוותים- לשימוש הצוות כולו.
על מנת לראות את האפליקציות האישיות שהתקנו עבורנו, נלחץ על שלושת הנקודות.
עבודה עם צ'אטים
יצירת צ'אט
על מנת לייצר צ'אט חדש, נלחץ על לחצן יצירת הצ'אט החדש בשורת הסרגל העליון של חלון העבודה שלנו.
לאחר שלחצנו, השורה העליונה של חלון הפעולה הראשי שלנו תציג את המילה "אל:" ושם נקליד את שם המשתמש או כתובת המייל של מי שאיתו אנו רוצים ליצור צ'אט.
- נוכל לראות שתוך כדי ההקלדה מתבצעת השלמה אוטומטית של השמות האפשריים, כך שיהיה לנו קל יותר למצוא את הגורם שאיתו נרצה לשוחח.
- לאחר הוספת איש קשר אחד, נוכל להוסיף אנשי קשר נוספים ולייצר צ'אט מרובה משתמשים ולשוחח עם כולם יחד.
לאחר שסיימנו את הקלדת השמות, כל שנותר הוא ללחוץ על מקש ה- Enter והתווסף לנו צ'אט חדש לרשימת הצ'אטים שמצד ימין של החלון.
מעתה, בכל פעם שנרצה לחזור לצ'אט נוכל לבחור אותו מהרשימה. במידה והצ'אט לא מופיע לנו ברשימה, נוכל להשתמש בשורת החיפוש הכללית שנמצאת למעלה, במרכז החלון שלנו ולהקליד את איש הקשר, כתובת המייל שלו או מילה שאותה אנו מחפשים ונוכל להגיע לצ'אט בקלות.
- היסטורית הצ'אט נשמרת גם כאשר הצ'אט לא מופיע לנו ברשימה, כך שאם חיפשנו איש קשר וכבר שוחחנו אתו בעבר, ההיסטוריה תעלה.
- חשוב מאוד! כאשר מצרפים גורם חדש לצ'אט קיים, ההיסטוריה תיחשף לו והוא יוכל לראות את התכתובות טרם הצטרפותו לשיחה.
התנהלות בצ'אט מול גורם אחד או יותר
לאחר שפתחנו צ'אט, קיימים עבורנו 3 חלקים שונים של החלון שמאפשרים לנו יכולות נוספות, וזאת מעבר לחלון המרכזי שבו אנו רואים את היסטורית הצ'אט ולעמודה הימנית אשר בה נראה את רשימת כל הצ'אטים שלנו.
- צ'אט אחד יכול להכיל עד 100 משתתפים.
נתחיל עם סרגל האפשרויות עבור פונקציית הצ'אט. מהסרגל הזה נוכל להפעיל שיחת וידאו או אודיו (כמובן שנזדקק למצלמה, מיקרופון ורמקולים לטובת העניין). משם נוכל גם להוסיף אנשים לצ'אט הנוכחי, ואף לבצע שיתוף של המסך שלנו או של חלון מסוים במסך שלנו.
- כאשר נלחץ על שיתוף המסך, תעלה לנו רשימה של החלונות הפתוחים ונצטרך לבחור איזה חלון לשתף עם הצ'אט.
כעת נעבור לחלק התחתון של החלון, אשר בו נוכל לכתוב את ההודעה ולהוסיף לה מאפיינים נוספים.
כמובן שנוכל למצוא שם את המאפיינים ה"כייפים" של היישום, כגון אימוג'ים, סטיקרים, גיפים, ויחד עם זאת נוכל למצוא גם את היכולות המובנות של מערכת ה- Teams המיושמות לרמת הצ'אט, כגון יצירת פגישה וצירוף קובץ או תמונה.
בנוסף לכל האופציות הללו, נמצא גם אפשרות חשובה של הגדרת אפשרויות המסירה. כאן נמצא את אופציית סימון ההודעה כחשובה או כדחופה.
- בדומה לאפליקציות אחרות, כאשר נרצה לרדת שורה בגוף ההודעה, נשתמש במקש ה- Shift+Enter כדי לעבור שורה אחת למטה.
כך יראה חלון השיחה לאחר שנתחיל להתכתב:
קולבורציה וחלוקת משאבים בצ'אט
כעת נתייחס לסרגל העליון- משאבים ואפליקציות בצ'אט.
באמצעות סרגל זה נוכל לחלוק משאבים עם שאר המשתתפים בצ'אט. נוכל לחלוק קבצים מסוגים שונים, ונוכל לעבוד עליהם באופן מקוון, נוכל לייצר פעילויות ואף להוסיף דפי אינטרנט, פורטלים משותפים או אפליקציות שונות לשימוש המשתתפים בצ'אט.
סרגל זה ישקף לנו פעילויות נוספות, בצ'אטים או צוותים שבהם החברים בצ'ט הזה נמצאים גם.
לחצן ה"+" מאפשר לנו לצרף לצ'אט שלנו אפליקציות נוספות לעבודה משותפת עם שאר המשתתפים, כפי שנדון בהמשך.
לחצן ה"קבצים" מאפשר לנו לצרף קבצים לשימוש המשתתפים בצ'אט. נוכל להעלות קבצים מהמחשב המקומי או מכונן ה- OneDrive האישי שלנו.
- מאחר ומדובר בצ'אט, אופציות השיתוף שלנו מוגבלות יותר מאשר בעבודה בצוותים.
כעת נלחץ על "שתף", נבחר האם להעלות קובץ מכונן ה- OneDrive או מהמחשב המקומי, ונשתף את הקובץ:
לאחר שהעלנו את הקבצים לשימוש המשתתפים בצ'אט, נוכל לעבוד באופן מקוון, בשיתוף מלא, וביחד באותו הזמן, ללא הפרעה אחד לשני.
זהו אחד מהמאפיינים המובהקים של עבודה באופן מקוון ואחד היתרונות הברורים של ה- Teams. פונקציה זו מאפשרת לנו לראות מי עובד יחד איתנו על הקובץ, וכל שינוי שמתבצע נשמר באופן מיידי וסימולטני לעבודה!
העבודה מתבצעת מתוך החלון של ה- Teams, כך שאנו לא נדרשים להוריד את הקובץ או לפתוח אפליקציה אחרת בנוסף ולעבוד אליה.
מעבר לכך, אנחנו יכולים לפתוח חלון הצ'אט לצד העריכה של הקובץ ולדון במהלך העבודה על הקובץ.
לאחר שבחרנו ונכנסנו לקובץ, נוכל לבחור למעלה ב- "ערוך" ולבצע עריכה בתוך ה- Teams, או ללחוץ על החץ שצמוד למילה "ערוך" ולפתוח את הקובץ באפליקציה אחרת, מחוץ ל-Teams. עלינו לזכור, שעריכה מחוץ ל- Teams לא תחשוף למשתתפי הצ'אט את השינויים.
- יש לשים לב כי קישורים לגיליונות אחרים לא עובדים כאשר אנחנו משתמשים ביכולות העבודה המקוונת.
- לחיצה על לחצן הצ'אט בצד שמאל-למעלה של החלון, תאפשר לנו להמשיך ולשוחח עם המשתתפים האחרים בצ'אט תוך כדי עבודה.
לאחר שסיימנו את העבודה, נוכל פשוט ללחוץ על "סגור" ולהמשיך לעבוד בצ'אט.
- אין לחצן שמירה משום שאנו עובדים באופן מקוון והשמירה מתבצעת באופן אוטומטי.
במידה ונרצה לשתף מסמך עם גורמים אשר אינם נמצאים איתנו בצ'אט, ומאחר והקובץ נמצא בענן, נוכל לשתף אותו ע"י קבלת קישור לקובץ ושליחתו לגורם הרלוונטי.
נוכל לקבל קישור עבור עבודה ב- Teams או עבור עבודה באמצעות OneDrive למקרה שאנו משתפים מחוץ ל- Teams.
- שימו לב כי כמות מקסימלית של קבצים בצ'אט לא יכולה לעבור 10 קבצים. במידה ותנסו לצרף קובץ נוסף, תתקבל הודעת שגיאה. אם יש צורך ביותר קבצים, עליכם לפתוח צוות כפי שנלמד בהמשך.
צ'אט קולי ושיחות וידאו
על מנת לקיים שיחת אודיו או ווידאו, כמובן שראשית עלינו לדאוג שיהיו לנו האמצעים הנדרשים, שהם מצלמה, מיקרופון ורמקולים (או אוזניות מתאימות), המחוברים ומוגדרים במחשב.
לאחר שווידאנו שיש לנו את כל הציוד הנדרש, נוכל בקלות להתחיל שיחת אודיו או ווידאו עם משתתף או משתתפים בצ'אט שלנו.
כל שעלינו לעשות הוא להשתמש בלחצן הטלפון או לחצן המצלמה הנמצאים בראש חלון הצ'אט שלנו:
- ניתן לראות בתמונה שהאייקון של המצלמה אפור. במקרה כזה אנו מבינים שהאפליקציה שלנו לא מזהה את המצלמה. זו דוגמה למצב שבו לא נוכל לקיים שיחות ווידאו.
במהלך קיום שיחת הווידאו נוכל לבצע פעולות כגון שיתוף מסך או שיתוף חלון מסוים מהמחשב שלנו למשתתפים. לצורך כך נשתמש באיקון:
שימו לב, כי בעת קיום שיחה, הסרגל שבו נוכל ללחוץ על שיתוף המסך יהיה סרגל צף על התמונה. נרחיב על כך בהמשך, בפרק על צוותים, בנושא שיחות ווידאו ואודיו.
- מספר מקסימלי של משתתפים בשיחת ווידאו בצ'אט הוא 20. אם נדרש מספר גבוהה יותר, תוכלו לקיים שיחה באמצעות צוות כפי שנדון בהמשך.
הוספת אפליקציות משותפות
כחלק מהעבודה בשיתוף פעולה, נוכל להוסיף לצ'אט שלנו אפליקציות לצורך עבודה משותפת. האפליקציות יוכלו לשרת את משתתפי הצ'אט לעבודה משותפת On-Line.
נוכל להוסיף אפליקציות מרשימת אפליקציות שמיקרוסופט מציגה לנו או אפילו אפליקציות ארגוניות שהארגון שלנו הכין עבורנו.
על מנת להוסיף אפליקציה, נלחץ על סמל ה "+" שמופיע בראש החלון, ואז תופיע לנו רשימת אפליקציות שנוכל להוסיף.
בתחתית הרשימה נוכל לבחור ב"נהל אפליקציות" ולראות רשימה מלאה של אפליקציות שנוכל להוסיף לצ'אט שלנו.
בדוגמא הבאה נוכל לראות הוספה של אפליקציית אקסל לצ'אט שלנו, שימו לב שמתוך חלון הצ'אט ניתן לבצע עריכה On-Line, לכל המשתתפים במקביל.
בדוגמא הבאה נוכל לראות אפליקציה שמשתפת אתר אינטרנט כגון פורטל ארגוני או אתר המשרת את משתתפי הצ'אט.
הגדרות שונות עבור עבודה בצ'אטים
כאשר אנו עובדים בצ'אט, ובדומה לאפליקציות אחרות, קיימות עבורנו מספר אופציות לניהול ותפעול של הצ'אט.
על מנת להגיע לאופציות הללו נלחץ על תפריט שלושת הנקודות שליד שם הצ'אט. הנקודות מופיעות כאשר נרחף עם העכבר על השם של הצ'אט.
- לאחר זמן מסוים של חוסר שימוש בצ'אט הוא "יעלם" לנו מהרשימה של ה"אחרונים". על מנת לשוב ולראותו, נוכל לבצע חיפוש של אחד מהמשתתפים בצ'אט ולחזור ולהשתמש בצ'אט בנקודה שבה הפסקנו. על מנת להימנע מכך, נוכל בצע "הצמד" או "הוסף לאנשי קשר מועדפים" לצ'אט וכך הוא לא "יעלם" לנו מהרשימה, או יופיע לנו תחת "אנשי קשר", בהתאם לפעולה שביצענו.
עבודה עם תרגום, מחיקת הודעות ועוד…
במערכת ה- Teams קיימים מספר מאפיינים שחשוב להכיר, משום שהם שימושיים ויעילים לשיפור החוויה והעבודה. אציין כאן את הנבחרים שביניהם.
כדי להגיע לאופציות הללו נרחף על ההודעה ונלחץ על שלושת הנקודות. אופציה זו תציג לנו תפריט אפשרויות.
עריכת הודעות:
כאשר נרחף על הודעה אשר כתבנו בצ'אט, נוכל ללחוץ על תפריט שלושת הנקודות ולבחור באופציית העריכה ולערוך את הודעתנו. שימו לב כי עריכה ניתנת לביצוע רק עבור הודעה שאותה אתם כתבתם. לא ניתן לערוך הודעה שמישהו אחר כתב.
תרגום הודעות:
אופציה זו מאפשרת לנו לבצע תרגום להודעות אשר שולחים לנו בשפות אחרות. התרגום קיים עבור מספר שפות אשר הולך וגדל עם הזמן, וזוהי אופציה שמישה מאוד כאשר משוחחים עם אנשים הדוברים שפות שונות.
ההודעה תתורגם באופן אוטומטי לשפת האזור של המחשב, כך שלא ניתן לבחור שפה שאליה ההודעה תתורגם.
יצירת פגישה עם משתתפי הצ'אט:
ניתן לייצר פגישה עבור משתתפי הצ'אט. על מנת לבצע זאת, נשתמש בלחצן של הפגישות אשר נמצא מתחת לשורת כתיבת ההודעה בתחתית העמוד.
הפגישה אותה ניצור, תופיע לנו גם בלוח השנה של האאוטלוק שלנו.
בתמונות הבאות נראה היכן לוחצים ואיך נראה חלון יצירת הפגישה:
צוותים
מהות העבודה עם צוותים
עבודה בצוותים, בשיתוף משאבים מלא, היא מהות מערכת ה- Teams.
לב המערכת מדבר על שיפור והגדלת יכולת המשתמשים לעבודה משותפת, בכל סוג של ארגון ובכל אופי עבודה, גם כאשר העבודה מתבצעת ממקומות פיזיים שונים או כאשר אנשים לא חולקים את אותו אזור או מתחם עבודה.
העבודה בצוותים, בתוך מערכת ה-Teams מייצרת אזור עבודה וירטואלי משותף לכל המשתתפים ובכך מגדילה את יכולות העבודה המשותפת ללא תלות בזמנים ובמקום אשר בו המשתתפים נמצאים.
המשתתפים יוכלו לקחת חלק בשיתוף הפעולה הזה (הנקרא Collaboration) גם באמצעות מכשירים ניידים כגון טלפונים חכמים או טאבלטים, ואף באמצעות אפליקציית ה-WEB כפי שראינו בפרק העוסק בכך.
שיתוף הפעולה בצוות מתחיל בצ'אט, אשר השימוש שלו דומה מאוד לעבודה בצ'אט הרגיל, כפי שראינו בפרק הקודם על עבודה עם צ'אטים. אבל העבודה בצוות לא מסתיימת כאן והיא משמעותית הרבה מעבר לצ'יטוט עם קבוצה של משתתפים!
שיתוף המשאבים בצוות הוא משמעותי ביותר, והשימוש במתחם העבודה המשותף של הצוות כולל גם עבודה על מסמכים ב- Collaboration מלא, כלומר- מספר משתתפים יכולים לעבוד במקביל על אותו הקובץ, שיתוף אפליקציות, שיחות אודיו ווידאו צוותיות ועוד…
בכל צוות נוכל לייצר ערוצים, המשמשים לרוב לחלוקה נושאית של עבודת הצוות. הערוצים מאפשרים לנו לנהל צוות גדול ולקיים בתוכו שיח ושיתוף משאבים על נושאים שונים, אשר מופרדים בנושא ובמשאבים המשותפים אחד מהשני, ובכך גם עוזרים לנו לשמור על מבנה נכון וסדר של העבודה בצוות.
בפרק זה נמקד את הדיון שלנו בנושא הצוותים והערוצים, העבודה, הניהול והשימוש במאפיינים השונים.
לתשומת ליבכם, חלק מהנושאים כבר נידונו בפרק של העבודה עם הצ'אט, ובפרק זה נרחיב עליהם.
כדי לעבוד בצוות, עלינו להשתמש באופציית הצוותים שבסרגל הניווט הראשי בתוכנה.
כפי שנוכל לראות בתמונה, הממשק דומה לחלון הצ'אט אך יש בצוותים
הבדלים משמעותיים ויכולות הרבה יותר משוכללות מהעבודה בצ'אטים, כפי שנראה בהמשך.
- כמות מקסימלית של צוותים שמשתמש יכול לייצר היא 250.
- כמות מקסימלית של צוותים שמשתמש יכול לקחת בהם חלק היא 1000.
- כמות מקסימלית של משתמשים בצוות יכולה להיות 5000.
הקמת צוות והאפשרויות שבהקמת צוות
על מנת להקים צוות כל שעלינו לעשות הוא לגשת ללחצן יצירת הצוות החדש. אופציה זו תעביר אותנו לחלון המאפשר לנו ליצור צוות חדש או להצטרף לצוות קיים באמצעות קוד.
במידה וקיימים צוותים ציבוריים בארגון, הם כבר יופיעו לנו בחלון הזה ונוכל להצטרף באופן ישיר וללא דרישה לאישור ההצטרפות.
צוות יכול להתקיים במספר מסגרות:
פרטי: צוות סגור הדורש אישור על מנת להצטרף אליו. הוא לא יופיע ברשימת הצוותים הזמינים, ונוכל להצטרף אליו באמצעות לינק, קוד, או שמנהל הצוות יצרף אותנו.
ציבורי: צוות פתוח המאפשר לכל מי שנמצא בארגון להצטרף ללא צורך באישור. צוות זה יופיע לנו ברשימת הצוותים הזמינים להצטרפות.
כלל-ארגוני: צוות כלל ארגוני שכל המשתמשים בארגון חברים בו באופן אוטומטי, ואינם נדרשים לבצע פעולת התחברות כלל.
- בהתאם למדיניות הארגון, ייתכן ותראו אופציות שונות בחלק מהחלונות. יש להבין כי מה שאנו מציגים כאן הוא ברירת המחדל ומלוא האופציות של המערכת. הארגון יכול להחליט על מדיניות שתחסום חלק מהאפשרויות. יש להתייעץ עם אנשי המחשבים של הארגון במידה ויש לכם שאלות.
כאשר נקים צוות, השאלה הראשונה אותה המערכת תציג לנו היא האם אנו בונים צוות חדש מאפס, או משתמשים בצוות או קבוצת Office365 קיימים. אופציה זו מאפשרת לנו ליצור צוות חדש מצוות קיים למשל…
אופציה זו מאפשרת לנו גם להעתיק הגדרות כגון כרטיסיות, ערוצים, אפליקציות ועוד, ויכולה להיות מאוד יעילה בהקמה מהירה של צוות עם המאפיינים שלו.
לבסוף נוכל לקבוע את השם של הצוות, ולהחליט אלו הגדרות יעברו מהצוות הישן לצוות החדש.
בחלון הזה גם נוכל להגדיר האם הצוות הוא פרטי או ציבורי.
באופציה השנייה נוכל ליצור צוות חדש לחלוטין, אשר אותו נוכל לעצב, להוסיף אפליקציות, חברים ועוד כראות עינינו.
הפעם נבחר באפשרות "בנה צוות מאפס", נחליט על מסגרת הצוות (ציבורי, פרטי או כלל ארגוני) וניצור את הצוות שלנו.
חלונות היצירה של הצוות יראו כך:
כל מה שנותר הוא ללחוץ על לחצן ה"צור" על מנת לייצר את הצוות. כעת עולה לנו האפשרות להוסיף חברים לצוות. אנחנו לא חייבים להוסיף חברים בשלב זה, ניתן להוסיף חברים לצוות בכל זמן שתבחרו.
ניתן גם לבחור את התפקיד של המשתמש שהוספנו. כל משתמש יכול להיות, בהתאם להחלטתנו, חבר מן המניין, או בעלים, שהוא המנהל של הצוות.
כדי לסיים- נלחץ על "סגור", ויצרנו את הצוות.
כך זה יראה בסיום:
בשלב הזה כל משתמש אשר אותו הוספנו בעת יצירת הצוות יקבל הודעה על הקמת הצוות ובאופן אוטומטי הצוות יופיע לו ברשימת הצוותים.
בחלון הראשי נוכל להתחיל להתכתב עם המשתתפים בצוות, להוסיף אפליקציות וכרטיסיות לצוות, בדומה למה שראינו בצ'אט.
כפי שניתן לראות, מהחלון הראשי נוכל לגשת למספר דברים כגון הוספת אנשים לצוות, או יצירת ערוצים חדשים בצוות. באפשרויות אלו נדון בהמשך.
הגדרות תצוגה, הרשאות ואפשרויות עבור הצוות
לאחר שיצרנו את הצוות נוכל להיכנס להגדרות הצוות ולהתחיל להגדיר את החברים בצוות ואת המאפיינים של הצוות.
באמצעות תפריט שלושת הנקודות, המופיע כאשר נרחף עם העכבר על שם הצוות, נוכל להיכנס לניהול הצוות.
בחלונות הבאים נוכל לראות את ההגדרות.
ניתן לראות כי בחלון ניהול הצוות יש לנו מספר הגדרות חשובות עבור הצוות שלנו. בלשונית ה"חברים" נוכל להוסיף חברים ולהקצות להם הרשאות.
בלשונית "בקשות מתינות" נראה את החברים המבקשים להצטרף לצוות שלנו ולאשר או לבטל את בקשתם.
בלשונית "ערוצים" ננהל את הערוצים שלנו. שם נוכל להוסיף ערוצים ואף לשחזר ערוצים שנמחקו כל עוד הם נשמרים לנו במערכת (זמן השמירה של ערוץ שנמחק הוא 30 יום כברירת מחדל. מנהלי המערכת יכולים לשנות הגדרה זו).
בלשונית "הגדרות" נמצא מספר הגדרות חשובות מאוד של הרשאות ומה אנו מאפשרים לחברים ולאורחים בצוות לעשות.
בנוסף נוכל לראות כאן הגדרות כגון תמונה לצוות (אשר תופיע ליד שם הצוות ברשימת הצוותים), אפשור אימוג'ים, סטיקרים ו-GIF בצוות ועוד…
כאן נוכל לראות את הרשאות החברים בצוות. זו הגדרה מאוד חשובה לניהול תקין של הצוות שלנו.
- חשוב להבין שככל שהצוות שלנו גדול (ויכול להכיל עד 5000 אנשים), יהיה לנו קשה יותר לנהל אותו. לכן, יש להקדיש תשומת לב להגדרות ההרשאות של הצוות.
יצירת קוד לצוות תאפשר לנו לשלוח את הקוד לכל מי שנרצה שיתחבר לצוות. בהקשר הזה עלינו להבין כי הקוד הזה שמיש לכל מי שמקבל אותו, כך שאם שלחתי אותו במייל למשתמש מסוים, והוא מעביר אותו למשתמש אחר, גם הוא יוכל להשתמש בקוד ולהתחבר לצוות.
בשל כך, קיימת לנו האפשרות לשנות את הקוד ואף לבטלו.
בלשונית "ניתוח" נוכל לראות סטטיסטיקות שימוש בצוות שלנו:
בלשונית "אפליקציות" נוכל לנהל את האפליקציות של הצוות:
בתפריט שלושת הנקודות של הצוות, נוכל גם למחוק את הצוות, לערוך את שם הצוות והתאור שלו, לעזוב את הצוות או להסתיר אותו מהרשימה שלנו:
- מחיקת צוות הנה פעולה קריטית ביותר אשר תבצע מחיקה מלאה של הצוות, ההגדרות, הקבצים המשותפים, האפליקציות ועוד. אופציית השחזור בעייתית ביותר ונצטרך לערב את צוות ניהול המערכת שלנו כדי לבצע זאת.
בשורת האפשרויות שמתחת לשורת כתיבת ההודעה, נוכל להבחין במספר שינויים לעומת חלון הצ'אט. אחד השינויים המהותיים הוא האיקון של המצלמה אשר יפתח לנו מיד שיחת ווידאו עם המשתתפים בצוות.
כל המשתתפים יקבלו התראה על השיחה ויוזמנו להשתתף בלחיצה על ההתראה.
הסתרת צוות
האפשרות להסתיר צוותים נותנת לנו את האופציה לצמצם את הנתונים המופיעים לנו בחלון העבודה הראשי של הצוותים, כדי לשפר את היכולת שלנו לעקוב אחר הצוותים הפעילים שלנו ולהסתיר את הצוותים שפחות רלוונטיים כלפינו.
כדי להסתיר או לבטל הסתרה של צוות, נשתמש בתפריט שלושת הנקודות בשורת השם של הצוות, ונבחר ב"הסתר".
לאחר שהסתרנו את הצוות, נוכל לראותו תחת הכיתוב "צוותים נסתרים":
שיתוף קבצים ומשאבים- קולבורציה
אחת מהנקודות החזקות והיעילות של ה- Teams נמצא במערכת שיתוף העבודה עם קבצים בצוותי עבודה.
ראינו כי ניתן לשתף ולחלוק עבודה עם קבצים גם בצ'אט, אך בצוות היכולות הללו חזקות ומשמעותיות ביותר.
בצוות שלנו נוכל לשתף קבצים מסוגים שונים ולעבוד אתם בשיתוף מלא דרך ממשק ה- Teams, וללא צורך לצאת ממנו. דרך עבודה זו תאפשר למספר אנשים לעבוד במקביל על אותו הקובץ וללא הפרעה אחד לשני.
יתרה מכך, נוכל לראות ב- On Line בדיוק על מה אנשים עובדים בקובץ, למשל בקבצי אקסל נוכל לראות על איזה תא כל משתמש עובד, ובחלקו העליון של החלון נוכל לראות מי המשתמשים שכרגע נמצאים ועובדים על הקובץ.
תהליך השמירה מתבצע אוטומטית ברקע תוך כדי העבודה שלנו כך, והכל נשמר והופך לזמין בענן ובכל אמצעי השימוש שלנו כגון מחשב, WEB ומובייל.
כאשר ניכנס לחלון הקבצים, נוכל מיד לראות את ההבדלים מול חלון הקבצים של הצ'אט. כאן, בנוסף לקיים בצ'אט יש לנו אפשרות לייצר קובץ, תיקייה, לקשר לאחסון ענן ועוד.
כאשר נקליק על אחד הקבצים, נוכל מייד לראות אותו ולהיכנס גם לעריכה שלו בתוך חלון ה- Teams, וכאמור, בשיתוף מלא עם שאר המשתתפים בצוות.
כאשר נלחץ על "ערוך" נוכל לעבוד על הקובץ במקביל לשאר המשתמשים. נוכל לשים לב כי התווספו לנו אפשרויות העריכה של תוכנת האקסל.
לאחר סיום העבודה פשוט נלחץ על "סגור" והקובץ נסגר. אין צורך בשמירה משום שכאמור- השמירה מתבצעת אוטומטית.
אופציה נוספת לעבודה עם קבצים משותפים, היא להפוך קובץ לכרטיסיה. פעולה זו תנגיש לנו את הקובץ באופן ישיר לצוות, ללא צורך בפתיחת הקבצים של הצוות וחיפוש הקובץ הרלוונטי.
פעולה זו ניתן לבצע בשתי דרכים:
- הוספת אפליקציית אקסל ובהגדרת ההוספה נבחר את המסמך הרצוי. את הפעולה הזו נבצע באמצעות לחיצה על לחצן ה "+" שבשורת המשאבים המשותפים, בחירה באפליקציית האקסל, מתן שם לכרטיסיה ובחירת הקובץ הנדרש.
- אופציה פשוטה יותר היא לעמוד על הקובץ הרצוי, ללחוץ על תפריט שלושת הנקודות, ואז לבחור ב "הפוך זאת לכרטיסיה".
נוכל לראות בתפריט אופציות נוספות כגון הורדת הקובץ למחשב, העתקתו או העברתו לצוות אחר, ולפתוח אותו בתוכנת האקסל.
חשוב מאוד להבין שפתיחת הקובץ בתוכנת האקסל המקומית של המחשב שלנו, או בממשק ה-WEB של האקסל עלול לשנות את מאפייני ויכולות העבודה שלנו בשיתוף מלא עם שאר המשתמשים בצוות.
כך יראה חלון הכרטיסייה לאחר שנהפוך את הקובץ לכרטיסייה:
- את הקבצים נוכל לארגן בתיקיות לפי הנדרש, וכך לשמור על סדר ואופי עבודה מתאים לצוות.
- נוכל לייצר קישור לקובץ באמצעות לחיצה על "קבל קישור" בתפריט, ולשלוח את הקובץ למשתמשים אחרים בארגון. ניתן גם לייצר קישור ל- OneDrive עבור מי שאין לו Teams, אך יש לו גישה לאפליקציית OneDrive.
עבודה עם אפליקציות משותפות בצוות
בדומה לעבודה עם אפליקציות בצ'אט, כפי שראינו מוקדם יותר, גם בצוות ניתן להוסיף אפליקציות לשימוש המשתתפים.
מטרת האפליקציות היא שדרוג יכולות העבודה בצוות שלנו, על ידי הנגשת משאבים באופן זמין ונוח.
כדי להוסיף אפליקציה, עלינו להשתמש בלחצן ה "+" שבשורת המשאבים המשותפים. כעת תוצג לנו רשימת האפליקציות הזמינות, ואף נוכל לחפש אפליקציה, או להשתמש בלחצן "נהל אפליקציות" המופיע בתחתית החלון כדי לקבל רשימה מלאה של האפליקציות.
רוב האפליקציות שנוסיף יפתחו לנו כרטיסייה חדשה בשורת המשאבים המשותפים וכך כל המשתתפים בצוות יוכלו להשתמש בה.
- קיימות אפליקציות חינמיות כלליות ומאוד יעילות כגון Planner העוזרת לנו בניהול משימות, Shifts העוזרת לנו בניהול משמרות עבודה לצוות, או Forms המאפשרת לנו לייצר טפסים. רצוי לעיין ולחפש באפליקציות את היישומים המתאימים לכם.
בדוגמה הבאה נוכל לראות כיצד להוסיף אפליקציית Planner:
כאשר נוסיף אפליקציה לצוות נוכל לפרסם זאת בעמוד הצ'אט של הצוות ולוודא כך שכולם ראו שהוספנו אפליקציה.
ניתן לאפשר או לבטל פרסום זה בחלון יצירת האפליקציה.
שיחות וידאו ואודיו בצוות
אחד המשאבים החשובים והזמינים לנו בעבודת הצוות הוא היכולת לתקשר בשיחות ווידאו ואודיו מול חלק או כל חברי הצוות.
נוכל ליצור שיחה מיידית ישירות מתוך חלון הצוות שלנו, או לזמן פגישת ווידאו לצוות.
כאשר נתאם פגישת ווידאו לצוות שלנו, המשתמשים יקבלו על כך זימון במייל, אשר יכנס להם גם ללוח השנה באאוטלוק באופן אוטומטי.
כאשר נלחץ על לחצן יצירת שיחת הווידאו המיידית מתוך הצוות שלנו, נקבל אפשרות להוסיף נושא אשר יופיע למשתמשים עבור שיחת הווידאו שלנו, או לזמן פגישת ווידאו. כמו-כן, נוכל לבטל או לאפשר את המצלמה שלנו, ובכך גם להפוך את השיחה לשיחת אודיו בלבד.
- על מנת לזמן שיחת ווידאו נצטרך לייצר פגישה. על פגישות נדון בפרק של לוח הפגישות.
- משתמשים יכולים להצטרף לשיחה גם באמצעות מכשירי מובייל ואפליקציית ה-WEB.
במהלך הפגישה, נוכל לשתף קבצים ולהתכתב עם המשתתפים, לשלוח להם לינקים, ועוד. כל זאת נבצע מחלון ה "הצג שיחה".
כך יראה חלון זימון הפגישה שלנו:
ברגע שנזמן שיחת אודיו או ווידאו בצוות שלנו, באופן אוטומטי יזומנו חברי הצוות. ניתן גם לזמן אנשים מחוץ לצוות לשיחה שלנו, כפי שניתן לראות באופציית "הזמן אנשים". כל שעלינו לעשות הוא לרשום את כתובת המייל של הגורם שאותו אנו מזמנים.
נוכל גם לתאם לוחות זמנים, באמצעות "מסייע התזמון" כדי למצוא זמן מתאים לשיחה של הצוות.
- שימו לב כי עובדת קיום השיחה תגיע לכל חברי הצוות, וכל אחד יוכל להשתתף, ללא יכולת סינון.
כל משתתף יראה הודעה על כך בחלון הצ'אט הראשי של הצוות ויוכל להיכנס לפרטים ואף לצפות בלינק לפגישה. הלינק מאפשר הצטרפות לפגישה גם כאשר נעבוד על מחשב ללא אפליקציית Teams.
לחיצה על תפריט שלושת הנקודות בשורת הפגישה, תכניס אותנו לפרטי הפגישה ותחשוף לנו את הנתונים והלינק של הפגישה, כמו-גם האופציה להיכנס ולהצטרף לפגישה בזמן שהיא מתקיימת:
בחלון זה נוכל גם לבטל פגישה במידת הצורך.
- שיחת ווידאו של צוות יכולה לכלול עד 250 משתתפים!
- קיימת אופציה ייחודית ונפרדת של יצירת אירוע Live הנקרא: Teams Live Event. אירוע זה ניתן לשדר לכמות של 10,000 משתתפים עם מגבלות מסוימות.
בעת קיום שיחת ווידאו קיימות לנו מספר אפשרויות חשובות הזמינות לנו, ומאפשרות לנו לשפר את העברת התכנים ואת החוויה של הפגישה.
כפי שנוכל לראות, בזמן קיום השיחה, נראה את השורה הצפה של האפשרויות על גבי חלון השיחה. בשורה זו יש מספר אופציות, ועם לחיצה על שלושת הנקודות, נוכל לראות אפשרויות נוספות.
מעבר לאופציות הסטנדרטיות של תצוגה במסך מלא והצגת מקלת על המסך, נוכל מכאן לכבות ווידאו נכנס, או לכבות את המצלמה שלנו.
קיימות גם אופציות מתקדמות ומעניינות יותר:
התחל הקלטה:
מאפשר לנו להקליט את השיחה, גם את הווידאו של האנשים המדברים וכמובן גם את האודיו שלהם. הקובץ יישמר ונוכל לחלוק אותו בין חברי הצוות ומשתמשים אחרים כמובן.
טשטוש מסך (Blure):
בהתאם לגרסה המותקנת לנו ולעדכונים (עליהם נדבר בהמשך), נוכל לראות פונקציה אשר מטשטשת לנו את הרקע של התמונה, כך שנוכל להסתיר דברים אשר אינם קשורים לשיחה או שאיננו מעוניינים שהמשתתפים יראו.
שיתוף מסך:
אחד מהאמצעים החשובים שיש לנו במהלך קיום פגישת ווידאו הוא היכולת לשתף את המסך שלנו, או רק אפליקציה או חלון מסוימים מהמחשב שלנו, כדי להדגים ולהראות לחברי הצוות המשתתפים מה שאנחנו צריכים.
תוכלו לשים לב כי יש לנו גם אפשרות לשתף לוח ציור (מעולה למי שיש לו מסך מגע או לוח עם עט כתיבה למחשב).
מחיקת צוותים ומשמעות המחיקה
לעיתים עלינו לבצע מעט עבודות כדי לתחזק את הצוותים שלנו. אחת מהפעולות היא מחיקת צוותים ישנים או כאלה שלא נדרשים יותר.
כאשר אנחנו באים לבצע מחיקה, עלינו תמיד לזכור כי ייתכן ויש לנו משאבים כגון קבצים שנרצה לשמר ויש עלינו לתת את הדעת על כך.
- עלינו להבין כי מחיקת הצוות תגרום למחיקה טוטאלית של הקבצים בצוות ובכל הערוצים שבו. לא נוכל לשחזר, ולאחר זמן מסוים, גם מנהלי הרשת לא יוכלו לשחזר את הנתונים!
כאשר נלחץ על תפריט שלושת הנקודות שליד שם הצוות נראה את אופציית המחיקה. לאחר שנלחץ עליה, נקבל הודעת אזהרה המסבירה שכל הנתונים של הצוות ימחקו.
במידה ונרצה לשמור על הקבצים, נוכל להעתיקם או להעבירם טרם מחיקת הצוות. על מנת לבצע זאת, ניכנס לקבצים של הצוות, נבחר את הקבצים הרלוונטיים ואז נוכל לבצע להם הורדה למחשב המקומי, העתקה או העברה לצוותים אחרים או לאפליקציית ה- OneDrive שלנו.
רק לאחר העברה בטוחה של הקבצים, נבצע מחיקה של הצוות כולו.
ערוצים
מהו ערוץ ומה משמעותו
ערוץ הוא למעשה תת-חלוקה של צוות. הייעוד העיקרי שלו הוא חלוקת הצוות לנושאים או תתי-נושאים, וזאת על מנת להקל את העבודה בריבוי משימות בצוות אחד.
אם כל הדיונים בצוות יתנהלו במקום אחד, יהיה קשה למשתתפי הצוות, במיוחד אם מדובר על צוות גדול, להתמקד בנושא המדובר. לצורך כך, נוכל לחלק את הצוות לערוצים, אשר בהם הדיונים נפרדים.
יתרה מכך, על מנת לייצר הפרדה יעילה יותר, הצוות מופרד לא רק ברמת הצ'אט שלו, אלא קיימת גם הפרדה ברמת ניהול הקבצים וברמת האפליקציות. כך מתקיימת הפרדה כמעט מלאה בין הנושאים והתכנים השונים באותו הצוות, ונחסך מאיתנו הצורך להקים צוות חדש בנפרד.
- נוכל לייצר עד 200 ערוצים לכל צוות.
החיבור של משתתפי הצוות לערוץ מתבצע באופן אוטומטי, ולא ניתן לסנן משתתפים בין הצוות לערוץ שבתוכו. גם התכנים, כגון קבצים ואפליקציות בערוץ, זמינים לכל משתתפי הערוץ, והם מופרדים בין הערוצים.
- על פי פרסומים של מיקרוסופט, עד סוף 2019, יתבצע עדכון אשר יאפשר לסנן משתתפים בערוץ, ובכך לייצר הפרדה יעילה יותר בין הצוות לערוצים שבו.
לכל צוות יש ערוץ אחד ראשי, שאינו ניתן למחיקה, והניהול שלו מוגבל. ערוץ זה נקרא "כללי" והוא הערוץ המרכזי המשמש את הצוות, ובו יהיו כל הפרסומים האוטומטיים של הצוות (פרסומים כגון יצירת ערוץ חדש, וביצוע פעולות הקשורות לצוות כולו), כמו-גם משתתפים שיחליטו לפרסם בו פוסטים.
נוכל לקבל כתובת מייל או קישור לערוץ, שאותם נוכל לפרסם ולאפשר לחברי הצוות להצטרף לערוץ. (כאמור, הם מצורפים אוטומטית, אך לפעמים הצוות גדול ואנשים לא רואים שיש ערוץ חדש)
תחת ניהול הערוץ הכללי נוכל לבצע רק מספר מצומצם של הגדרות:
מעבר לערוץ הכללי, נוכל לייצר ערוצים נוספים בהתאם לצורך, ולנהל אותם בהתאם.
כברירת מחדל בהגדרות ניהול הצוות, תחת הרשאות חבר, כל חבר בצוות יכול לייצר או למחוק ערוצים. כמובן שחבר צוות בעל הרשאת "בעלים" יוכל לשנות הגדרה זו, ובכך לשלול מהמשתמשים של הצוות למחוק ערוצים.
הקמה, הגדרה ועבודה בערוצים
על מנת להקים ערוץ, כל מה שעלינו לעשות (במידה ויש לנו הרשאה, כאמור), הוא לחיצה על תפריט שלושת הנקודות שבשורה של שם הצוות ולבחור ב- "הוסף ערוץ".
לאחר סיום התהליך, הודעה על פתיחת הערוץ תופיע לנו בחלון הצ'אט הראשי של הצוות, שהוא למעשה הערוץ הנקרא "כללי".
נוכל לבחור האם להציג את הערוץ באופן אוטומטי ברשימת הערוצים של הצוות, או לאפשר לכל משתמש להוסיף בעצמו את הערוץ, או שנשלח למשתמשים הרלוונטיים לינק.
כך נייצר את הערוצים שלנו. לאחר שנייצר את הערוץ, נוכל להשתמש בו תחת הצוות, אך, כאמור, עם הפרדה מלאה של תכנים וצ'אט.
לאחר יצירת הערוץ, נוכל להיכנס אליו, וכך יראה החלון הראשי של הערוץ.
ניתן לשים לב כי כל שורת המשאבים המשותפים ריקה, כך שנוכל להוסיף לערוץ שלנו את האפליקציות הרלוונטיות מבלי להפריע לערוצים אחרים בצוות.
גם כרטסת הקבצים ריקה והיא תכיל קבצים ייחודיים לערוץ הזה.
שיטת העבודה עם שיתוף הקבצים, האפליקציות והכרטיסיות זהה לחלוטין לאופן העבודה בצוותים. הדגש בעבודה עם ערוץ הוא על היכולת להפריד תכנים ונושאים.
ניהול הערוץ שלנו יראה כך:
ניהול ההתראות על קבלת הודעות, ציוני שם ועוד מהערוץ, נוכל לבצע מחלון ההגדרות הראשי של תוכנת ה- Teams שלנו.
בנוסף, קיימות עוד הגדרות להתראות בערוץ עצמו, הלחיצה על תפריט שלושת הנקודות של הערוץ, ובחירה ב- "הודעות ערוץ".
הסתרת ערוצים
באפשרותנו להסתיר ערוץ מהתצוגה. לרוב נעשה זאת על מנת לפנות את התצוגה שלנו מפריטים שאינם משמשים אותנו.
לאחר שנסתיר את הערוץ, באמצעות לחיצה על תפריט שלושת הנקודות בשורה שבה כתוב שם הערוץ, נקבל אינדיקציה בחלון על כך שיש לנו ערוצים מוסתרים, ובלחיצה על הכיתוב, נוכל לראות את הערוצים המוסתרים.
על מנת להפסיק הסתרה של ערוץ, כל שעלינו לעשות הוא לחזור לערוץ, ללחוץ על תפריט שלושת הנקודות ולבחור ב"הצג".
מחיקה ושחזור ערוצים
בהתאם להרשאות, נוכל למחוק צוותים, ובכך לבטלם.
תמיד עלינו לזכור כי למחיקה של נתונים יש השלכה. במקרה הזה, ההשלכה על מחיקת הערוץ היא העברתו לסל מחזור של הערוצים.
מחיקת הערוץ גוררת מחיקה של כל התכנים שלו, פרטי לקבצים של הערוץ, אשר לא ימחקו ויישארו זמינים במערכת ה- SharePoint On-Line הארגונית.
את המחיקה עצמה נבצע באמצעות לחיצה על תפריט שלושת הנקודות ובחירה באופציית "מחיקת ערוץ זה".
- סל המחזור ישמור את הערוץ למשך 30 יום כברירת מחדל הניתנת לשינוי ע"י מנהלי הרשת. יש להתייעץ עם מנהלי הרשת בנושא.
במידה ונרצה להחזיר את הצוות לפעולה לאחר מחיקתו ובתוך התקופה שבה הוא נמצא בסל המחזור, ניכנס לניהול הצוות ותחת ערוצים נוכל לשחזר את הערוץ.
אם הערוץ לא מופיע לנו ברשימה, לא נוכל לשחזרו והוא נמחק לחלוטין מהמערכת.
באמצעות לחיצה על "שחזור" נוכל לשחזר את הערוץ והתכנים שלו.
לוח שנה
לוח שנה וחיבור ל- Outlook
לוח השנה באפליקציית Teams קיים על מנת להקל עלינו את העבודה וכדי שנוכל לקבוע פגישות צוות מכל הסוגים (ווידאו, אודיו ופגישות פיזיות) באופן קל ויעיל, ישירות מתוך מערכת ה- Teams.
על מנת להגיע ללוח השנה, נלחץ על "לוח שנה" בסרגל הניווט הראשי.
נוכל לראות את האפשרויות השונות שבחלקו העליון של החלון, אשר באמצעותן נוכל לייצר פגישה חדשה, או להיפגש כעת, לשנות את התצוגה ועוד.
- לוח השנה של teams מעודכן ומתעדכן כל הזמן מול לוח השנה של תוכנת האאוטלוק האישית שלנו. כל יצירה או עדכון של פגישה שנבצע מתוך לוח השנה של ה- Teams ישתקף באופן מלא באאוטלוק ולהפך.
נוכל לבחור תצוגה בפינה השמאלית עליונה של החלון:
בפינה הימנית העליונה נוכל לבחור תאריך לתצוגה או לחזור להיום, וגם נוכל לקפוץ קדימה או אחורה בזמנים:
יצירת פגישות
תהליך יצירת פגישות הוא פשוט יחסית וכולל מספר אפשרויות של הגדרה.
ראשית, נוכל ליצור פגישה מיידית באופן פשוט למדיי באמצעות בחירה בלחצן "היפגש כעת".
לאחר שנתחיל את הפגישה נוכל לצרף משתמשים נוספים מתוך חלון הפגישה.
האופציה השניה מאפשרת לנו לייצר פגישת On-Line (וידאו או אודיו), או פגישה רגילה. כדי לבצע זאת, נשתמש בלחצן "פגישה חדשה"
לחצן זה יפתח לנו את חלון יצירת הפגישה.
זה המקום להבין כי חלון יצירת הפגישה מקביל לחלון פגישה חדשה שיש לנו בתוכנת האאוטלוק, רק בתצוגה אחרת.
נוכל מחלון זה לזמן צוות שלם ואנשים ספציפיים, כמו-גם לבדוק זמינות שלהם באמצעות לחיצה על "מסייע התזמון"
נוכל לקבוע פגישה מחזורית באמצעות סימון של תיבת ה- "חזור"
ניהול פגישות
לאחר יצירתן נוכל לנהל את הפגישות ישירות מלוח השנה של Teams, ללא צורך לעבור חלון לאאוטלוק.
נאתר את הפגישה בלוח השנה ונלחץ עליה.
החלון שיפתח מציג לנו את הנתונים של הפגישה, ומאפשר לנו לבטלה.
בחלקו התחתון של החלון נוכל להיכנס לעריכה.
ניהול קבצים ב-Teams באופן מרוכז
התנהלות עם קבצים
ראינו כבר בפרקים קודמים כיצד אנו יכולים להעלות קבצים ולעבוד אתם בשיתוף פעולה מלא בצ'אטים, צוותים וערוצים.
מערכת ה- Teams מאפשרת לנו לראות ולנהל את הקבצים המשותפים שלנו גם באופן מרוכז באמצעות האיקון "קבצים" שמופיע לנו בסרגל הניווט הראשי.
מייד נוכל להבחין כי בחלון זה אנו רואים את כל הקבצים, וליד כל קובץ רשום המיקום שלו בצוותים והערוצים, כל שיהיה לנו קל להבין לאן הוא שייך.
מחלון זה נוכל ישירות לפתוח את הקובץ ולעבוד עליו.
נוכל גם לראות את הרשימה של הקבצים האחרונים עליהם עבדנו, בצד ימין למעלה.
בחלקו העליון של החלון, בסרגל החיפוש הראשי, נוכל לחפש שמות קבצים, על מנת לחפשם בכל רחבי מערכת ה- Teams שלנו.
נוכל להוריד את הקבצים למחשב שלנו ואף לעקוב אחר התהליך תחת ה"הורדות" של האפליקציה.
קבצים ואחסון ענן (Cloud Storage)
כל הקבצים אותם אנו מעלים ל- Teams נמצאים בענן ועל ידי כך זמינים לנו בכל מקום ובכל זמן, כל עוד אנו מחוברים לאינטרנט.
האחסון שבו הם נמצאים נגיש לנו באופן חלקי באמצעות כלים שונים כגון SharePoint On-Line.
לרוב רישיונות ה- 365 של מיקרוסופט מצורף גם רישוי למערכת OneDrive המשמשת אותנו לאחסון קבצים בענן, ללא קשר ל- Teams. מערכת ה- OneDrive האישית שלנו מצורפת באופן אוטומטי לניהול הקבצים ובכך נוכל להשתמש בה על מנת לטפל בקבצים שלנו ב- Teams.
נוכל לבצע העתקה או העברה של הקובץ ישירות מה- OneDrive לצוותים ולערוצים שלנו.
כל שעלינו לעשות הוא לעמוד על הקובץ, ללחוץ על תפריט שלושת הנקודות ולבחור בהעברה או העתקה.
כל שנותר הוא לבחור לאן להעתיק את הקובץ, ולבצע את ההעתקה.
בנוסף לכך, נוכל להוסיף אחסון ענן של חברות אחרות כגון BOX, Dropbox או Google Drive.
לאחר לחיצה על הגורם המתאים שמאחסן עבורנו את הקבצים, נתבקש להכניס את פרטי המשתמש והסיסמה, ובכך לחבר את מערכת הענן הנוספת ל- Teams כדי שנוכל לעבוד אתה ולחלוק דרכה מידע.
מבט אל העתיד
למי שכבר התנסה, ולו במעט, במערכת Teams, אין ספק כי זה הכיוון שאליו הולכות מערכות העבודה המשותפת ושיתוף המשאבים.
היכולת של Teams לעבוד באינטגרציה מלאה מול Office365 הארגוני, אחסון הענן ועוד, יחד עם היכולות המפותחות של התוכנה בנושא צוותים, היא היכולת המבדלת אותה והנכונה ביותר כיום למגוון גדול מאוד של ארגונים.
- מערכת ה- Teams היא בבחינת Work-In-Progress בכך שהיא מתעדכנת כל הזמן במאפיינים ויכולות חדשים, שלעיתים ממש משמעותיים ומשפרים את היכולות והחוויה של השימוש.
מיקרוסופט מגייסת את מלוא המשאבים לצורך פיתוח המערכת והעמדתה בסטנדרטים הגבוהים ביותר. לצורך כך מיקרוסופט שמחה לקבל מהמשתמשים והארגונים הערות וביקורות על המערכת כדי לייצר שיפורים ויכולות חדשות לבקרים.
כתוצאה ממשובים אלו והרצון לפתח מערכת יעילה ושמישה ברמה גבוהה, מיקרוסופט מבצעת עדכונים באופן שוטף וכמעט שבועי למערכת. העדכונים הללו מגיעים למשתמשי הקצה ללא התערבותם ולרוב ללא ידיעתם.
לכן מאוד מומלץ למשתמשים להתבונן בתוכנה, ללמוד אותה ממש כפי שניסיתי להעביר לכם בחוברת הדרכה זו, ו"לחקור" אותה, משום שמידי פעם תופיע לכם עוד יכולת ועוד מאפיין, אשר יתרמו לחוויה טובה.